Sommario
In Windows Update viene visualizzato il seguente errore: Aggiornamento delle funzionalità di Windows 10, versione 1803, non scaricato (o "non installato"), con il codice di errore: 0x80240034. L'errore 0x80240034 nell'aggiornamento di Windows 10 si verifica comunemente perché durante l'aggiornamento di Windows 10, il download non è riuscito.
il processo di download la connessione a Internet o la connessione con i server di aggiornamento di Microsoft è stata interrotta per qualche motivo.

Per risolvere l'errore 0x80240034 durante il download o l'installazione dell'aggiornamento Windows 10 v1803, seguite le istruzioni riportate di seguito.
Come risolvere: la versione 1803 di Windows 10 non si installa con l'errore 0x80240034
Soluzione 1. Disattivare la Modalità sviluppatore di Windows.Soluzione 2. Eseguire la Risoluzione dei problemi di Windows Update.Soluzione 3. Forzare Windows a ricreare la cartella Windows Update Store.Soluzione 4. Aggiornare Windows 10 utilizzando il file ISO. Soluzione 1. Disattivare la Modalità sviluppatore di Windows.
La causa comune dell'errore 0x80240034 nell'aggiornamento di Windows 10 è la "Modalità sviluppatore". Quindi, se la modalità sviluppatore è attivata sul sistema, procedete a disattivarla seguendo le istruzioni riportate di seguito:
1. Vai a Impostazioni > Aggiornamento e sicurezza e selezionare Per gli sviluppatori a sinistra.
2. In corrispondenza delle caratteristiche dello sviluppatore, scegliere Applicazioni Sideload.
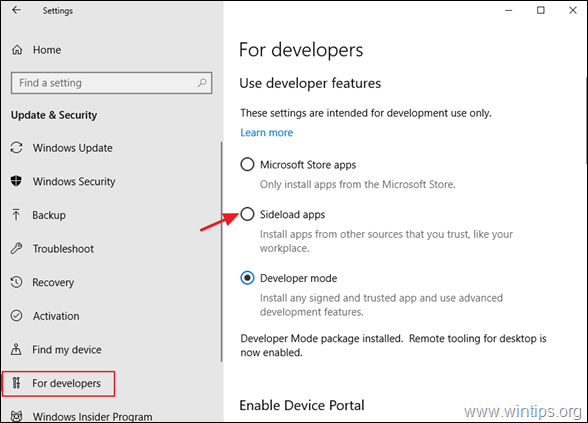
3. Cliccare Sì a Attivare il sideloading delle applicazioni.
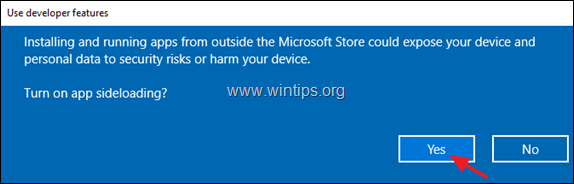
4. Poi vai a Impostazioni -> Applicazioni -> Applicazioni e funzioni > Gestire le funzioni opzionali.
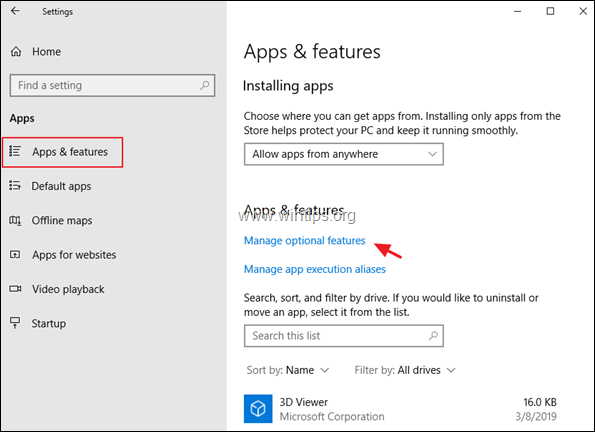
5. Clicca su Modalità sviluppatore di Windows e fare clic su Disinstallare.
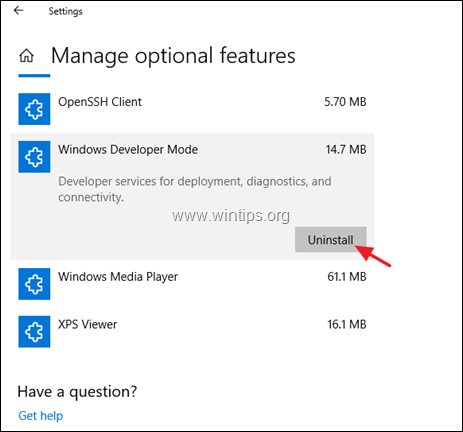
6. Riavviare il computer e provare a installare nuovamente l'aggiornamento.
Soluzione 2. Eseguire la Risoluzione dei problemi di Windows Update.
Un metodo comune per risolvere l'errore 0x80240034 di Windows 10 Update è quello di eseguire lo strumento Windows Update Troubleshooter, per risolvere i problemi con Windows Update.
1. Vai a Inizio > Impostazioni > Aggiornamento e sicurezza y > Risoluzione dei problemi > Windows Update.
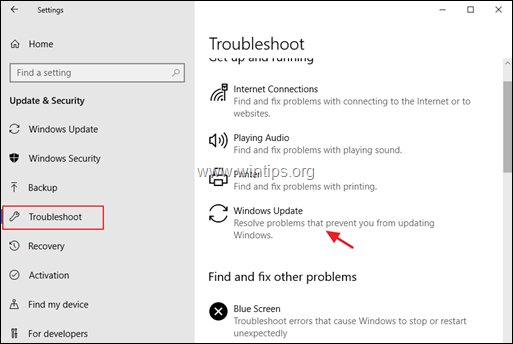
2. Riavviare il computer.
3. Provare a installare gli aggiornamenti.
Soluzione 3. Forzare Windows a ricreare la cartella Windows Update Store.
Il secondo metodo per risolvere i problemi con gli aggiornamenti in Windows 10 consiste nel ricreare la cartella Windows Update Store ("C:\Windows\SoftwareDistribution"). ") , che è la posizione in cui Windows memorizza gli aggiornamenti scaricati. Per fare questo:
1. Premere contemporaneamente i tasti Finestre  + R per aprire la casella di comando Esegui.
+ R per aprire la casella di comando Esegui.
2 Nella casella di comando Esegui, digitare: services.msc e premere Entrare.
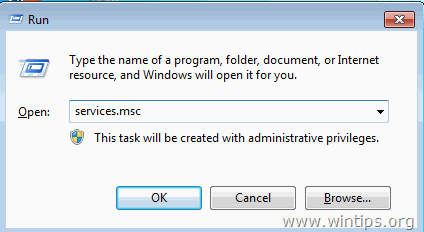
3. Cliccare con il tasto destro del mouse su Aggiornamento di Windows e selezionare Fermarsi .
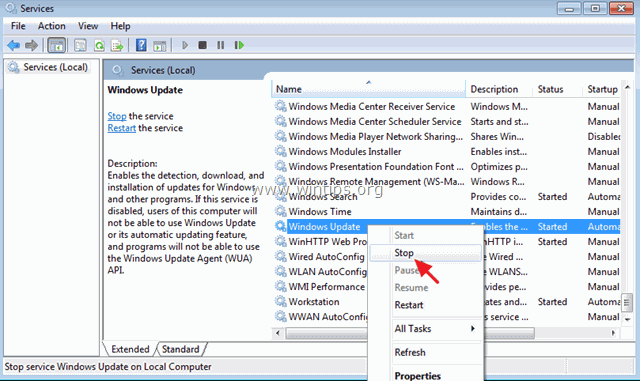
4. Quindi, aprire Esplora risorse e navigare in C:\Windows cartella.
5. Selezionare e Cancellare il " SoftwareDistribuzione cartella".*
(Cliccare Continua alla finestra "Accesso alla cartella negato").
* Nota: La prossima volta che verrà eseguito Windows Update, un nuovo aggiornamento vuoto SoftwareDistribuzione viene creata automaticamente da Windows per memorizzare gli aggiornamenti.
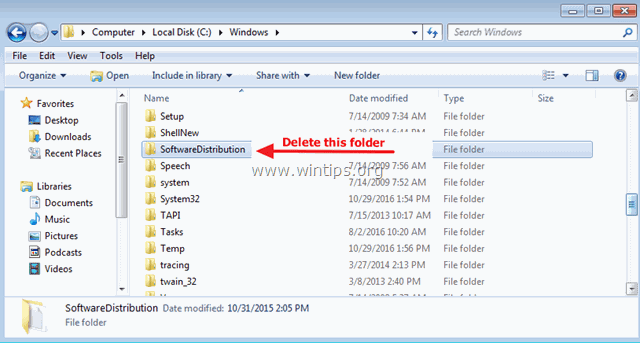
6. Riavviare il computer e quindi provare a installare l'aggiornamento.
Soluzione 4. Aggiornare Windows 10 utilizzando il file ISO.
Il metodo finale per aggirare l'errore 0x80240034 in Windows 10 v1803 consiste nell'installare l'aggiornamento da un file ISO di Windows 10. Per farlo:
1. Accedere al Centro di download di Microsoft e fare clic su Scarica subito lo strumento per scaricare il Media Creation Tool.
2. Dopo il download, eseguire il file Strumento di creazione dei media e poi Accettare i termini della Licenza.
3. Nella schermata successiva selezionare Creare un supporto di installazione per un altro PC e fare clic Avanti .
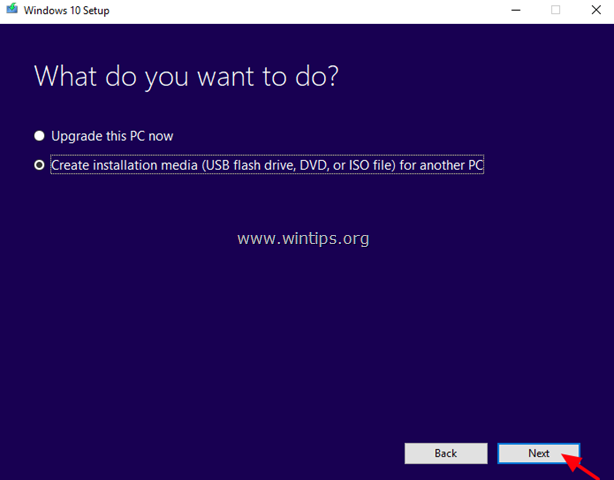
4. Lasciare le impostazioni predefinite di Lingua, Edizione e Architettura e fare clic su Avanti .
5. Nella schermata successiva, selezionare File ISO e fare clic su Avanti .
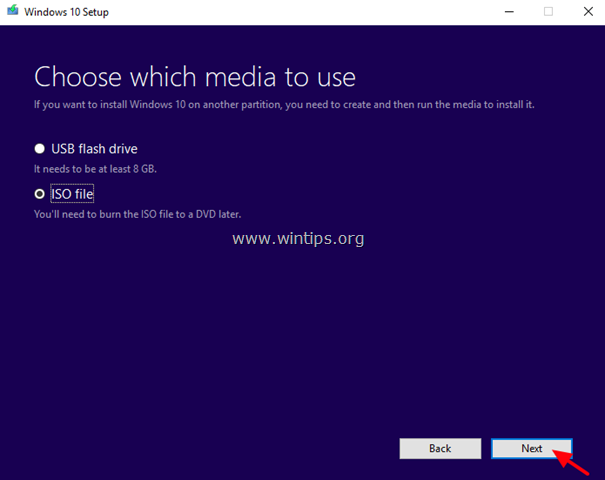
5. Quindi fare clic su Risparmiare e salvare il file ISO di Windows sul computer.
6. Ora pazientate fino a quando MCT non scarica il file ISO di Windows 10.
7. Al termine del download, scollegare il vostro PC da Internet.
8. (Opzionale): se è stato installato un Antivirus di terze parti , allora è meglio disabilitare it.
9. Fare doppio clic sul file ISO di Windows per aprirlo.
10. Fare doppio clic su impostazione e seguire le istruzioni per aggiornare il PC.
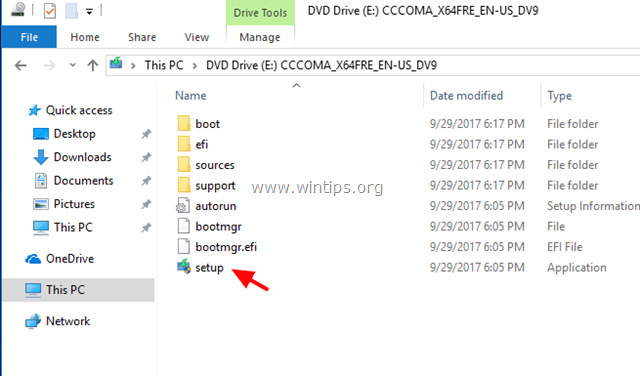
Fatemi sapere se questa guida vi è stata utile lasciando un commento sulla vostra esperienza. Vi prego di mettere "Mi piace" e di condividere questa guida per aiutare gli altri.

Andy Davis
Il blog di un amministratore di sistema su Windows





