Πίνακας περιεχομένων
Αυτό το άρθρο περιέχει οδηγίες για τον τρόπο εγκατάστασης και διαμόρφωσης του TeamViewer για την απομακρυσμένη πρόσβαση και διαχείριση ενός υπολογιστή από απόσταση.Η "απομακρυσμένη πρόσβαση" σε όρους δικτύωσης υπολογιστών είναι οποιαδήποτε τεχνολογία λογισμικού που δίνει τη δυνατότητα πρόσβασης και ελέγχου ενός άλλου υπολογιστή από απόσταση μέσω του δικτύου ή του Διαδικτύου. Αυτό σημαίνει ότι ο χρήστης μπορεί να ελέγχει και να εργάζεται στον απομακρυσμένο υπολογιστή χωρίς νανα είναι φυσικά παρών στη θέση του.
Η απομακρυσμένη πρόσβαση χρησιμοποιείται συχνά σε εταιρικά δίκτυα όπου οι διαχειριστές πληροφορικής πρέπει να έχουν πρόσβαση σε διακομιστές ή να βοηθούν τους χρήστες σταθμών εργασίας με ασφάλεια και ταχύτητα χωρίς να διακόπτουν την παραγωγικότητα. Σήμερα υπάρχουν πολλά προγράμματα λογισμικού απομακρυσμένης πρόσβασης στην αγορά που μπορούν επίσης να βοηθήσουν τους οικιακούς χρήστες να έχουν πρόσβαση και να ελέγχουν τον οικιακό τους υπολογιστή από οπουδήποτε στον κόσμο. Αλλά, κατά τη γνώμη μου, ένα από ταπιο εύκολες εφαρμογές για ασφαλή πρόσβαση σε έναν απομακρυσμένο υπολογιστή είναι το TeamViewer.
TeamViewer είναι μια από τις αγαπημένες μου εφαρμογές, καθώς τη χρησιμοποιώ εδώ και αρκετά χρόνια για να παρέχω τεχνική υποστήριξη και βοήθεια τόσο στους φίλους όσο και στους πελάτες μου, επειδή είναι εύκολο να το κατεβάσει και να το εγκαταστήσει ακόμη και ένας ερασιτέχνης χρήστης.
TeamViewer έχει περισσότερα χαρακτηριστικά σε σύγκριση με άλλα λογισμικά απομακρυσμένης πρόσβασης που υπάρχουν στην αγορά, ενώ είναι και μια εφαρμογή πολλαπλών πλατφορμών (τρέχει σε Windows, Mac, Linux, κινητά). Μερικά από τα χρήσιμα χαρακτηριστικά που βρήκα στο TeamViewer και δίνονται δωρεάν για ΜΗ εμπορική χρήση, είναι η δυνατότητα χρήσης του προγράμματος για αφύλακτη πρόσβαση στον απομακρυσμένο υπολογιστή σας, για αποκοπή και επικόλληση μέσω του πρόχειρου, για μεταφορά αρχείων, για άνοιγμα πολλαπλών συνόδων, για απενεργοποίηση της απομακρυσμένης εισόδου, για επανεκκίνηση του απομακρυσμένου υπολογιστή σε ασφαλή λειτουργία κ.α. Το TeamViewer διατίθεται επίσης ως φορητή εφαρμογή, ώστε να μην χρειάζεται να εγκαταστήσετε το πρόγραμμα για να χρησιμοποιήσετεΑυτό είναι χρήσιμο όταν το πρόγραμμα χρησιμοποιείται για να παρέχει (ή να λαμβάνει) βοήθεια χωρίς να εκτελείται πάντα στο παρασκήνιο.
Πώς να εγκαταστήσετε και να χρησιμοποιήσετε το TeamViewer για την απομακρυσμένη διαχείριση ενός υπολογιστή.
Πριν συνεχίσετε με το υπόλοιπο άρθρο, θα πρέπει να κατανοήσετε τους ακόλουθους όρους που αναφέρονται σε αυτό το άρθρο:
- Απομακρυσμένος υπολογιστής: Είναι ο υπολογιστής που θέλετε να ελέγχετε από απόσταση (π.χ. ο υπολογιστής του γραφείου σας). Οικιακός υπολογιστής: Είναι ο υπολογιστής που χρησιμοποιείται για την πρόσβαση στον απομακρυσμένο υπολογιστή.
Βήμα 1. Εγκαταστήστε το TeamViewer στον απομακρυσμένο υπολογιστή.*
Σημείωση: Ακολουθήστε τις παρακάτω οδηγίες για να εγκαταστήσετε και να ρυθμίσετε το TeamViewer στον υπολογιστή που θέλετε να διαχειριστείτε από απόσταση (π.χ. τον υπολογιστή του γραφείου σας).
1. Κατεβάστε το TeamViewer. Όταν ολοκληρωθεί η λήψη, κάντε διπλό κλικ στο TeamViewer_Setup' εφαρμογή για να εγκαταστήσετε το TeamViewer.

2. Στο 'Καλώς ήρθατε' οθόνη επιλέξτε Προσαρμοσμένη εγκατάσταση - με υποστήριξη πρόσβασης χωρίς επιτήρηση και κάντε κλικ στο Αποδοχή - τέλος.
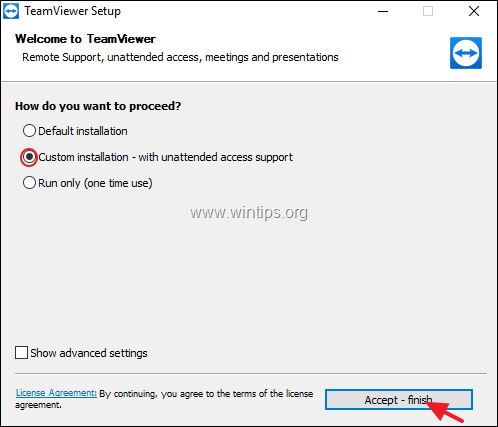
3. Περιμένετε να ολοκληρωθεί η εγκατάσταση και στην επόμενη οθόνη κάντε κλικ στην επιλογή Επόμενο για να ρυθμίσετε την πρόσβαση χωρίς επιτήρηση.

4. Τώρα πληκτρολογήστε (και απομνημονεύστε τον) έναν ισχυρό κωδικό πρόσβασης για να συνδεθείτε σε αυτόν τον υπολογιστή εξ αποστάσεως και πατήστε " Επόμενο ”.
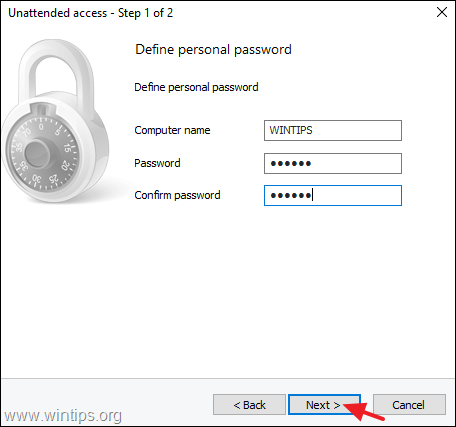
5. Τώρα, αν θέλετε, μπορείτε να δημιουργήσετε έναν λογαριασμό TeamViewer * ή απλά να επιλέξετε το " Δεν θέλω να δημιουργήσω λογαριασμό TeamViewer τώρα" επιλογή και πατήστε Επόμενο .
Σημείωση: Εάν χρησιμοποιείτε λογαριασμό TeamViewer, τότε μπορείτε να έχετε πρόσβαση στα δεδομένα TeamViewer του πελάτη σας (π.χ. TeamViewer ID, όνομα χρήστη ή ρυθμίσεις σύνδεσης) ή στους υπολογιστές του ανά πάσα στιγμή και οπουδήποτε μέσω της Κονσόλας διαχείρισης TeamViewer και της πλήρους έκδοσης TeamViewer. Περισσότερες πληροφορίες σχετικά με το λογαριασμό TeamViewer μπορείτε να βρείτε εδώ.

6. Σημειώστε το αναγνωριστικό TeamViewer για να συνδεθείτε σε αυτόν τον υπολογιστή από το σπίτι σας.
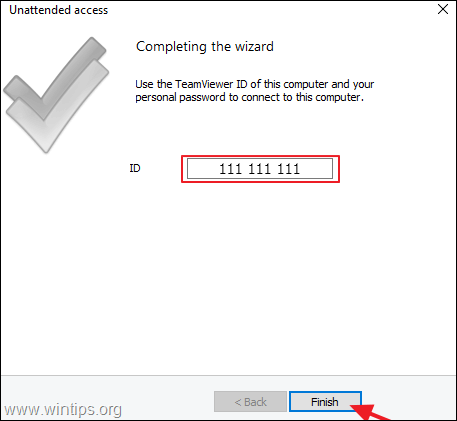
Βήμα 2. Εγκαταστήστε το TeamViewer στον οικιακό σας υπολογιστή.
1. Κατεβάστε το TeamViewer. Όταν ολοκληρωθεί η λήψη, κάντε διπλό κλικ στο TeamViewer_Setup' εφαρμογή για να εγκαταστήσετε το TeamViewer.
2. Στην οθόνη καλωσορίσματος επιλέξτε Προεπιλεγμένη εγκατάσταση και πατήστε Αποδοχή - τέλος. *
Σημείωση: Εάν δεν θέλετε να εγκαταστήσετε το TeamViewer στον υπολογιστή σας, επιλέξτε το Εκτέλεση μόνο (εφάπαξ χρήση) και μεταβείτε στο Βήμα-4.
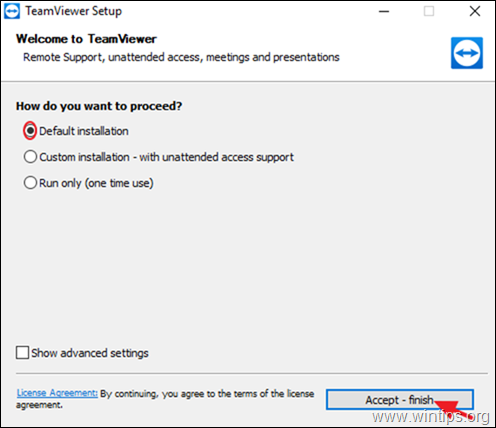
3. Περιμένετε να ολοκληρωθεί η εγκατάσταση.
Βήμα 3. Αποκτήστε πρόσβαση στον απομακρυσμένο υπολογιστή σας.
Για να αποκτήσετε πρόσβαση και να διαχειριστείτε τον απομακρυσμένο υπολογιστή από το Home:
1. Ανοίξτε το TeamViewer και πληκτρολογήστε το ID του απομακρυσμένου υπολογιστή μέσα στο " Αναγνωριστικό εταίρου " και πατήστε Σύνδεση με συνεργάτη .
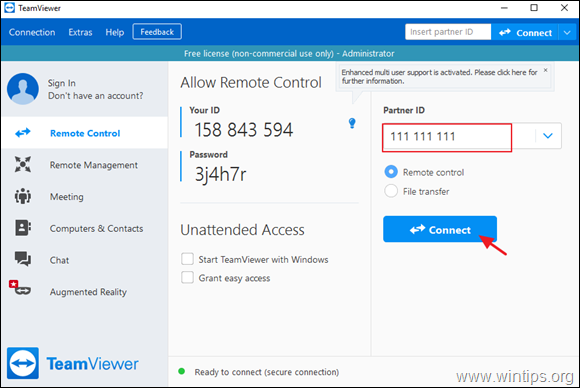
2. Όταν σας ζητηθεί, πληκτρολογήστε τον κωδικό πρόσβασης που έχετε ορίσει στον απομακρυσμένο υπολογιστή (βήμα 1) και πατήστε Είσοδος .

3. Τελειώσατε! Από εδώ και στο εξής μπορείτε να έχετε πρόσβαση στον απομακρυσμένο υπολογιστή σας και να εργάζεστε σε αυτόν, σαν να κάθεστε μπροστά του!
Πρόσθετη βοήθεια: Εάν θέλετε να κάνετε αλλαγές στις επιλογές πρόσβασης χωρίς επιτήρηση του TeamViewer ή εάν
έχετε εγκαταστήσει το TeamViewer χωρίς την πρόσβαση χωρίς επιτήρηση:
α. Πλοηγηθείτε στο Πρόσθετα > Επιλογές
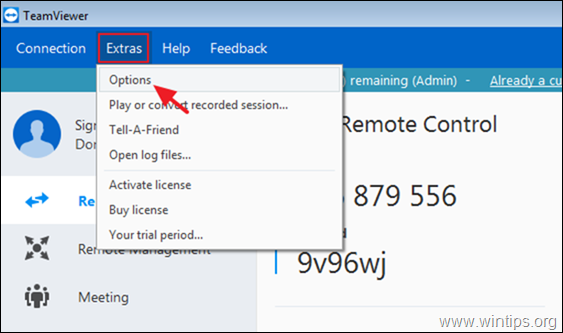
β. Στις επιλογές "Γενικά", εκτελέστε την αντίστοιχη ενέργεια σύμφωνα με την επιλογή σας:
- Προς Ενεργοποίηση το Μη επιτηρούμενη πρόσβαση στο TeamViewer , έλεγχος το Έναρξη του TeamViewer με τα Windows πλαίσιο ελέγχου. Απενεργοποίηση το Μη επιτηρούμενη πρόσβαση στο TeamViewer , απενεργοποιήστε το το Έναρξη του TeamViewer με τα Windows πλαίσιο ελέγχου.
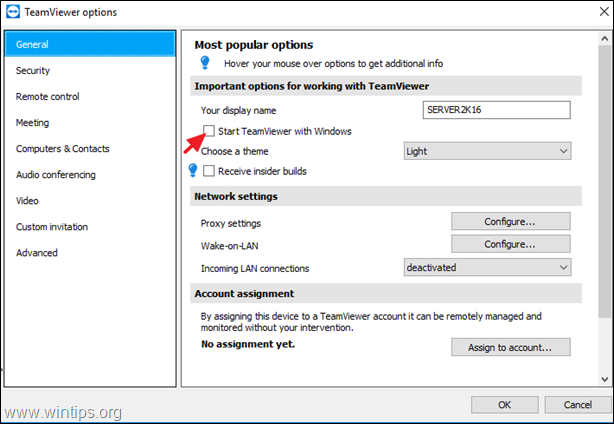
γ. Για να αλλάξετε τον κωδικό πρόσβασης του TeamViewer για τη μη επιτηρούμενη πρόσβαση, επιλέξτε Ασφάλεια στο αριστερό παράθυρο, πληκτρολογήστε τον νέο σας κωδικό πρόσβασης και κάντε κλικ στο OK .
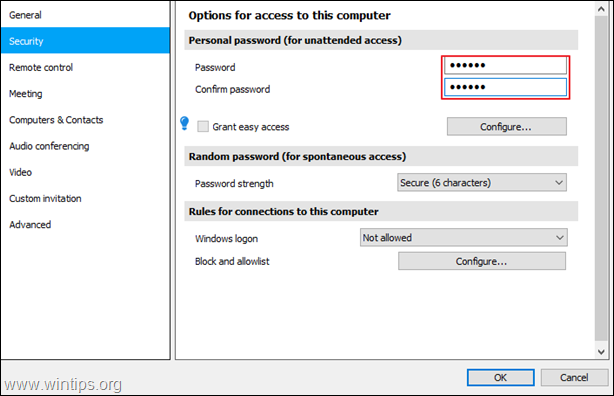
Αυτό είναι όλο! Πείτε μου αν αυτός ο οδηγός σας βοήθησε αφήνοντας το σχόλιό σας για την εμπειρία σας. Παρακαλώ κάντε like και μοιραστείτε αυτόν τον οδηγό για να βοηθήσετε και άλλους.

Άντι Ντέιβις
Ιστολόγιο διαχειριστή συστήματος σχετικά με τα Windows





