Tartalomjegyzék
A következő hiba jelenik meg a Windows Update-ben: A Windows 10 1803-as verziójú funkciófrissítés nem sikerült letölteni (vagy "nem sikerült telepíteni"), a hibakód: 0x80240034. A 0x80240034 hiba a Windows 10 frissítésben általában azért fordul elő, mert a Windows 10 frissítés során
a letöltési folyamat során az internetkapcsolat vagy a Microsoft frissítési szervereivel való kapcsolat valamilyen okból megszakadt.

A Windows 10 v1803 frissítés letöltésekor vagy telepítésekor fellépő 0x80240034 hiba kijavításához kövesse az alábbi utasításokat.
Hogyan kell javítani: A Windows 10 1803-as verziójának telepítése nem sikerül a 0x80240034 hibával
Megoldás 1. Kapcsolja ki a Windows fejlesztői módját.Megoldás 2. Futtassa a Windows Update Troubleshooter programot.Megoldás 3. Kényszerítse a Windowst a Windows Update Store mappa újbóli létrehozására.Megoldás 4. Frissítse a Windows 10-et az ISO-fájl segítségével. Megoldás 1. Kapcsolja ki a Windows fejlesztői módját.
A Windows 10 frissítés 0x80240034 hibájának gyakori oka a "Fejlesztői mód". Tehát, ha a fejlesztői mód engedélyezve van a rendszerén, folytassa és tiltsa le az alábbi utasításokat követve:
1. Menjen a Beállítások > Frissítés és biztonság és válassza a Fejlesztők számára balra.
2. A fejlesztői funkcióknál válassza a Alkalmazások oldalletöltése.
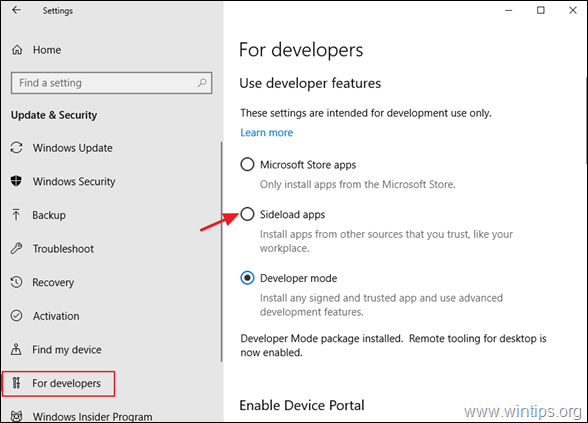
3. Kattintson a címre. Igen a címen. Kapcsolja be az alkalmazások oldalbetöltését.
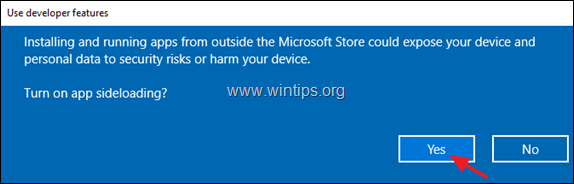
4. Ezután menjen a Beállítások -> Alkalmazások -> Alkalmazások és funkciók > Opcionális funkciók kezelése.
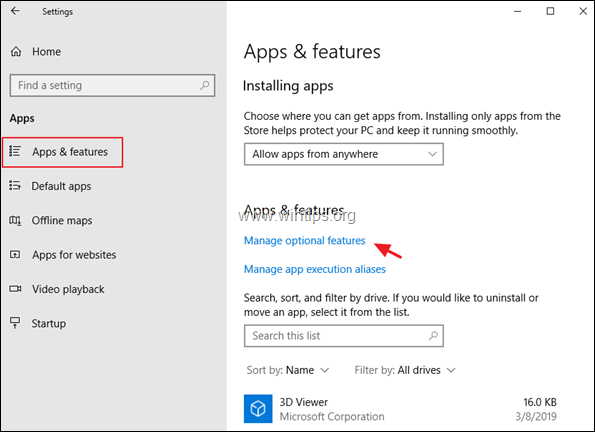
5. Kattintson a Windows fejlesztői mód és kattintson Eltávolítás.
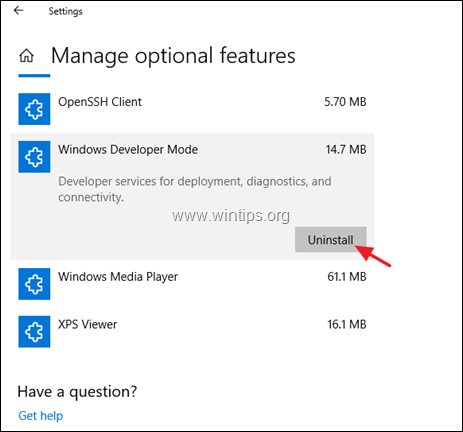
6. Újraindítás a számítógépet, és próbálja meg újra telepíteni a frissítést.
Megoldás 2. Futtassa a Windows Update hibaelhárító programot.
A Windows 10 Update 0x80240034 frissítési hiba megoldásának gyakori módja a Windows Update hibaelhárító eszköz futtatása a Windows Update hibaelhárítással kapcsolatos problémák megoldása érdekében.
1. Menjen a Indítsa el a oldalt. > Beállítások > Update & Securit y > Hibaelhárítás > Windows Update.
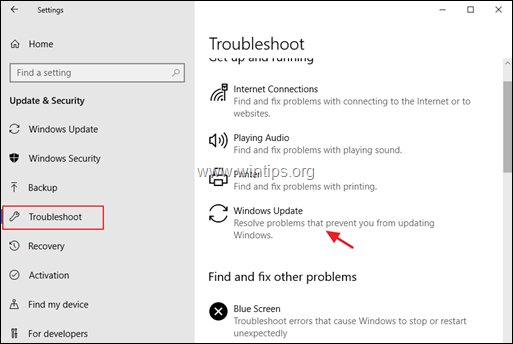
2. Újraindítás a számítógépét.
3. Próbálja meg telepíteni a frissítéseket.
Megoldás 3. Kényszerítse a Windowst a Windows Update Store mappa újbóli létrehozására.
A második módszer a Windows 10 frissítésekkel kapcsolatos problémák megoldására a Windows Update Store mappa újbóli létrehozása ("C:\Windows\SoftwareDistribution"). ") , amely az a hely, ahol a Windows tárolja a letöltött frissítéseket. Ehhez:
1. Egyidejűleg nyomja meg a Windows  + R billentyűkkel a futtatási parancsdoboz megnyitásához.
+ R billentyűkkel a futtatási parancsdoboz megnyitásához.
2 A futtatási parancsdobozba írja be: services.msc és nyomja meg a Lépjen be.
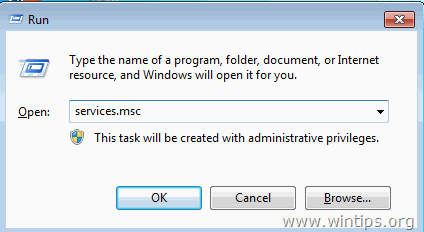
3. Kattintson a jobb gombbal a Windows Update szolgáltatás és válassza ki Stop .
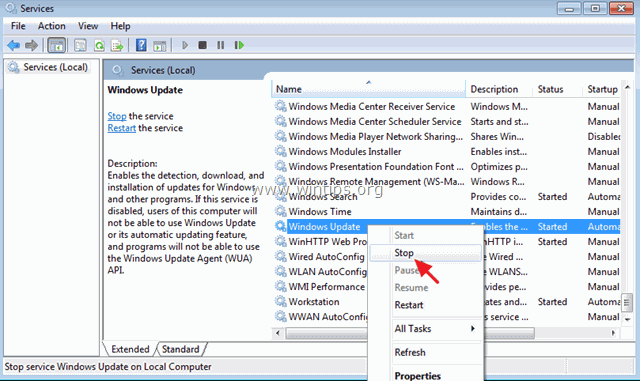
4. Ezután nyissa meg a Windows Intézőt, és navigáljon a C:\Windows mappa.
5. Válassza ki és Törölje a címet. a " SzoftverDisztribúció " mappa.*
(Kattintson Folytatás a "Mappa hozzáférés megtagadva" ablakban).
* Megjegyzés: A következő alkalommal, amikor a Windows Update futtatásra kerül, egy új üres SzoftverDisztribúció mappát a Windows automatikusan létrehozza a frissítések tárolására.
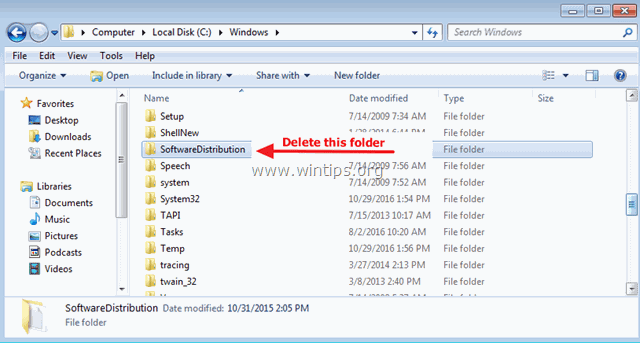
6. Újraindítás számítógépét, majd próbálja meg telepíteni a frissítést.
Megoldás 4. Frissítse a Windows 10-et az ISO-fájl használatával.
Az utolsó módszer a Windows 10 v1803 0x80240034 hiba megkerülésére az, hogy telepítse a frissítést egy Windows 10 ISO fájlból. Ehhez:
1. Navigáljon a Microsoft Letöltési központjába, és kattintson a Eszköz letöltése most a Media Creation Tool letöltéséhez.
2. Letöltés után futtassa a Média készítő eszköz majd Elfogadom a Licencfeltételek.
3. A következő képernyőn válassza a Telepítő adathordozó létrehozása egy másik számítógéphez & kattintás Következő .
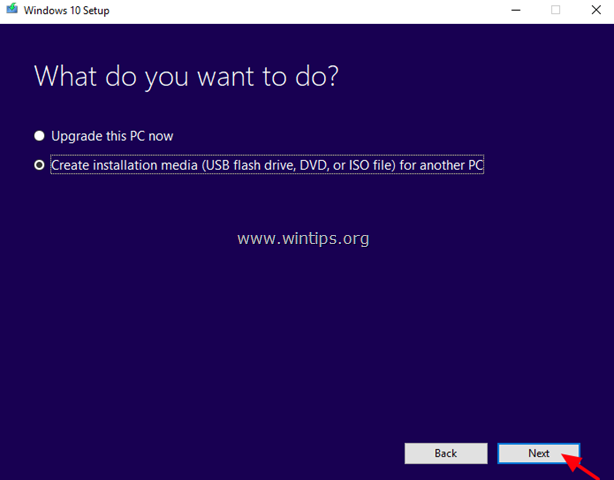
4. Hagyja meg az alapértelmezett Nyelv, kiadás és architektúra beállításokat, és kattintson a Következő .
5. A következő képernyőn válassza a ISO fájl és kattintson Következő .
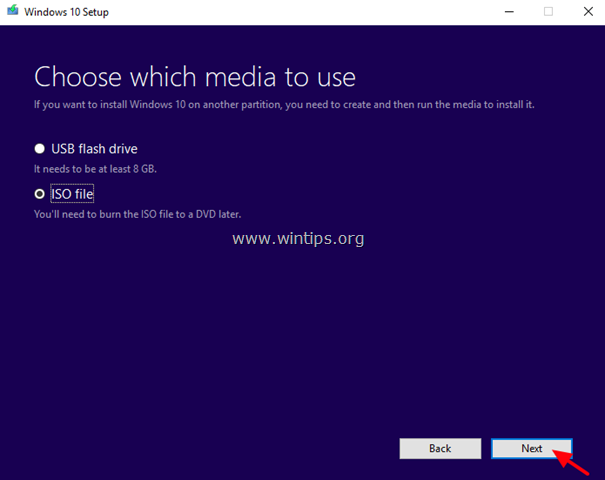
5. Ezután kattintson a Mentés és mentse a Windows ISO fájlt a számítógépére.
6. Legyen türelmes, amíg az MCT letölti a Windows 10 ISO fájlt.
7. Amikor a letöltés befejeződött, kapcsolja le a oldalt. a számítógépét az internetről.
8. (Választható): Ha telepített egy 3rd party vírusirtó , akkor jobb, ha tiltsa le a azt.
9. Kattintson duplán a Windows ISO fájlra a megnyitásához.
10. Dupla kattintás a setup alkalmazást, és kövesse az utasításokat a számítógép frissítéséhez.
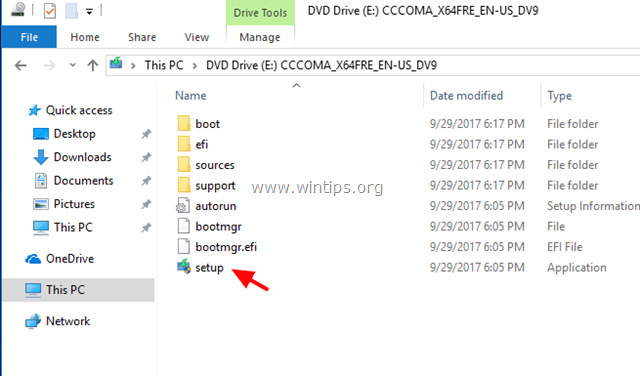
Ennyi! Tudasd velem, ha ez az útmutató segített neked, hagyj egy megjegyzést a tapasztalataidról. Kérlek, lájkold és oszd meg ezt az útmutatót, hogy másoknak is segíts.

Andy Davis
Rendszergazda blogja a Windowsról





