Obsah
V službe Windows Update sa zobrazí nasledujúca chyba: Aktualizácia funkcií systému Windows 10, verzia 1803, sa nepodarilo stiahnuť (alebo "sa nepodarilo nainštalovať") s kódom chyby: 0x80240034. Chyba 0x80240034 v aktualizácii systému Windows 10 sa bežne vyskytuje, pretože počas
v procese sťahovania sa z nejakého dôvodu prerušilo internetové pripojenie alebo spojenie so servermi aktualizácií spoločnosti Microsoft.

Ak chcete opraviť chybu 0x80240034 pri preberaní alebo inštalácii aktualizácie Windows 10 v1803, postupujte podľa nižšie uvedených pokynov.
Ako opraviť: Windows 10 verzia 1803 sa nepodarí nainštalovať s chybou 0x80240034
Riešenie 1. Vypnite vývojársky režim systému Windows. 2. Spustite nástroj na riešenie problémov s aktualizáciou systému Windows. 3. Prinúťte systém Windows, aby znovu vytvoril priečinok Windows Update Store. 4. Aktualizujte systém Windows 10 pomocou súboru ISO. Riešenie 1. Vypnite vývojársky režim systému Windows.
Častou príčinou chyby 0x80240034 v aktualizácii systému Windows 10 je "Vývojársky režim". Ak je teda vo vašom systéme povolený vývojársky režim, postupujte podľa nižšie uvedených pokynov a vypnite ho:
1. Prejsť na Nastavenia > Aktualizácia a zabezpečenie a vyberte Pre vývojárov na ľavej strane.
2. V časti Funkcie pre vývojárov vyberte Sideload aplikácie.
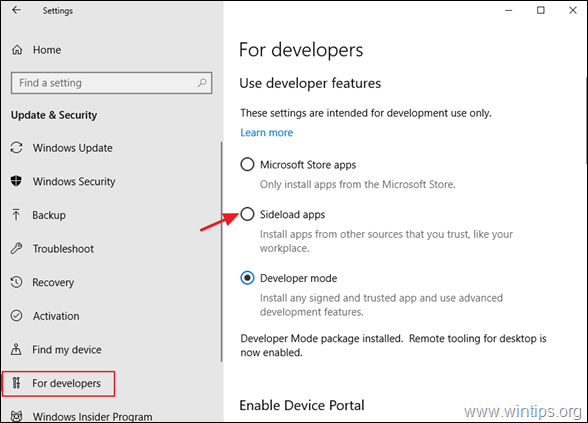
3. Kliknite na . Áno na adrese Zapnutie bočného načítavania aplikácií.
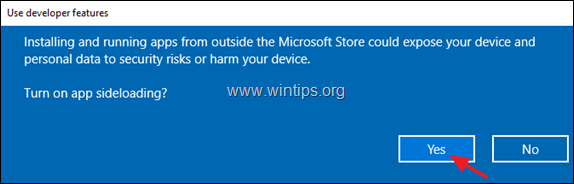
4. Potom prejdite na Nastavenia -> Aplikácie -> Aplikácie a funkcie > Správa voliteľných funkcií.
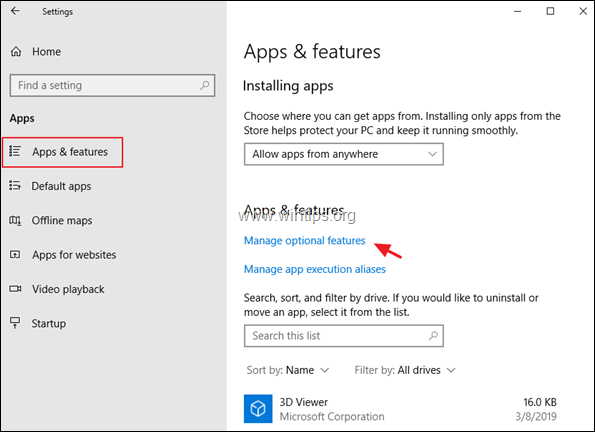
5. Kliknite na Vývojársky režim systému Windows a kliknite na Odinštalovanie.
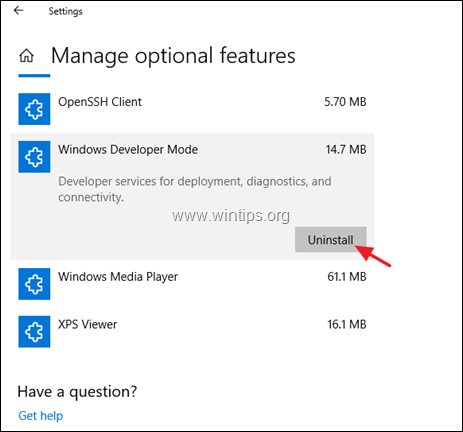
6. Reštartovanie počítača a pokúste sa aktualizáciu nainštalovať znova.
Riešenie 2. Spustite nástroj na riešenie problémov s aktualizáciou systému Windows.
Bežnou metódou na vyriešenie chyby aktualizácie systému Windows 10 0x80240034 je spustenie nástroja na riešenie problémov s aktualizáciou systému Windows Update.
1. Prejsť na Štart > Nastavenia > Aktualizácia a zabezpečenie y > Riešenie problémov > Aktualizácia systému Windows.
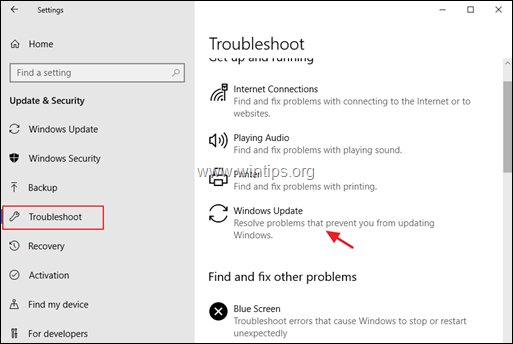
2. Reštartovanie váš počítač.
3. Skúste nainštalovať aktualizácie.
Riešenie 3. Prinúťte systém Windows, aby znovu vytvoril priečinok Windows Update Store.
Druhou metódou na odstránenie problémov s aktualizáciami v systéme Windows 10 je opätovné vytvorenie priečinka Windows Update Store ("C:\Windows\SoftwareDistribution ") , čo je umiestnenie, kam systém Windows ukladá stiahnuté aktualizácie. Ak to chcete urobiť:
1. Súčasne stlačte tlačidlo Windows  + R otvoriť príkazové okno spustenia.
+ R otvoriť príkazové okno spustenia.
2 . Do príkazového riadka spustenia zadajte: services.msc a stlačte Vstúpte.
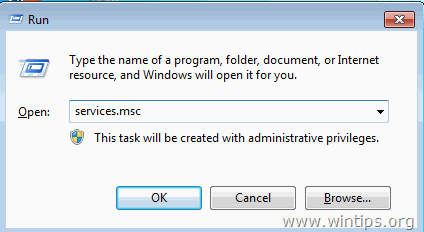
3. Kliknite pravým tlačidlom myši na Aktualizácia systému Windows službu a vyberte Zastavte .
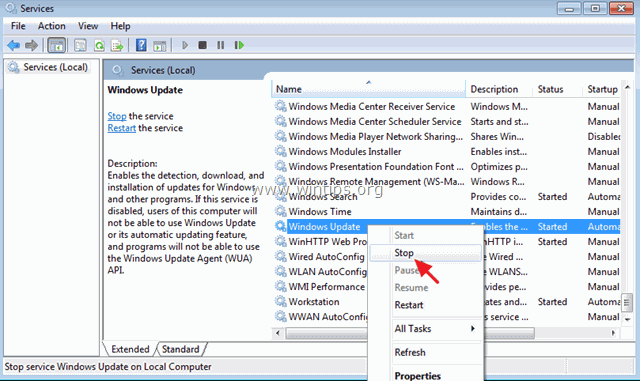
4. Potom otvorte Prieskumníka systému Windows a prejdite na C:\Windows priečinok.
5. Vyberte a Odstrániť " SoftvérDistribúcia " priečinok.*
(Kliknite na tlačidlo Pokračovať v okne "Prístup k priečinku zamietnutý").
* Poznámka: Pri ďalšom spustení aktualizácie systému Windows Update sa zobrazí nová prázdna SoftvérDistribúcia Windows automaticky vytvorí priečinok na ukladanie aktualizácií.
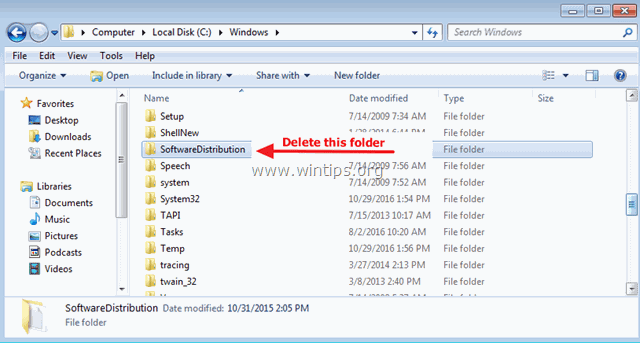
6. Reštartovanie a potom sa pokúste nainštalovať aktualizáciu.
Riešenie 4. Aktualizujte systém Windows 10 pomocou súboru ISO.
Posledným spôsobom, ako obísť chybu 0x80240034 v systéme Windows 10 v1803, je nainštalovať aktualizáciu zo súboru ISO systému Windows 10. Ak to chcete urobiť:
1. Prejdite do Centra sťahovania spoločnosti Microsoft a kliknite na položku Stiahnite si nástroj teraz na prevzatie nástroja na vytváranie médií.
2. Po stiahnutí spustite Nástroj na vytváranie médií a potom Prijať licenčné podmienky.
3. Na ďalšej obrazovke vyberte Vytvorenie inštalačného média pre iný počítač & kliknite na tlačidlo Ďalšie .
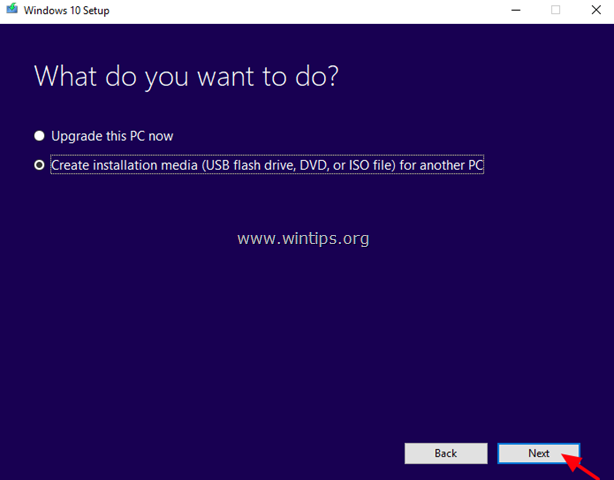
4. Ponechajte predvolené nastavenia jazyka, edície a architektúry a kliknite na tlačidlo Ďalšie .
5. Na ďalšej obrazovke vyberte Súbor ISO a kliknite na Ďalšie .
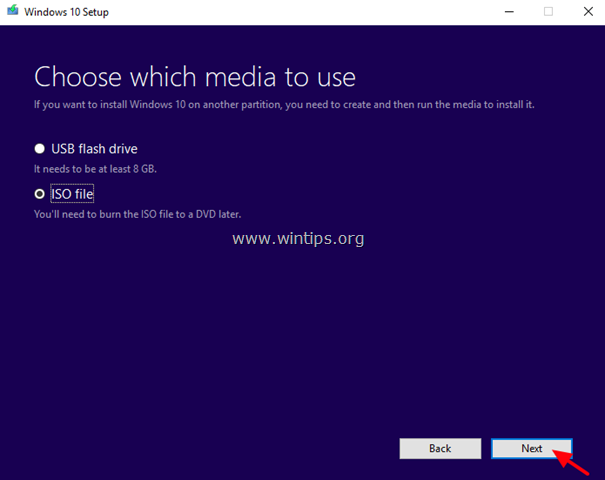
5. Potom kliknite na tlačidlo Uložiť a uložte súbor ISO systému Windows do počítača.
6. Teraz buďte trpezliví, kým MCT stiahne súbor ISO systému Windows 10.
7. Po dokončení sťahovania, odpojenie počítača z internetu.
8. (Voliteľné): Ak ste nainštalovali Antivírusový program tretej strany , potom je lepšie vypnúť to.
9. Dvakrát kliknite na súbor ISO systému Windows, aby ste ho otvorili.
10. Dvakrát kliknite na nastavenie a postupujte podľa pokynov na aktualizáciu počítača.
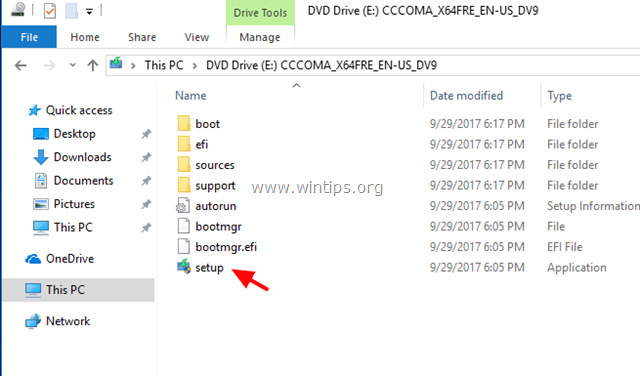
To je všetko! Dajte mi vedieť, či vám tento návod pomohol, a zanechajte komentár o svojich skúsenostiach. Prosím, lajkujte a zdieľajte tento návod, aby ste pomohli ostatným.

Andy Davis
Blog správcu systému o systéme Windows





