Съдържание
Следната грешка се показва в Windows Update: Feature Update to Windows 10, version 1803, failed to download (or "failed to install"), with error code: 0x80240034. Грешката 0x80240034 в Windows 10 update, обикновено се появява, защото по време на
процеса на изтегляне интернет връзката или връзката със сървърите за актуализация на Microsoft е била прекъсната по някаква причина.

За да отстраните грешка 0x80240034 при изтегляне или инсталиране на актуализацията Windows 10 v1803, следвайте инструкциите, посочени по-долу.
Как да поправя: Windows 10 версия 1803 не успява да се инсталира с грешка 0x80240034
Решение 1. Изключете режима за разработчици на Windows.Решение 2. Стартирайте програмата за отстраняване на проблеми с Windows Update.Решение 3. Накарайте Windows да създаде отново папката Windows Update Store.Решение 4. Актуализирайте Windows 10 с помощта на ISO файла. Решение 1. Изключете режима за разработчици на Windows.
Общата причина за грешка 0x80240034 в актуализация на Windows 10 е "Режим за разработчици". Така че, ако режимът за разработчици е активиран в системата ви, продължете и го деактивирайте, като следвате инструкциите по-долу:
1. Отидете на Настройки > Актуализация и сигурност и изберете За разработчици вляво.
2. В раздел Функции за разработчици изберете Приложения за странично зареждане.
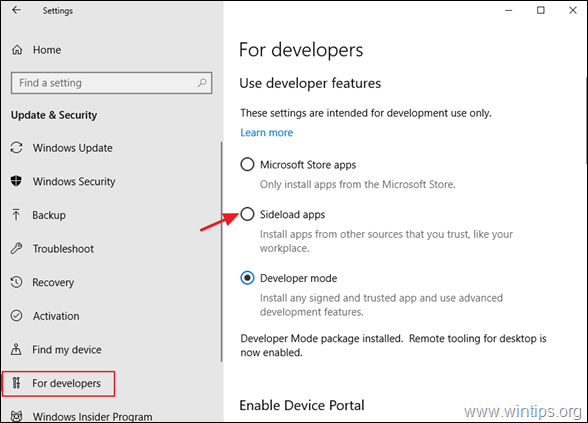
3. Кликнете върху Да в Включете страничното зареждане на приложения.
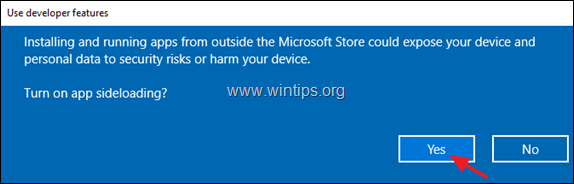
4. След това отидете в Настройки -> Приложения -> Приложения и функции > Управление на допълнителни функции.
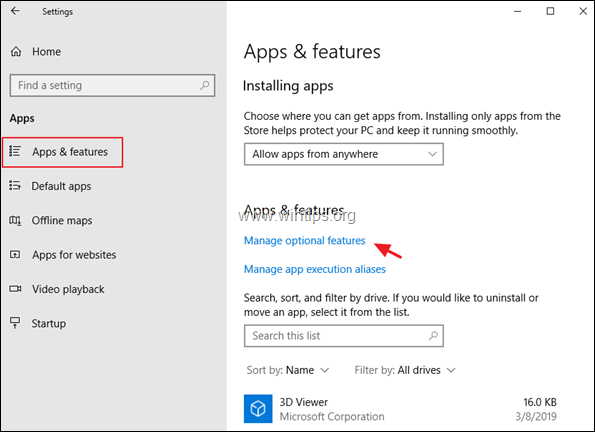
5. Кликнете върху Режим за разработчици на Windows и щракнете върху Деинсталиране.
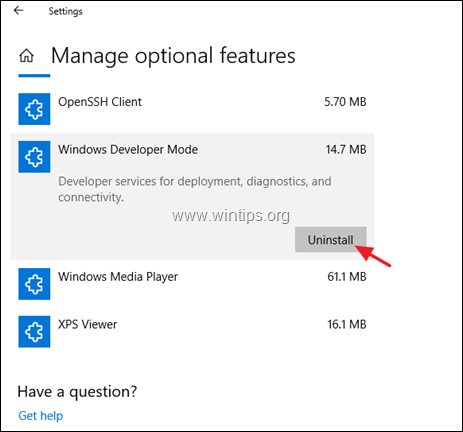
6. Рестартиране компютъра си и опитайте да инсталирате актуализацията отново.
Решение 2. Стартирайте програмата за отстраняване на проблеми с Windows Update.
Често срещан метод за отстраняване на грешка 0x80240034 в Windows 10 Update е да се стартира инструментът Windows Update Troubleshooter, за да се отстранят проблемите с Windows Update.
1. Отидете на Начало > Настройки > Актуализация и сигурност y > Отстраняване на неизправности > Обновяване на Windows.
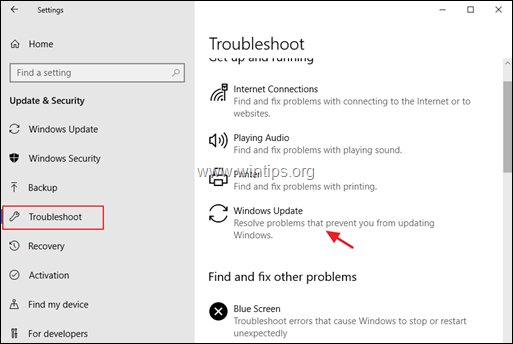
2. Рестартиране вашия компютър.
3. Опитайте се да инсталирате актуализации.
Решение 3. Принудете Windows да създаде отново папката Windows Update Store.
Вторият метод за отстраняване на проблеми с актуализациите в Windows 10 е да се пресъздаде папката Windows Update Store ("C:\Windows\SoftwareDistribution ") , което е мястото, където Windows съхранява изтеглените актуализации. За да направите това:
1. Едновременно натиснете Windows  + R да отворите командното поле за изпълнение.
+ R да отворите командното поле за изпълнение.
2 . В командното поле за изпълнение въведете: services.msc и натиснете Въведете.
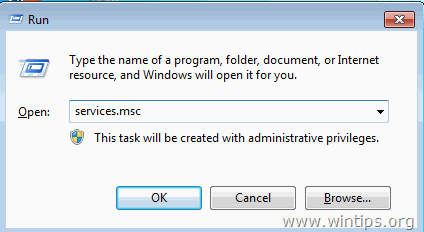
3. Кликнете с десния бутон на мишката върху Обновяване на Windows услуга и изберете Спрете .
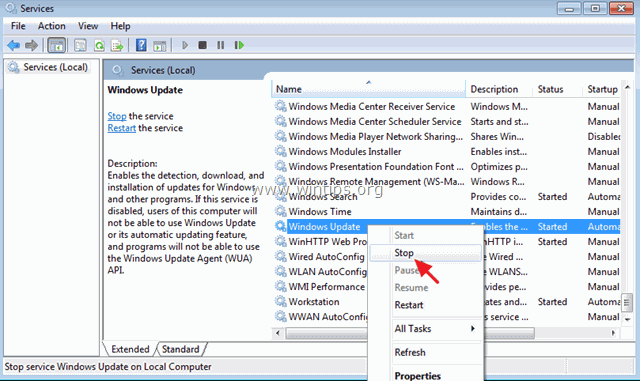
4. След това отворете Windows Explorer и отидете до C:\Windows папка.
5. Изберете и Изтриване на " Разпространение на софтуер " папка.*
(Кликнете върху Продължи в прозореца "Отказан достъп до папка").
* Забележка: При следващото стартиране на Windows Update ще се появи нова празна Разпространение на софтуер Windows автоматично ще създаде папка за съхранение на актуализациите.
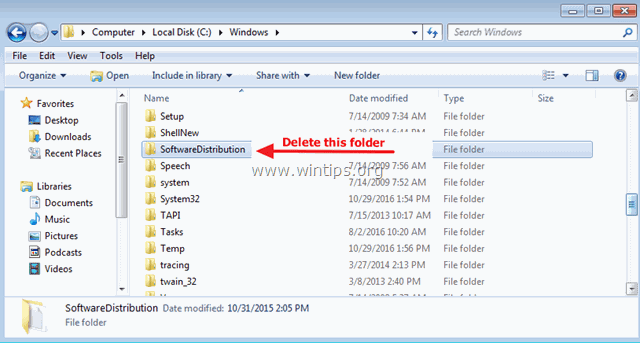
6. Рестартиране компютъра си и след това опитайте да инсталирате актуализацията.
Решение 4. Актуализирайте Windows 10, като използвате ISO файла.
Последният метод за заобикаляне на грешката 0x80240034 в Windows 10 v1803 е да инсталирате актуализацията от ISO файл на Windows 10. За да направите това:
1. Отидете в Центъра за изтегляне на Microsoft и щракнете върху Изтеглете инструмента сега за да изтеглите инструмента за създаване на медии.
2. След изтегляне стартирайте Инструмент за създаване на медии и след това Приемане на условията на Лиценза.
3. На следващия екран изберете Създаване на инсталационна медия за друг компютър & кликване Следваща .
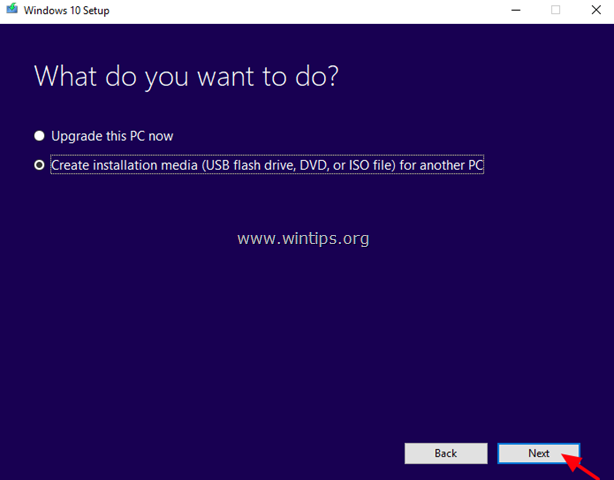
4. Оставете настройките по подразбиране за език, издание и архитектура и щракнете върху Следваща .
5. На следващия екран изберете ISO файл и щракнете върху Следваща .
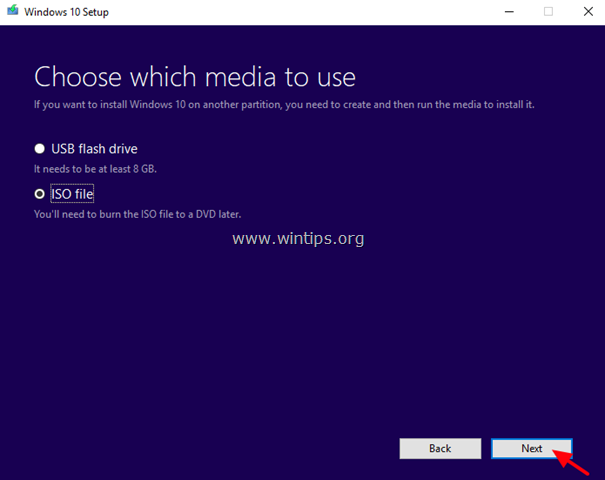
5. След това щракнете върху Запазете и запишете ISO файла на Windows на компютъра си.
6. Сега бъдете търпеливи, докато MCT изтегли ISO файла на Windows 10.
7. Когато изтеглянето приключи, прекъсване на връзката вашия компютър от интернет.
8. (по избор): Ако сте инсталирали Антивирусна програма на трета страна , тогава е по-добре да деактивиране на това.
9. Кликнете два пъти върху ISO файла на Windows, за да го отворите.
10. Кликнете два пъти върху настройка и следвайте инструкциите за обновяване на компютъра.
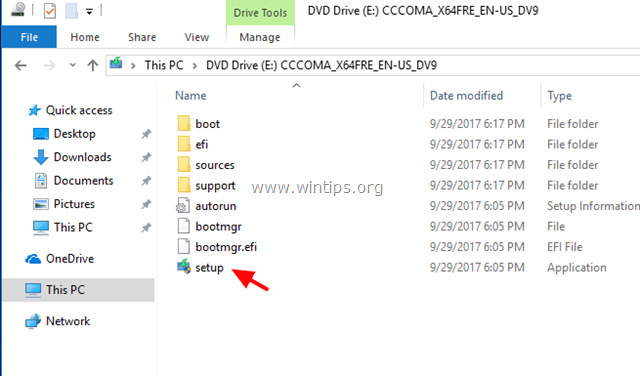
Това е! Уведомете ме дали това ръководство ви е помогнало, като оставите коментар за опита си. Моля, харесайте и споделете това ръководство, за да помогнете на другите.

Анди Дейвис
Блог на системен администратор за Windows





