Πίνακας περιεχομένων
Σε αυτό το σεμινάριο θα βρείτε βήμα προς βήμα οδηγίες για την εγκατάσταση ενός PPTP VPN Server 2016, προκειμένου να έχετε πρόσβαση στους πόρους του τοπικού σας δικτύου από οπουδήποτε στον κόσμο. Έτσι, αν έχετε έναν διακομιστή Windows 2016 με μία κάρτα δικτύου και θέλετε να εγκαταστήσετε μια σύνδεση VPN για να συνδεθείτε και να αποκτήσετε πρόσβαση σε διακομιστή ή αρχεία δικτύου από παντού, συνεχίστε να διαβάζετε παρακάτω...*
Σημείωση: Αν θέλετε να εγκαταστήσετε έναν πιο ασφαλή διακομιστή VPN για το δίκτυό σας, τότε διαβάστε αυτό το άρθρο: Πώς να εγκαταστήσετε τον διακομιστή L2TP VPN 2016 με ένα προσαρμοσμένο κοινόχρηστο κλειδί για έλεγχο ταυτότητας.
Πώς να εγκαταστήσετε έναν διακομιστή PPTP VPN 2016 (με μία μόνο κάρτα δικτύου).
Για να εγκαταστήσετε και να ρυθμίσετε τον Server 2016 ώστε να λειτουργεί ως διακομιστής πρόσβασης PPTP VPN, ακολουθήστε τα παρακάτω βήματα:
Βήμα 1. Εγκαταστήστε το ρόλο δρομολόγησης και απομακρυσμένης πρόσβασης στον Server 2016.Βήμα 2. Ενεργοποιήστε τη δρομολόγηση και την απομακρυσμένη πρόσβαση στον Server 2016.Βήμα 3. Διαμορφώστε τις ρυθμίσεις του διακομιστή VPN (ασφάλεια, εύρος IP κ.λπ.).Βήμα 4. Επιτρέψτε την εισερχόμενη κυκλοφορία δρομολόγησης και απομακρυσμένης πρόσβασης στο τείχος προστασίας των Windows.Βήμα 5. Επιλέξτε τους χρήστες VPN.Βήμα 6. Διαμορφώστε τον διακομιστή VPN για να επιτρέψει την πρόσβαση στο δίκτυο.Βήμα 7. Διαμορφώστε το τείχος προστασίας του ISP για να επιτρέψειτις συνδέσεις PPTP.Βήμα 8. Ρύθμιση της σύνδεσης PPTP στους πελάτες.
.
Βήμα 1. Πώς να προσθέσετε ρόλο απομακρυσμένης πρόσβασης (VPN Access) σε έναν Server 2016.
Το πρώτο βήμα για να ρυθμίσετε έναν Windows Server 2016, ως διακομιστή VPN, είναι να προσθέσετε το Απομακρυσμένη πρόσβαση ρόλο στον Server 2016. *
Πληροφορίες: Για αυτό το παράδειγμα θα εγκαταστήσουμε το VPN σε ένα μηχάνημα Windows Server 2016, με όνομα "Srv1" και διεύθυνση IP "192.168.1.8".
1. Για να εγκαταστήσετε το ρόλο VPN στον Windows Server 2016, ανοίξτε το 'Server Manager' και κάντε κλικ στο Προσθήκη ρόλων και χαρακτηριστικών .

2. Στην πρώτη οθόνη του οδηγού 'Προσθήκη ρόλων και λειτουργιών', αφήστε το Εγκατάσταση βάσει ρόλων ή λειτουργιών και κάντε κλικ στο Επόμενο.

3. Στην επόμενη οθόνη, αφήστε την προεπιλεγμένη επιλογή " Επιλέξτε διακομιστή από τη δεξαμενή διακομιστών " και κάντε κλικ στο Επόμενο.
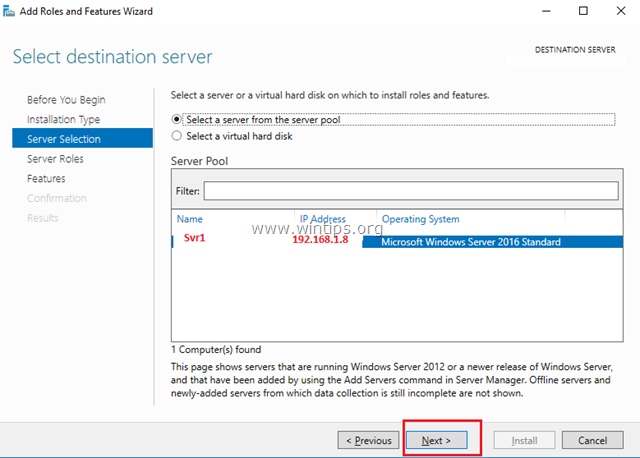
4. Στη συνέχεια, επιλέξτε το Απομακρυσμένη πρόσβαση ρόλο και κάντε κλικ στο Επόμενο .
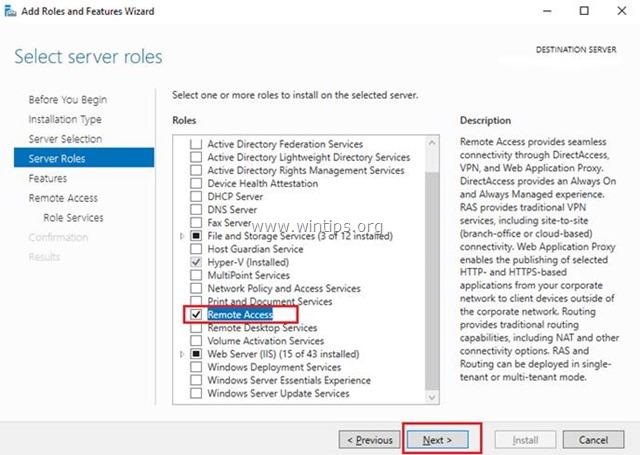
5. Στην οθόνη 'Χαρακτηριστικά' αφήστε τις προεπιλεγμένες ρυθμίσεις και κάντε κλικ στο Επόμενο .
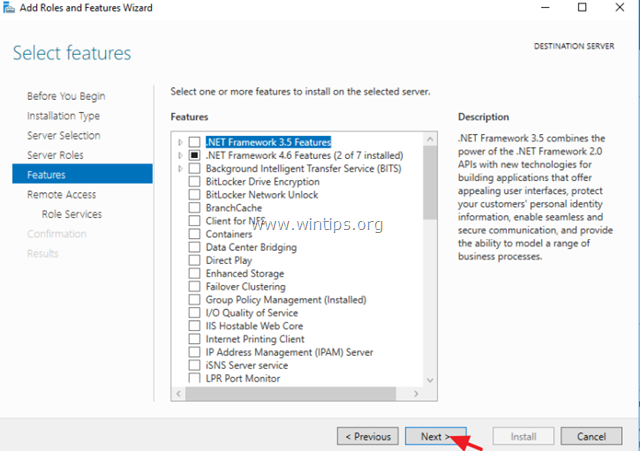
6. Στην οθόνη πληροφοριών "Απομακρυσμένη πρόσβαση", κάντε κλικ στο Επόμενο .
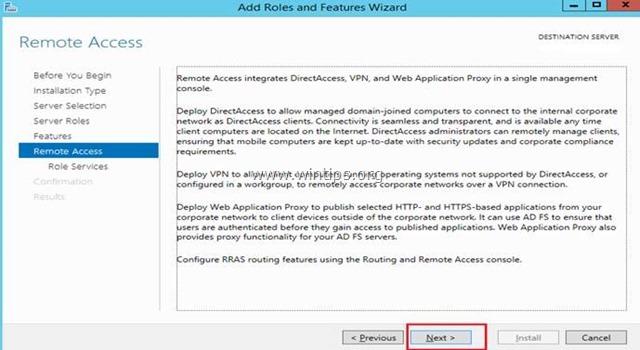
7. Στην ενότητα 'Απομακρυσμένες υπηρεσίες', επιλέξτε το Άμεση πρόσβαση και VPN (RAS) υπηρεσίες ρόλου και στη συνέχεια κάντε κλικ στο Επόμενο .
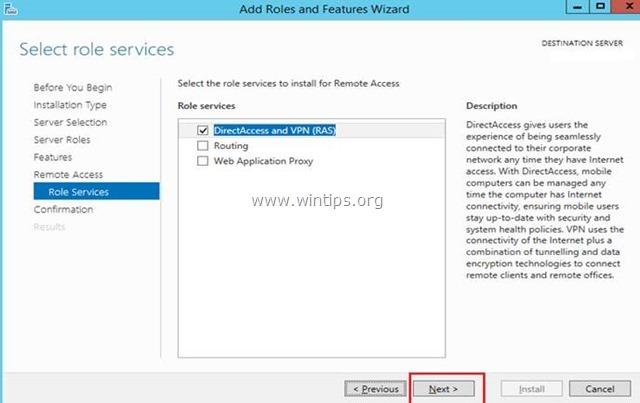
8. Στη συνέχεια κάντε κλικ στο Προσθέστε χαρακτηριστικά.
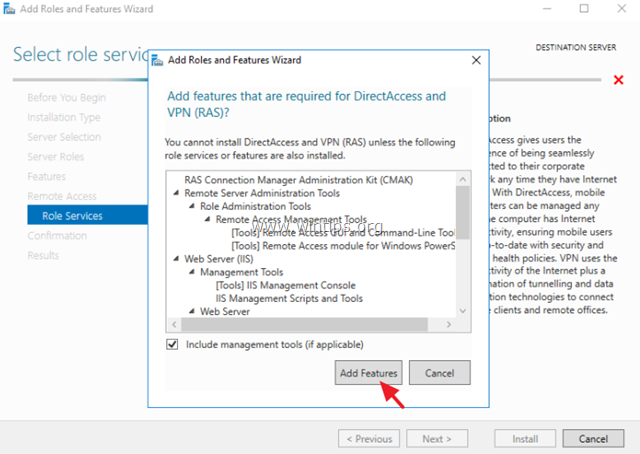
9. Κάντε κλικ στο Επόμενο ξανά.
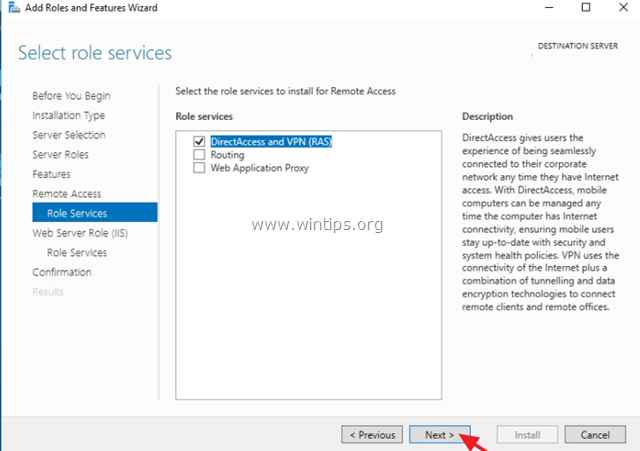
10. Αφήστε τις προεπιλεγμένες ρυθμίσεις και κάντε κλικ στο Επόμενο (δύο φορές) στις οθόνες 'Web Server Role (IIS)' και 'Role Services'.

11. Στην οθόνη "Επιβεβαίωση", επιλέξτε Αυτόματη επανεκκίνηση του διακομιστή προορισμού (εάν απαιτείται) και κάντε κλικ στο Εγκαταστήστε.
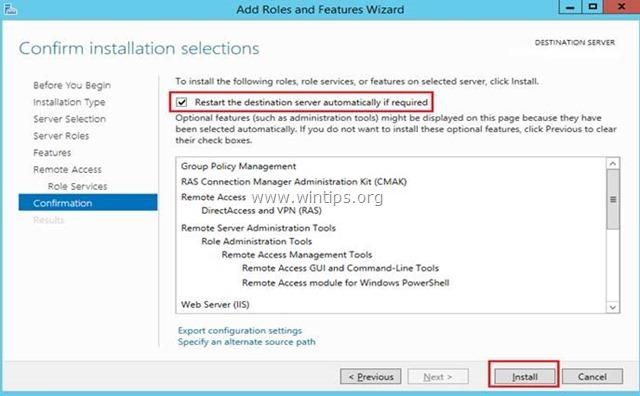
12. Στην τελική οθόνη, βεβαιωθείτε ότι η εγκατάσταση του ρόλου απομακρυσμένης πρόσβασης είναι επιτυχής και Κλείστε το ο μάγος.

13. Στη συνέχεια (από το Server Manager) Εργαλεία μενού, κάντε κλικ στο Διαχείριση απομακρυσμένης πρόσβασης.
14. Επιλέξτε Άμεση πρόσβαση και VPN στα αριστερά και στη συνέχεια κάντε κλικ στο Εκτελέστε τον Οδηγό εκκίνησης.
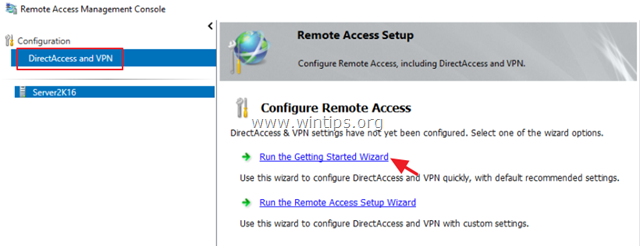
15. Στη συνέχεια κάντε κλικ στο Ανάπτυξη VPN μόνο.

16. Συνεχίστε να βήμα-2 παρακάτω για να ρυθμίσετε τη δρομολόγηση και την απομακρυσμένη πρόσβαση.
Βήμα 2. Πώς να ρυθμίσετε και να ενεργοποιήσετε τη δρομολόγηση και την απομακρυσμένη πρόσβαση στον Server 2016.
Το επόμενο βήμα είναι να ενεργοποιήσουμε και να ρυθμίσουμε την πρόσβαση VPN στον Server 2016. Για να το κάνουμε αυτό:
1. Κάντε δεξί κλικ στο όνομα του διακομιστή και επιλέξτε Διαμόρφωση και ενεργοποίηση δρομολόγησης και απομακρυσμένης πρόσβασης. *
Σημείωση: Μπορείτε επίσης να εκκινήσετε τις ρυθμίσεις δρομολόγησης και απομακρυσμένης πρόσβασης, χρησιμοποιώντας τον ακόλουθο τρόπο:
1. Ανοίξτε τη Διαχείριση διακομιστών και από Εργαλεία μενού, επιλέξτε Διαχείριση υπολογιστών.
2. Επεκτείνετε Υπηρεσίες και εφαρμογές
3. Κάντε δεξί κλικ στο Δρομολόγηση και απομακρυσμένη πρόσβαση και επιλέξτε Διαμόρφωση και ενεργοποίηση δρομολόγησης και απομακρυσμένης πρόσβασης.

2. Κάντε κλικ στο Επόμενο στο 'Οδηγός εγκατάστασης διακομιστή δρομολόγησης και απομακρυσμένης πρόσβασης'.
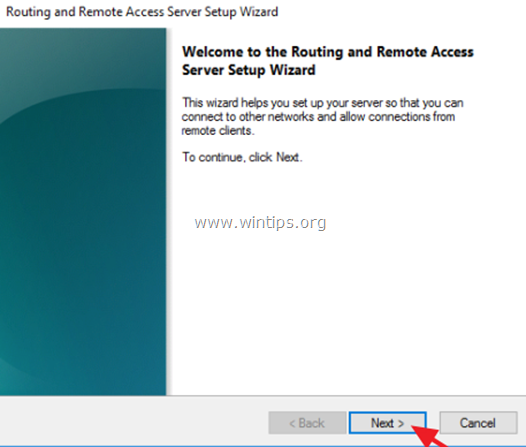
3. Επιλέξτε Προσαρμοσμένη διαμόρφωση και κάντε κλικ στο Επόμενο.

4. Επιλέξτε Πρόσβαση VPN μόνο σε αυτή την περίπτωση και κάντε κλικ στο Επόμενο.
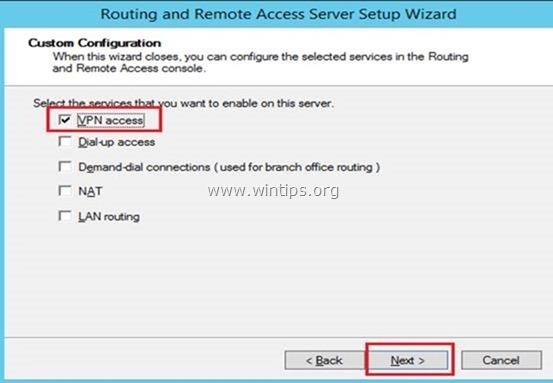
5. Τέλος, κάντε κλικ στο Τέλος . *
Σημείωση: Εάν λάβετε ένα σφάλμα που λέει " Η υπηρεσία απομακρυσμένης πρόσβασης δεν είναι σε θέση να ενεργοποιήσει τις θύρες δρομολόγησης και απομακρυσμένης πρόσβασης στο τείχος προστασίας των Windows...", αγνοήστε το και κάντε κλικ στο κουμπί OK για να συνεχίσετε.

6. Όταν σας ζητηθεί να ξεκινήσετε την υπηρεσία, κάντε κλικ στο Έναρξη .

Βήμα 3. Διαμόρφωση ρυθμίσεων διακομιστή VPN (ασφάλεια, εύρος IP κ.λπ.)
1. Στο Δρομολόγηση και απομακρυσμένη πρόσβαση panel, κάντε δεξί κλικ στο όνομα του διακομιστή σας και επιλέξτε Ιδιότητες.

2a. Στην καρτέλα 'Ασφάλεια', επιλέξτε το Αυθεντικοποίηση των Windows ως Πάροχος ελέγχου ταυτότητας. και στη συνέχεια κάντε κλικ στην επιλογή Μέθοδοι ελέγχου ταυτότητας κουμπί.

2b. Βεβαιωθείτε ότι το Κρυπτογραφημένος έλεγχος ταυτότητας έκδοσης 2 της Microsoft (MS-CHAP v2) είναι επιλεγμένο και στη συνέχεια κάντε κλικ στο ΕΝΤΆΞΕΙ.

3a. Τώρα επιλέξτε την καρτέλα IPv4, επιλέξτε το Στατική δεξαμενή διευθύνσεων και κάντε κλικ στο Προσθέστε .

3b. Τώρα πληκτρολογήστε την περιοχή διευθύνσεων IP που θα εκχωρηθεί στους πελάτες VPN και κάντε κλικ στο κουμπί OK δύο φορές για να κλείσετε όλα τα παράθυρα.
π.χ. Για αυτό το παράδειγμα θα χρησιμοποιήσουμε την περιοχή διευθύνσεων IP: 192.168.1.200 - 192.168.1.209.

Βήμα 4. Επιτρέψτε την εισερχόμενη κυκλοφορία δρομολόγησης και απομακρυσμένης πρόσβασης στο τείχος προστασίας των Windows
1. Πηγαίνετε στο Πίνακας ελέγχου > Όλα τα στοιχεία του πίνακα ελέγχου > Τείχος προστασίας των Windows .
2. Κάντε κλικ στο Προηγμένες ρυθμίσεις στα αριστερά.

3. Επιλέξτε Εισερχόμενοι κανόνες στα αριστερά.
4a. Στο δεξί παράθυρο, κάντε διπλό κλικ στο Δρομολόγηση και απομακρυσμένη πρόσβαση (PPTP-In)

4b. Στην καρτέλα 'Γενικά', επιλέξτε Ενεργοποιημένο , Επιτρέψτε τη σύνδεση και κάντε κλικ στο OK .

5a. Στη συνέχεια, κάντε διπλό κλικ στο Δρομολόγηση και απομακρυσμένη πρόσβαση (GRE-In).

5b. Στην καρτέλα Γενικά, επιλέξτε Ενεργοποιημένο , Επιτρέψτε τη σύνδεση και κάντε κλικ στο OK .

6. Κλείστε τις ρυθμίσεις τείχους προστασίας και επανεκκίνηση τον διακομιστή σας.
Βήμα 5. Πώς να επιλέξετε ποιοι χρήστες θα έχουν πρόσβαση στο VPN.
Τώρα ήρθε η ώρα να καθορίσετε ποιοι χρήστες θα μπορούν να συνδεθούν στο διακομιστή VPN (δικαιώματα Dial-IN).
1. Ανοίξτε το Διαχειριστής διακομιστή .
2. Από το Εργαλεία μενού, επιλέξτε Χρήστες και υπολογιστές Active Directory . *
Σημείωση: Εάν ο διακομιστής σας δεν ανήκει σε έναν τομέα, τότε μεταβείτε στη διεύθυνση Διαχείριση υπολογιστών -> Τοπικοί χρήστες και ομάδες .
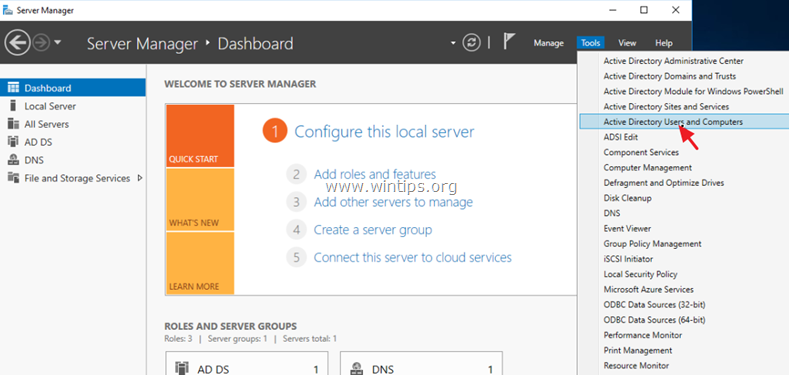
3. Επιλέξτε Χρήστες και κάντε διπλό κλικ στο χρήστη που θέλετε να επιτρέψετε την πρόσβαση στο VPN.
4. Επιλέξτε το Dial-in και επιλέξτε Επιτρέψτε την πρόσβαση . Στη συνέχεια κάντε κλικ στο OK .

Βήμα 6. Πώς να διαμορφώσετε τον διακομιστή πολιτικής δικτύου για να επιτρέψετε την πρόσβαση στο δίκτυο.
Για να επιτρέψετε στους χρήστες VPN να έχουν πρόσβαση στο δίκτυο μέσω της σύνδεσης VPN, προχωρήστε και τροποποιήστε τον διακομιστή πολιτικής δικτύου ως εξής:
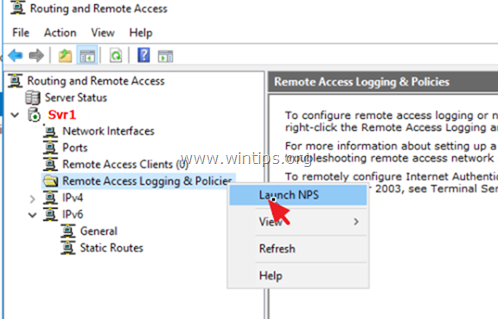
2. Σύμφωνα με το NPS (τοπικά) επιλέξτε Πολιτικές δικτύου στα αριστερά.
3a. Κάντε διπλό κλικ στο Συνδέσεις στο διακομιστή δρομολόγησης και απομακρυσμένης πρόσβασης της Microsoft πολιτική.

3b. Στην καρτέλα "Επισκόπηση", επιλέξτε τις ακόλουθες ρυθμίσεις και κάντε κλικ στο κουμπί OK :
-
- Χορήγηση πρόσβασης: Εάν το αίτημα σύνδεσης ταιριάζει με αυτή την πολιτική. Εξυπηρετητής απομακρυσμένης πρόσβασης (VPN-Dial up)
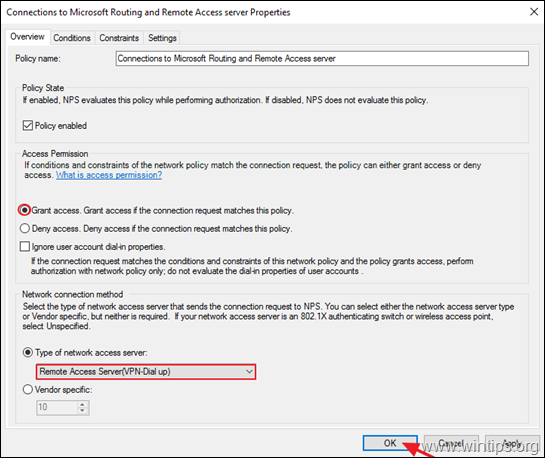
4a. Τώρα ανοίξτε το Συνδέσεις με άλλους διακομιστές πρόσβασης πολιτική, επιλέξτε τις ίδιες ρυθμίσεις και κάντε κλικ στο ΕΝΤΆΞΕΙ.
-
- Χορήγηση πρόσβασης: Εάν η αίτηση σύνδεσης ταιριάζει με αυτό το
πολιτική. Διακομιστής απομακρυσμένης πρόσβασης (VPN-Dial
up)
- Χορήγηση πρόσβασης: Εάν η αίτηση σύνδεσης ταιριάζει με αυτό το
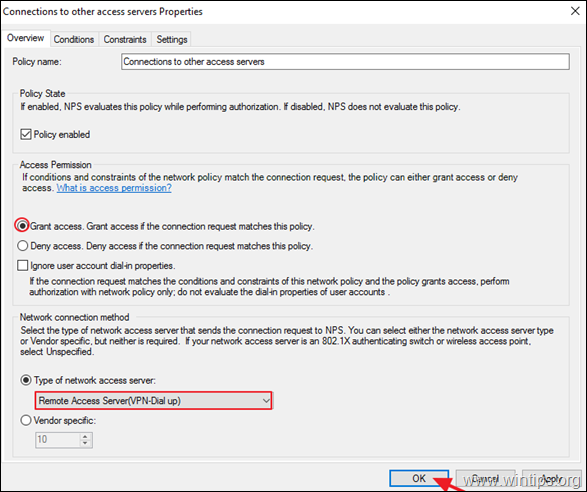
5. Κλείστε τις ρυθμίσεις του διακομιστή πολιτικής δικτύου.

Βήμα 7. Πώς να ρυθμίσετε το τείχος προστασίας ώστε να επιτρέπει την πρόσβαση στο PPTP VPN (προώθηση θύρας).
Το επόμενο βήμα είναι να επιτρέψετε τις συνδέσεις PPTP VPN στο Router/Firewall του ISP σας.
1. Στο επάνω μέρος του προγράμματος περιήγησης πληκτρολογήστε τη διεύθυνση IP του δρομολογητή σας: (π.χ. "http://192.168.1.1" σε αυτό το παράδειγμα) και συνδεθείτε στο web interface του δρομολογητή.
2. Μέσα από τη ρύθμιση παραμέτρων του δρομολογητή, προωθήστε τη θύρα 1723 στη διεύθυνση IP του διακομιστή VPN. (Ανατρέξτε στο εγχειρίδιο του δρομολογητή σας για τον τρόπο διαμόρφωσης της προώθησης θύρας) *.
- Για παράδειγμα, αν ο διακομιστής VPN σας έχει τη διεύθυνση IP "192.168.1.8", τότε πρέπει να προωθήσετε τη θύρα 1723 στην IP "192.168.1.8".

Βήμα 8. Πώς να ρυθμίσετε τη σύνδεση PPTP VPN στους CLIENTS *
Σημειώσεις και πρόσθετη βοήθεια:
1. Για να μπορέσετε να συνδεθείτε στο διακομιστή VPN από απόσταση πρέπει να γνωρίζετε τη δημόσια διεύθυνση IP του διακομιστή VPN. Για να βρείτε τη δημόσια διεύθυνση IP μεταβείτε σε αυτόν τον σύνδεσμο: http://www.whatismyip.com/ (από τον διακομιστή VPN 2016).
2. Για να διασφαλίσετε ότι μπορείτε πάντα να συνδέεστε με τον διακομιστή VPN σας, είναι καλύτερο να έχετε μια στατική δημόσια διεύθυνση IP. Για να αποκτήσετε μια στατική δημόσια διεύθυνση IP πρέπει να επικοινωνήσετε με τον πάροχο υπηρεσιών διαδικτύου σας. Εάν δεν θέλετε να πληρώσετε για μια στατική διεύθυνση IP, τότε μπορείτε να εγκαταστήσετε μια δωρεάν υπηρεσία Dynamic DNS (π.χ. no-ip .) στην πλευρά του δρομολογητή σας (διακομιστής VPN).
Για να ρυθμίσετε μια σύνδεση PPTP VPN στα Windows 10:
1. Από το Ρυθμίσεις  κάντε κλικ στο Δίκτυο και Διαδίκτυο , OR, δεξί κλικ στο Δίκτυο στη γραμμή εργασιών και επιλέξτε Ανοίξτε τις ρυθμίσεις Δικτύου και Διαδικτύου .
κάντε κλικ στο Δίκτυο και Διαδίκτυο , OR, δεξί κλικ στο Δίκτυο στη γραμμή εργασιών και επιλέξτε Ανοίξτε τις ρυθμίσεις Δικτύου και Διαδικτύου .
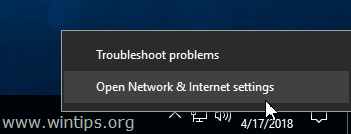
2. Κάντε κλικ στο VPN στα αριστερά και στη συνέχεια κάντε κλικ στο + για να προσθέσετε μια σύνδεση VPN.

3. Στην επόμενη οθόνη, συμπληρώστε τις ακόλουθες πληροφορίες και κάντε κλικ στο κουμπί Αποθήκευση :
a. Πάροχος VPN : Επιλέξτε Windows (ενσωματωμένο).
b. Όνομα σύνδεσης : Πληκτρολογήστε ένα φιλικό όνομα για τη σύνδεση VPN (π.χ. "VPN_OFFICE").
c. Όνομα ή διεύθυνση διακομιστή : Πληκτρολογήστε το όνομα κεντρικού υπολογιστή του διακομιστή VPN ή τη δημόσια διεύθυνση IP του διακομιστή VPN.
d. Τύπος VPN : Χρησιμοποιήστε το αναπτυσσόμενο βέλος για να επιλέξετε τον τύπο της σύνδεσης VPN που χρησιμοποιεί η εταιρεία σας {π.χ. "Point to Point Tunneling Protocol (PPTP)"}.
e. Τύπος πληροφοριών σύνδεσης : Χρησιμοποιήστε το αναπτυσσόμενο βέλος και επιλέξτε τον τύπο ελέγχου ταυτότητας για τη σύνδεση VPN (π.χ. "Όνομα χρήστη και κωδικός πρόσβασης").
f. Όνομα χρήστη : Πληκτρολογήστε το όνομα χρήστη VPN.
g. Κωδικός πρόσβασης : Πληκτρολογήστε τον κωδικό πρόσβασης VPN.
h. Ελέγξτε το το πλαίσιο ελέγχου "Remember my sign-in info", αν θέλετε να αποθηκεύσετε τα στοιχεία σύνδεσής σας για τη σύνδεση VPN και στη συνέχεια κάντε κλικ στο κουμπί Αποθήκευση
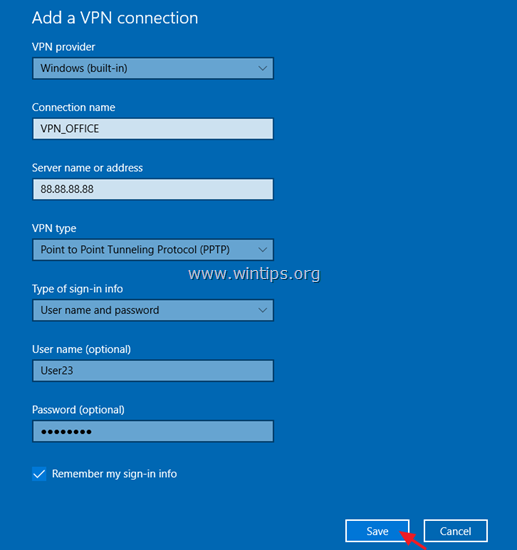
4. Κάτω από το Σχετικές ρυθμίσεις , επιλέξτε Αλλαγή επιλογών προσαρμογέα .
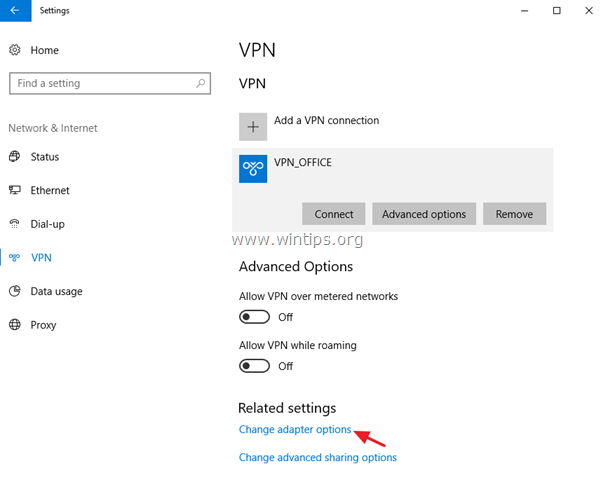
5. Κάντε δεξί κλικ στο Σύνδεση VPN και επιλέξτε Ιδιότητες .
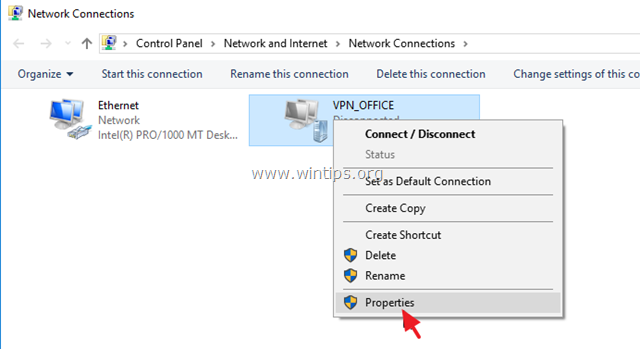
6. Στο Ασφάλεια Καρτέλα, επιλέξτε Επιτρέψτε αυτά τα πρωτόκολλα, και ελέγξτε τα ακόλουθα πρωτόκολλα:
-
- Πρωτόκολλο αυθεντικοποίησης χειραψίας πρόκλησης (CHAP) Microsoft CHAP έκδοση 2 (MS-SHAP v2)

7. Στο Δικτύωση επιλέξτε την καρτέλα Έκδοση πρωτοκόλλου Internet 4 (TCP/IPv4) και κάντε κλικ στο Ιδιότητες .
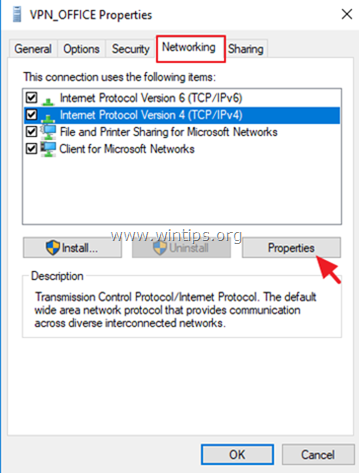
7a. Κάντε κλικ στο Προχωρημένο .

7β. Αποεπιλογή το " Χρήση προεπιλεγμένης πύλης στο απομακρυσμένο δίκτυο " και κάντε κλικ στο OK τρεις (3) φορές για να εφαρμόσετε τις αλλαγές και να κλείσετε όλα τα παράθυρα.
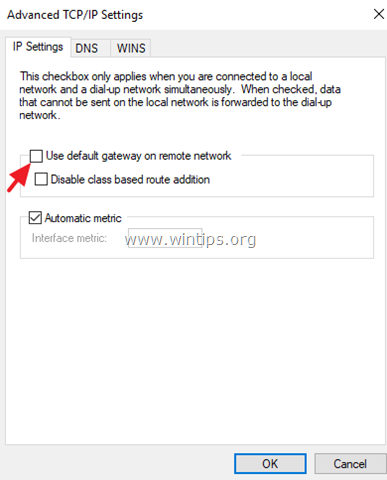
8. Τώρα είστε έτοιμοι να συνδεθείτε στον VPN Server 2016.

Αυτό είναι όλο! Πείτε μου αν αυτός ο οδηγός σας βοήθησε αφήνοντας το σχόλιό σας για την εμπειρία σας. Παρακαλώ κάντε like και μοιραστείτε αυτόν τον οδηγό για να βοηθήσετε και άλλους.

Άντι Ντέιβις
Ιστολόγιο διαχειριστή συστήματος σχετικά με τα Windows





