Πίνακας περιεχομένων
Αν ψάχνετε εύκολους τρόπους για να χρησιμοποιήσετε το τηλέφωνο Android ή το iPhone σας ως κάμερα web στα Windows 10, συνεχίστε να διαβάζετε παρακάτω, γιατί σε αυτόν τον οδηγό θα βρείτε οδηγίες για το πώς να το κάνετε αυτό.
Οι κάμερες ιστού κοστίζουν ακριβά στην αγορά και δεν είναι εύκολα διαθέσιμες στις μέρες μας. Για όσους επικοινωνούν τακτικά με συναδέλφους μέσω λογισμικού τηλεδιάσκεψης, αυτό μπορεί να αποτελέσει τεράστια ενόχληση. Ωστόσο, τα καλά νέα είναι ότι μπορείτε να χρησιμοποιήσετε το Android ή το iPhone σας ως κάμερα ιστού στα Windows 10.
Εφόσον γνωρίζετε τώρα ότι έχετε τη λύση μέσα στην τσέπη σας, το μόνο που απομένει είναι να συνδέσετε το τηλέφωνό σας στον υπολογιστή σας και να αρχίσετε να το χρησιμοποιείτε ως κάμερα. Ας ξεκινήσουμε λοιπόν με τα βήματα που πρέπει να ακολουθήσετε για να το πετύχετε αυτό!
Πώς να μετατρέψετε το τηλέφωνό σας σε κάμερα Web στα Windows 10.
Πώς να χρησιμοποιήσετε την κάμερα του τηλεφώνου Android ως Webcam στα Windows 10.
1. Στη συσκευή σας Android: ανοίξτε το Google Play Store και αναζητήστε και εγκαταστήστε το DroidCam app.
2. Στον υπολογιστή σας με Windows 10: Λήψη το Πελάτης DroidCam για Windows .

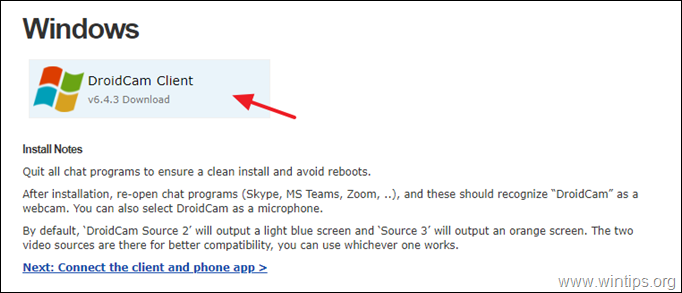
3. Κάντε διπλό κλικ στην εφαρμογή "DroidCam.Setup". Επόμενο και ακολουθήστε τις υπόλοιπες οδηγίες για να εγκαταστήσετε το DroidCam CLient.
Σημείωση: Εάν εμφανιστεί το παράθυρο "Ασφάλεια των Windows", κάντε κλικ στο Εγκαταστήστε το για να συνεχίσετε την εγκατάσταση.
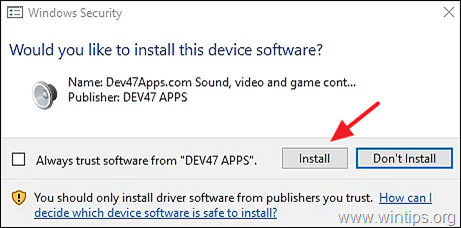
4. Μόλις εγκατασταθεί το λογισμικό "DroidCam CLient" στον υπολογιστή σας, ανοίξτε το.
5. Επιλέξτε τον τύπο σύνδεσης ( WiFi ή USB)* με το Android τηλέφωνό σας (επιλέγοντας το αντίστοιχο εικονίδιο), και ελέγξτε και τα δύο Βίντεο και Ήχος κουτάκια ελέγχου. *
Σημείωση: Δεδομένου ότι η χρήση της κάμερας Android ως webcam μέσω WiFi είναι πιο βολική, σε αυτόν τον οδηγό παρουσιάζουμε τη σύνδεση WiFi.
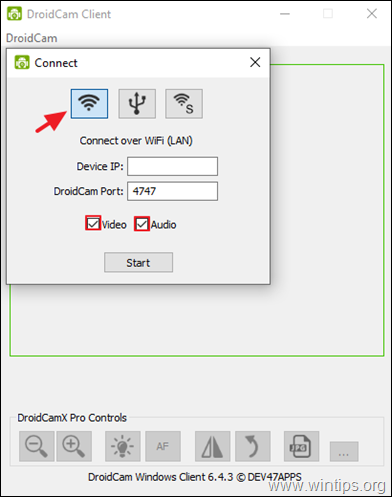
6. Τώρα ανοίξτε το DroidCam στο τηλέφωνό σας Andorid, και κάντε κλικ στην επιλογή Αρχείο στην επάνω δεξιά γωνία.
a . επιλέξτε αν θέλετε να χρησιμοποιήσετε την μπροστινή ή την πίσω κάμερα . *
β. Σημείωση το WiFi IP διεύθυνση και το Θύρα DroidCam (π.χ. "4747").
Σημείωση: Εάν χρησιμοποιείτε μια παλαιότερη έκδοση της εφαρμογής DroidCam στο Android σας, κάντε κλικ στο κουμπί Περισσότερα (τρεις τελείες) στην επάνω δεξιά γωνία της οθόνης και επιλέξτε Κάμερα από τη λίστα των διαθέσιμων επιλογών. Στη συνέχεια, επιλέξτε την προτιμώμενη κάμερα.
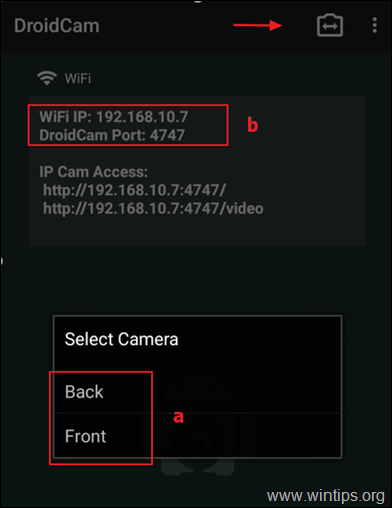
7. Τώρα επιστρέψτε στον υπολογιστή σας, και στο DroidCam CLient, και...
a. Στο Συσκευή IP πεδίο: πληκτρολογήστε το όνομα του Android Διεύθυνση IP WiFi όπως εμφανίζεται στο DroidCam στο Android κινητό σας. (π.χ. "192.168.10.7"), και...
b. ...στη συνέχεια πληκτρολογήστε το Θύρα DroidCam αριθμός (π.χ. "4747").
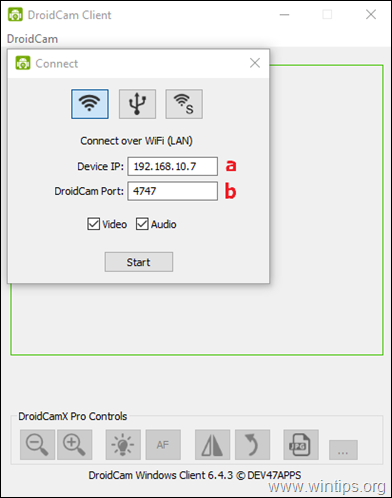
8. Τέλος, κάντε κλικ στο Έναρξη για να αρχίσετε να χρησιμοποιείτε το Android σας ως κάμερα. *
Σημείωση: Εάν αντιμετωπίζετε προβλήματα με τη χρήση του DroidCam, βεβαιωθείτε ότι και οι δύο συσκευές σας είναι συνδεδεμένες στο ίδιο δίκτυο WiFi.
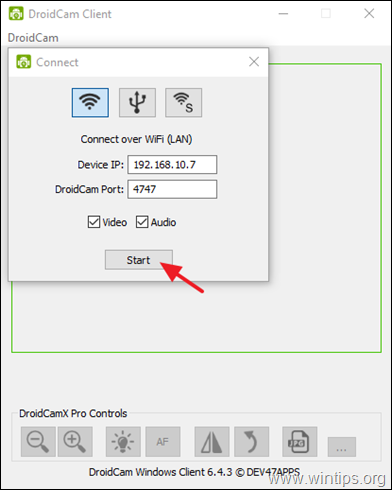
9. Για να κάνετε το DroidCam να συνεργαστεί με το πρόγραμμα τηλεδιάσκεψης στον υπολογιστή σας, προχωρήστε και επιλέξτε την επιλογή DroidCam ως προεπιλογή συσκευή προέλευσης για το βίντεο & ήχος , στις ρυθμίσεις του προγράμματος.*
* Για παράδειγμα: Αν χρησιμοποιείτε το Zoom για να επικοινωνήσετε με άλλους, ανοίξτε το Zoom Ρυθμίσεις και επιλέξτε το Επιλογές βίντεο . στη συνέχεια, επιλέξτε την "DroidCam Source 2" ή την "DroidCam Source 3" ως την προεπιλεγμένη σας κάμερα. Ομοίως, μεταβείτε στο Ρυθμίσεις ήχου και επιλέξτε "DroidCam Virtual Audio" για να κάνετε το μικρόφωνο της συσκευής σας Android την προεπιλεγμένη είσοδο.
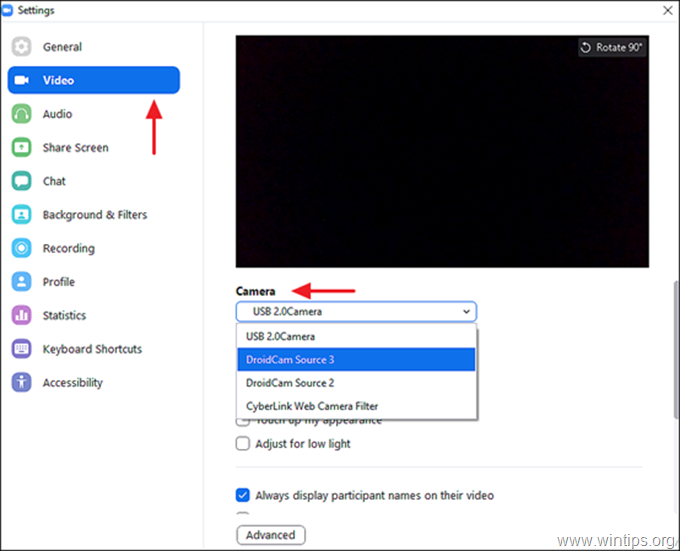
10. Τώρα είστε έτοιμοι να χρησιμοποιήσετε τη συσκευή σας Android ως κάμερα web στα Windows 10.
Πώς να χρησιμοποιήσετε το iPhone ως Webcam στα Windows 10. *
Σημείωση: Αρκετές εφαρμογές iOS επιτρέπουν στους χρήστες να χρησιμοποιούν το iPhone τους ως κάμερα web. Σε αυτό το σεμινάριο προτείνουμε να χρησιμοποιήσετε το DroidCam ή το EpocCam για το σκοπό αυτό.
DroidCam.
Εάν θέλετε να χρησιμοποιήσετε το iPhone σας ως κάμερα web με DroidCam στον υπολογιστή σας με Windows, εγκαταστήστε το DroidCam for iOS στο τηλέφωνό σας και ανατρέξτε στα βήματα που αναφέρονται παραπάνω για να προχωρήσετε.
EpocCam.
Για να χρησιμοποιήσετε την κάμερα του iPhone ως κάμερα web χρησιμοποιώντας το EpoCam στον υπολογιστή σας με Windows 10:
1. Εγκαταστήστε την κάμερα EpocCam στο iPhone σας.
2a. Το EpocCam απαιτεί ένα συγκεκριμένο σύνολο προγραμμάτων οδήγησης για να τρέξει στα Windows 10 ή στο macOS. Έτσι, μεταβείτε στην τοποθεσία λήψεων της Elgato και επιλέξτε EPOCCAM και Windows ως το λειτουργικό σας σύστημα.
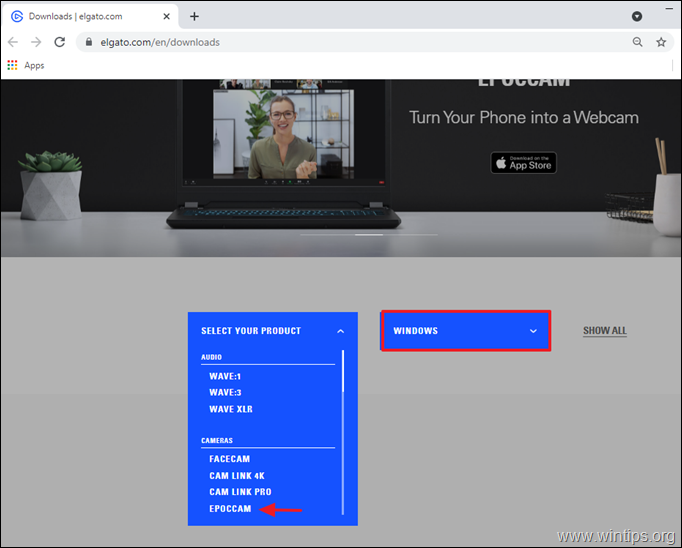
2b Πατήστε το κουμπί λήψης για να κατεβάσετε το λογισμικό EpocCam.
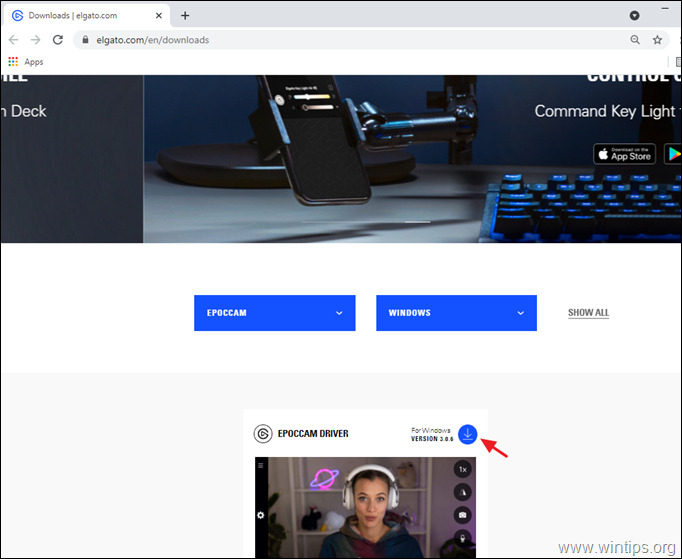
3. Μόλις κατεβάσετε το EpocCam, κάντε κλικ στο αρχείο που κατεβάσατε και ακολουθήστε τις οδηγίες εγκατάστασης του οδηγού εγκατάστασης για να το εγκαταστήσετε.
4. Όταν τελειώσετε, ανοίξτε Εφαρμογή EpocCam στο iPhone και επιτρέψτε στο EpocCam να αποκτήσει πρόσβαση στην κάμερα του iPhone σας.
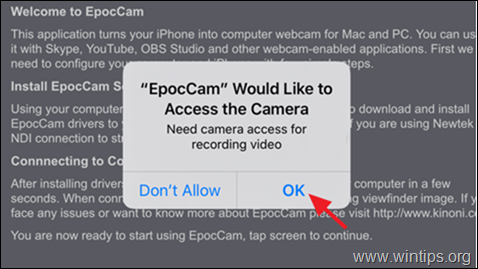
5. Τώρα, ανοιχτό το Κάμερα EpocCam στο iPhone και αφήστε το να συνδεθεί με τον υπολογιστή σας. Όταν γίνει αυτό, θα δείτε την παρακάτω ειδοποίηση. *
Σημείωση: Για να δημιουργηθεί η σύνδεση, το iPhone και ο Υπολογιστής σας πρέπει να βρίσκονται στο ίδιο δίκτυο.
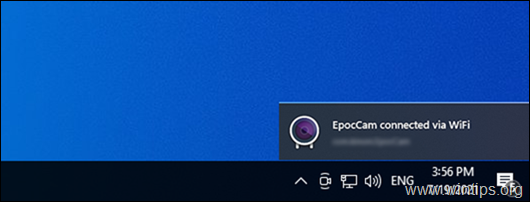
7. Όταν δημιουργηθεί η σύνδεση, ανοίξτε το πρόγραμμα τηλεδιάσκεψης και στις ρυθμίσεις βίντεο και ήχου, επιλέξτε την EpocCam ως την προεπιλεγμένη κάμερα.
Αυτό είναι όλο! Πείτε μου αν αυτός ο οδηγός σας βοήθησε αφήνοντας το σχόλιό σας για την εμπειρία σας. Παρακαλώ κάντε like και μοιραστείτε αυτόν τον οδηγό για να βοηθήσετε και άλλους.

Άντι Ντέιβις
Ιστολόγιο διαχειριστή συστήματος σχετικά με τα Windows





