Indholdsfortegnelse
Hvis du leder efter nemme måder at bruge din Android-telefon eller iPhone som webcam i Windows 10 på, skal du læse videre nedenfor, for i denne vejledning finder du instruktioner om, hvordan du gør det.
Webkameraer er dyre at købe og er ikke let tilgængelige i dag. For dem, der regelmæssigt kommunikerer med kolleger via videokonferencesoftware, kan det være en stor ulempe. Men den gode nyhed er, at du kan bruge din Android eller iPhone som webcam i Windows 10.
Da du nu ved, at du har løsningen lige i lommen, er det eneste, der er tilbage, at du skal tilslutte din telefon til din computer og begynde at bruge den som et webcam. Så lad os komme i gang med de trin, du skal følge for at opnå dette!
Sådan forvandler du din telefon til et webkamera i Windows 10.
Sådan bruger du Android-telefonens kamera som webkamera i Windows 10.
1. På din Android-enhed: Åbn Google Play Store, og søg og installere DroidCam app.
2. På din Windows 10-pc: Download DroidCam Windows-klient .

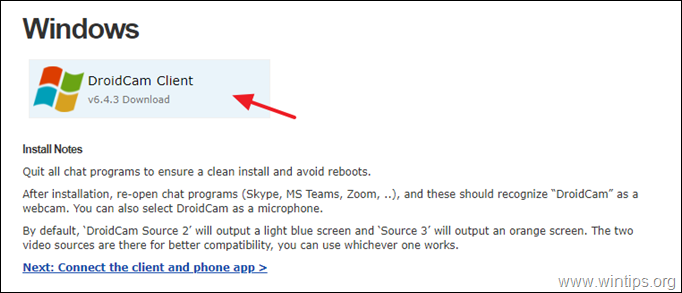
3. Dobbeltklik på programmet "DroidCam.Setup". hit Næste og følg resten af vejledningen for at installere DroidCam CLient.
Bemærk: Hvis du får et vindue med "Windows Security", skal du klikke på Installer knappen for at fortsætte installationen.
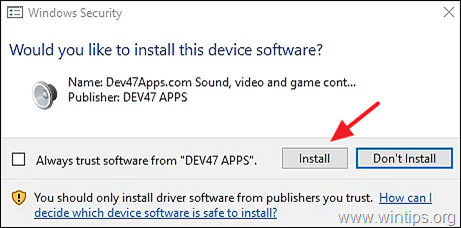
4. Når "DroidCam CLient"-softwaren er installeret på din computer, skal du åbne den.
5. Vælg forbindelsestype ( WiFi eller USB)* med din Android-telefon (ved at vælge det tilsvarende ikon), og kontroller både den Video og Lyd afkrydsningsfelter. *
Bemærk: Da det er mere praktisk at bruge Android-kameraet som et webcam via WiFi, demonstrerer vi WiFi-forbindelsen i denne vejledning.
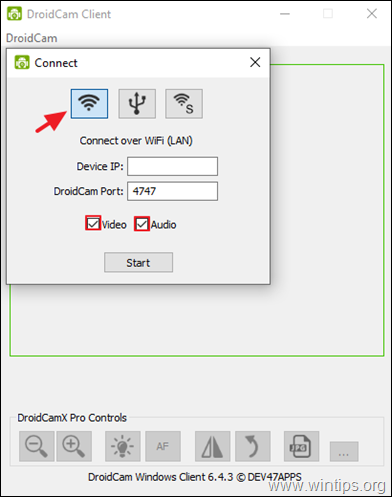
6. Åbn nu den DroidCam app på din Andorid-telefon, og klik på Fil ikonet i øverste højre hjørne.
a Vælg, om du vil bruge det forreste eller det bagudvendte kamera . *
b. Bemærk WiFi IP adresse og den DroidCam-port (f.eks. "4747").
Bemærk: Hvis du bruger en ældre version af DroidCam-appen på din Android, skal du klikke på Mere knappen (tre prikker) i øverste højre hjørne af skærmen og vælg Kamera fra listen over tilgængelige muligheder. Vælg derefter det foretrukne kamera.
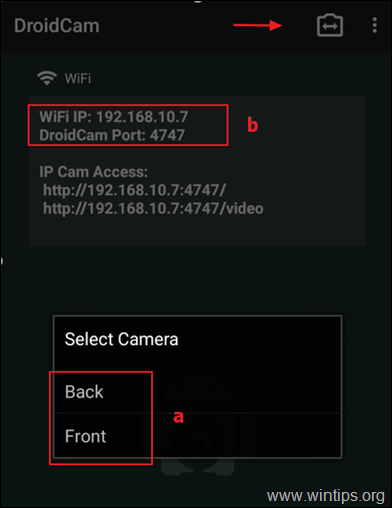
7. Gå nu tilbage til din pc, og i DroidCam CLient, og...
a. På Enhed IP feltet: skriv Androids WiFi-IP-adresse som den vises på DroidCam appen på din Android-telefon (f.eks. "192.168.10.7"), og...
b. ...og skriv derefter DroidCam-port nummer (f.eks. "4747").
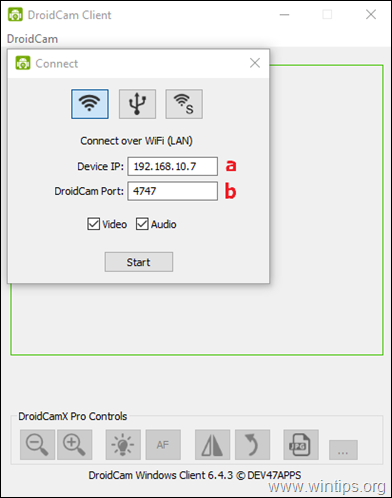
8. Klik endelig på Start for at begynde at bruge din Android som et webcam. *
Bemærk: Hvis du har problemer med at bruge DroidCam, skal du sørge for, at begge dine enheder er forbundet til det samme WiFi-netværk.
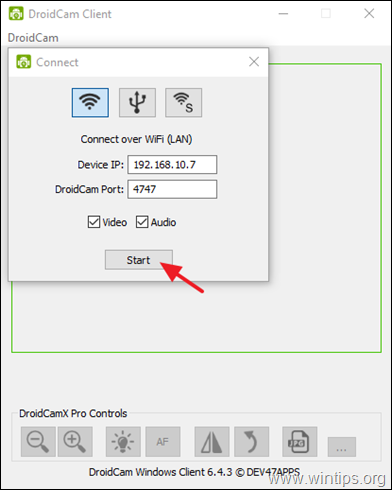
9. Hvis du vil have DroidCam til at fungere sammen med dit videokonferenceprogram på din pc, skal du fortsætte og vælge DroidCam som standard kildeenhed til video & lyd , i programmets indstillinger.*
* For eksempel: Hvis du bruger Zoom til at kommunikere med andre, skal du åbne Zoom Indstillinger og vælg den Videoindstillinger Vælg derefter "DroidCam Source 2" eller "DroidCam Source 3" som dit standardkamera. På samme måde skal du gå til Lydindstillinger og vælg "DroidCam Virtual Audio" for at gøre din Android-enheds mikrofon til standardindgang.
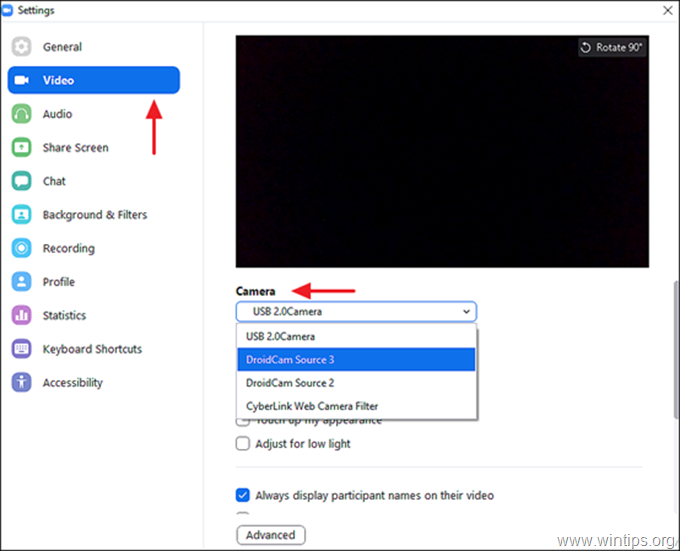
10. Du er nu klar til at bruge din Android-enhed som et webcam i Windows 10.
Sådan bruger du iPhone som webkamera i Windows 10. *
Bemærk: Flere iOS-apps giver brugerne mulighed for at bruge deres iPhone som webcam. I denne vejledning anbefaler vi, at du bruger DroidCam eller EpocCam til dette formål.
DroidCam.
Hvis du vil bruge din iPhone som et webcam med DroidCam på din Windows-pc, installer DroidCam til iOS på din telefon, og følg de trin, der er nævnt ovenfor, for at fortsætte.
EpocCam.
Sådan bruger du iPhone-kameraet som et webcam ved hjælp af EpoCam på din Windows 10-pc:
1. Installer EpocCam Camera på din iPhone.
2a. EpocCam kræver et specifikt sæt drivere for at kunne køre på Windows 10 eller macOS. Så gå til Elgatos download-websted og vælg EPOCCAM og Windows som dit operativsystem.
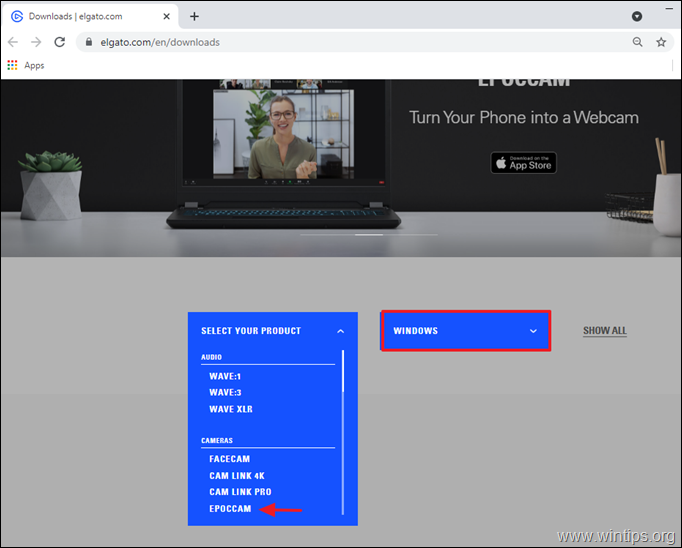
2b Tryk på download-knappen for at downloade EpocCam-softwaren.
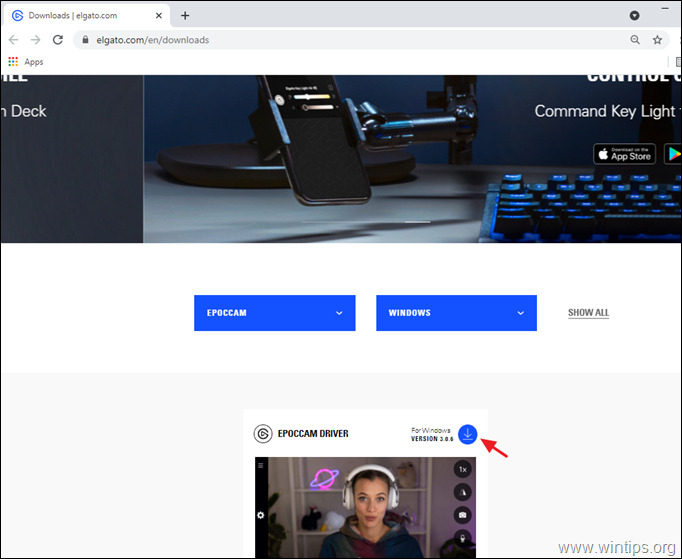
3. Når EpocCam er downloadet, skal du klikke på den downloadede fil og følge installationsguiden for at installere den.
4. Når du er færdig, skal du åbne EpocCam-app på din iPhone og give EpocCam adgang til kameraet på din iPhone.
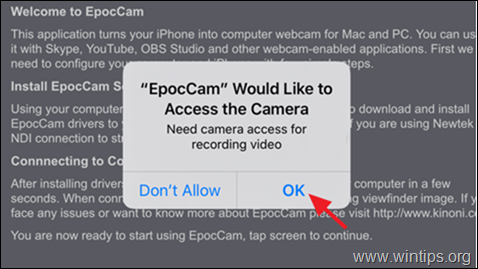
5. Nu, åben EpocCam-kamera på din iPhone og lad den oprette forbindelse til din pc. Når dette er gjort, vil du se nedenstående meddelelse. *
Bemærk: For at oprette forbindelse skal iPhone og computeren være på samme netværk for at kunne oprette forbindelse.
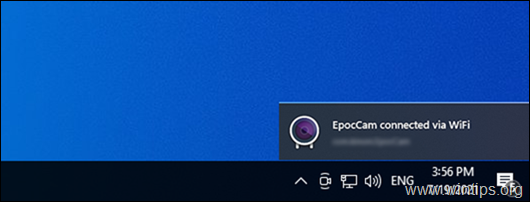
7. Når forbindelsen er etableret, skal du åbne dit videokonferenceprogram og vælge EpocCam som standardkamera i indstillingerne for video og lyd.
Lad mig vide, om denne guide har hjulpet dig ved at skrive en kommentar om dine erfaringer. Synes godt om og del denne guide for at hjælpe andre.

Andy Davis
En systemadministrators blog om Windows





