Sommario
Se state cercando un modo semplice per utilizzare il vostro telefono Android o iPhone come webcam in Windows 10, continuate a leggere qui sotto, perché in questa guida troverete le istruzioni per farlo.
Le webcam sono costose da acquistare e non sono facilmente reperibili al giorno d'oggi. Per coloro che comunicano regolarmente con i colleghi tramite software di videoconferenza, questo può essere un enorme inconveniente. Tuttavia, la buona notizia è che è possibile utilizzare il proprio Android o iPhone come webcam su Windows 10.
Dato che ora sapete di avere la soluzione a portata di mano, non resta che collegare il telefono al computer e iniziare a usarlo come webcam.
Come trasformare il telefono in una webcam su Windows 10.
Come utilizzare la fotocamera del telefono Android come webcam su Windows 10.
1. Sul dispositivo Android: aprire Google Play Store e cercare e installare DroidCam app.
2. Sul vostro PC Windows 10: Scaricare il Cliente DroidCam Windows .

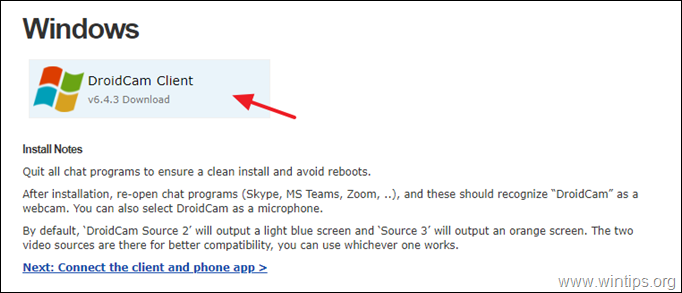
3. Fare doppio clic sull'applicazione "DroidCam.Setup". premere Avanti e seguire le altre istruzioni per installare DroidCam CLient.
Nota: se si apre la finestra "Sicurezza di Windows", fare clic sul pulsante Installare per continuare l'installazione.
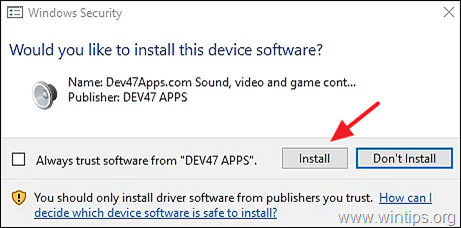
4. Una volta installato il software "DroidCam CLient" sul computer, aprirlo.
5. Selezionare il tipo di connessione ( WiFi o USB)* con il telefono Android (selezionando l'icona corrispondente), e verificare sia il Video e Audio caselle di controllo.
Nota: poiché l'uso della fotocamera Android come webcam tramite WiFi è più comodo, in questa guida mostriamo la connessione WiFi.
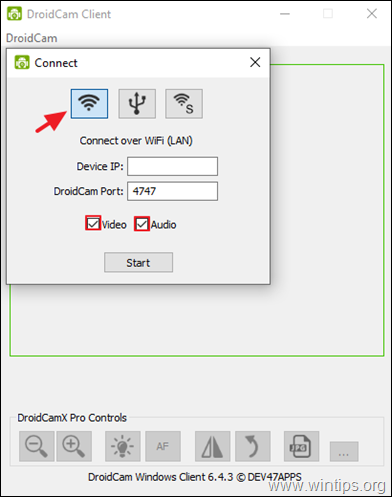
6. Aprire ora il file DroidCam sul telefono Andorid e fare clic sull'applicazione File nell'angolo in alto a destra.
a Selezionare se si desidera utilizzare la fotocamera frontale o quella posteriore .
b. Nota il IP WiFi e l'indirizzo Porta DroidCam (ad esempio "4747").
Nota: se si utilizza una versione precedente dell'applicazione DroidCam sul proprio Android, fare clic sul pulsante Di più (tre puntini) nell'angolo in alto a destra dello schermo e selezionare Macchina fotografica dall'elenco delle opzioni disponibili, quindi scegliere la fotocamera preferita.
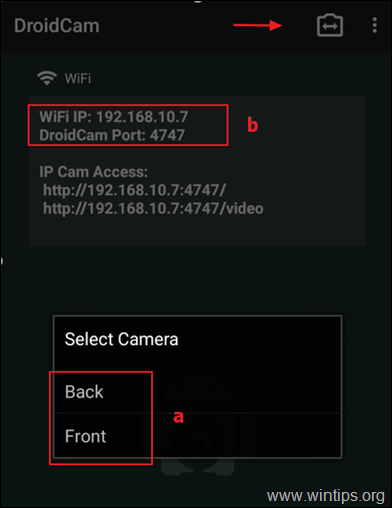
7. Ora tornate al PC e in DroidCam CLient, e...
a. A IP del dispositivo campo: digitare il nome dell'Android Indirizzo IP WiFi come appare su DroidCam (ad esempio "192.168.10.7"), e...
b. ...quindi digitare il tasto Porta DroidCam numero (ad esempio "4747").
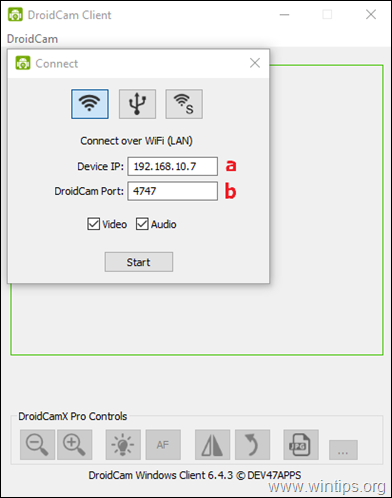
8. Infine, fare clic sul pulsante Inizio per iniziare a utilizzare il vostro Android come webcam.
Nota: se si riscontrano problemi nell'utilizzo di DroidCam, assicurarsi che entrambi i dispositivi siano collegati alla stessa rete WiFi.
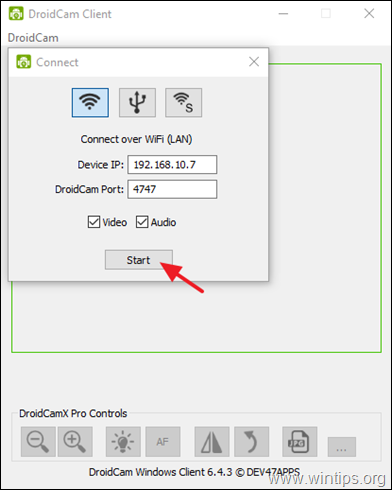
9. Per far sì che DroidCam funzioni con il programma di videoconferenza sul PC, procedere e selezionare l'opzione DroidCam come predefinito dispositivo sorgente per video & audio , nelle impostazioni del programma.*
* Ad esempio: se si utilizza Zoom per comunicare con gli altri, aprire la finestra Zoom Impostazioni e selezionare l'opzione Opzioni video Selezionare quindi "DroidCam Source 2" o "DroidCam Source 3" come fotocamera predefinita. Allo stesso modo, accedere alla sezione Impostazioni audio e selezionare "DroidCam Virtual Audio" per rendere il microfono del dispositivo Android l'ingresso predefinito.
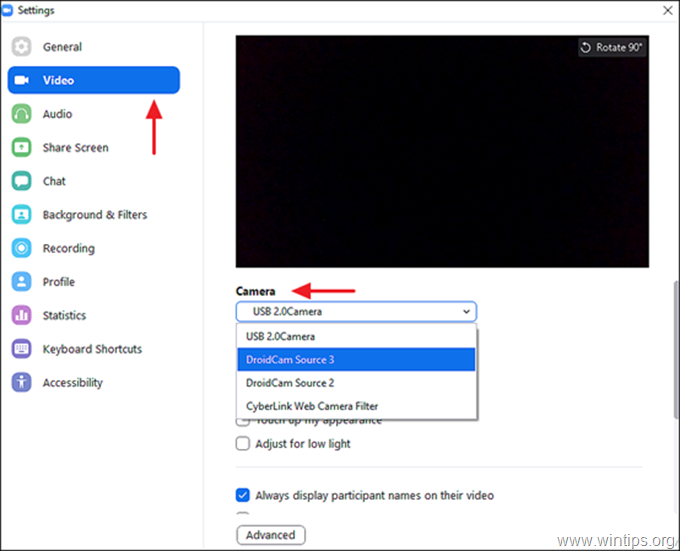
10. Ora siete pronti per utilizzare il vostro dispositivo Android come webcam su Windows 10.
Come utilizzare l'iPhone come webcam su Windows 10. *
Nota: diverse applicazioni per iOS consentono agli utenti di utilizzare l'iPhone come webcam. In questo tutorial si consiglia di utilizzare DroidCam o EpocCam per questo scopo.
DroidCam.
Se si desidera utilizzare l'iPhone come webcam con DroidCam nel PC Windows, installare DroidCam per iOS sul telefono e seguire i passaggi indicati sopra per procedere.
EpocCam.
Per utilizzare la fotocamera dell'iPhone come webcam con EpoCam sul PC Windows 10:
1. Installate EpocCam Camera sul vostro iPhone.
2a. EpocCam richiede una serie specifica di driver per funzionare su Windows 10 o macOS. Quindi, visitare il sito dei download di Elgato e selezionare EPOCCAM e Finestre come sistema operativo.
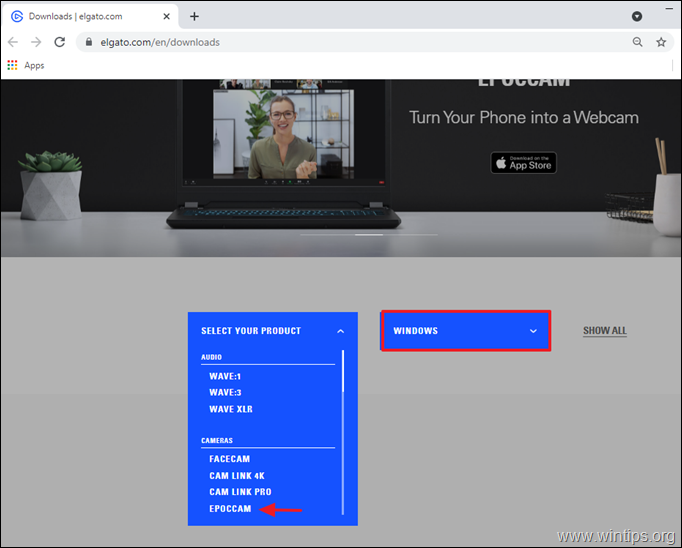
2b Premere il pulsante di download per scaricare il software EpocCam.
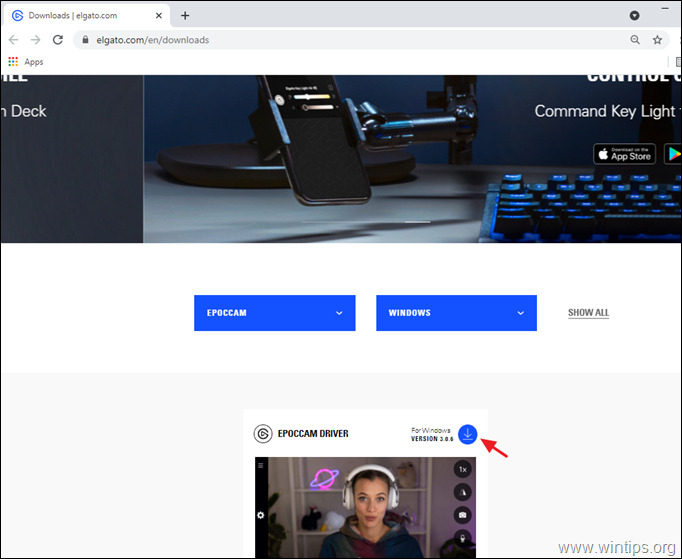
3. Una volta scaricato EpocCam, fare clic sul file scaricato e seguire le istruzioni di installazione guidata per installarlo.
4. Al termine, aprire Applicazione EpocCam sul vostro iPhone e consentire a EpocCam di accedere alla fotocamera dell'iPhone.
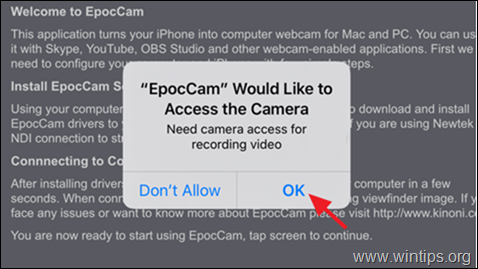
5. Ora, aperto il Telecamera EpocCam sul vostro iPhone e lasciate che si connetta al vostro PC. Una volta terminato, vedrete la notifica qui sotto. *
Nota: per stabilire la connessione, l'iPhone e il computer devono essere sulla stessa rete.
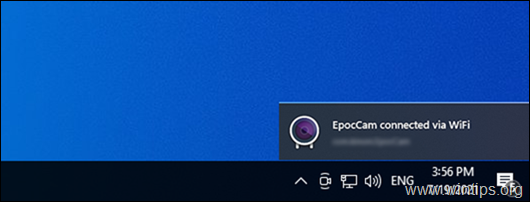
7. Una volta stabilita la connessione, aprire il programma di videoconferenza e, nelle impostazioni Video e audio, scegliere EpocCam come telecamera predefinita.
Fatemi sapere se questa guida vi è stata utile lasciando un commento sulla vostra esperienza. Vi prego di mettere "Mi piace" e di condividere questa guida per aiutare gli altri.

Andy Davis
Il blog di un amministratore di sistema su Windows





