Зміст
Якщо ви шукаєте прості способи використання телефону Android або iPhone в якості веб-камери в Windows 10, продовжуйте читати нижче, тому що в цьому керівництві ви знайдете інструкції про те, як це зробити.
Веб-камери коштують дорого, і в наші дні їх нелегко придбати. Для тих, хто регулярно спілкується з колегами за допомогою програмного забезпечення для відеоконференцій, це може бути величезною незручністю. Однак, хороша новина полягає в тому, що ви можете використовувати свій Android або iPhone в якості веб-камери на Windows 10.
Оскільки тепер ви знаєте, що у вас є рішення прямо в кишені, все, що залишилося - це підключити телефон до комп'ютера і почати використовувати його в якості веб-камери. Отже, давайте почнемо з кроків, які вам потрібно виконати для цього!
Як перетворити телефон на веб-камеру на Windows 10.
Як використовувати камеру телефону Android як веб-камеру на Windows 10.
1. На пристрої Android: відкрийте Google Play Маркет та знайдіть встановити DroidCam додаток.
2. На вашому комп'ютері Windows 10: Завантажити в "Урядовому кур'єрі". DroidCam Windows Client .

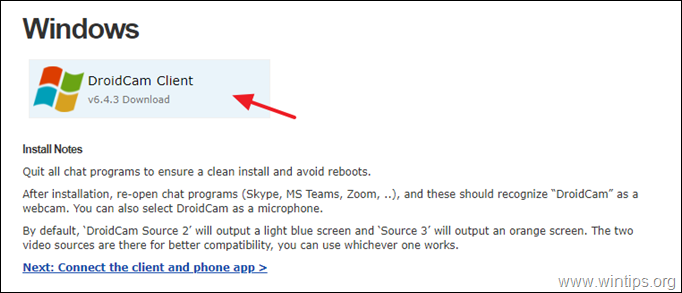
3. Двічі клацніть по додатку "DroidCam.Setup". натисніть Далі і дотримуйтесь решти інструкцій для встановлення DroidCam CLient.
Примітка: Якщо з'явиться вікно "Безпека Windows", натисніть кнопку Встановити для продовження інсталяції.
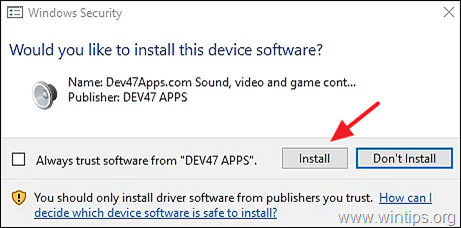
4. Після встановлення програми "DroidCam CLient" на ваш комп'ютер, відкрийте її.
5. Виберіть тип підключення ( WiFi або USB)* за допомогою телефону Android (вибравши відповідну іконку), і перевірте обидва Відео і Аудіо прапорці.
Примітка: Оскільки використання камери Android в якості веб-камери через WiFi є більш зручним, в цьому посібнику ми демонструємо з'єднання по WiFi.
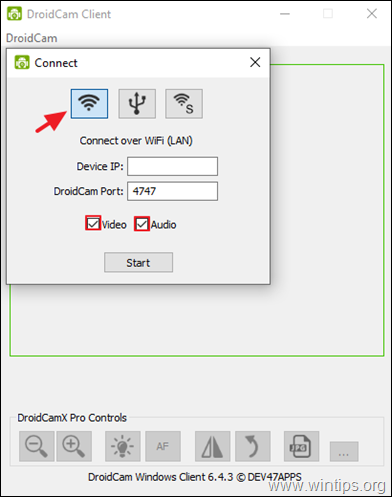
6. Тепер відкрийте DroidCam на телефоні Android та натисніть на кнопку Файл у правому верхньому куті.
a Виберіть, чи хочете ви використовувати передню або задню камеру.
b. Примітка в "Урядовому кур'єрі". WiFi IP адреса та номер телефону Порт DroidCam (наприклад, "4747").
Примітка: Якщо ви використовуєте стару версію програми DroidCam на своєму Android, натисніть на кнопку Більше (три крапки) у правому верхньому куті екрану та оберіть Камера зі списку доступних варіантів. Потім виберіть бажану камеру.
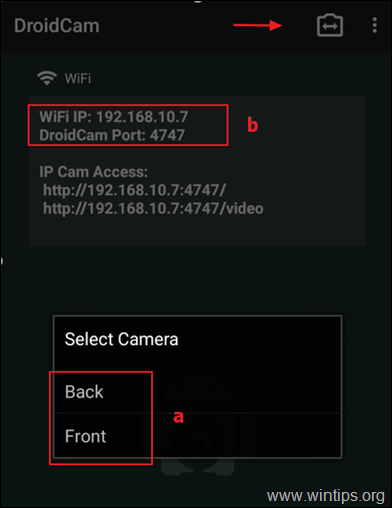
7. Тепер поверніться до свого комп'ютера, і в DroidCam CLient, і...
a. За адресою IP-адреса пристрою поле: введіть Android's IP-адреса WiFi як це показано на DroidCam на вашому телефоні Android (наприклад, "192.168.10.7"), та...
b. ...потім введіть Порт DroidCam номер (наприклад, "4747").
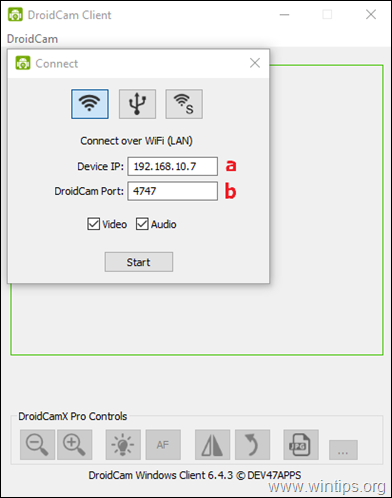
8. Нарешті натисніть кнопку Старт щоб почати використовувати ваш Android як веб-камеру.
Примітка: Якщо у вас виникли проблеми з використанням DroidCam, переконайтеся, що обидва ваші пристрої підключені до однієї і тієї ж мережі WiFi.
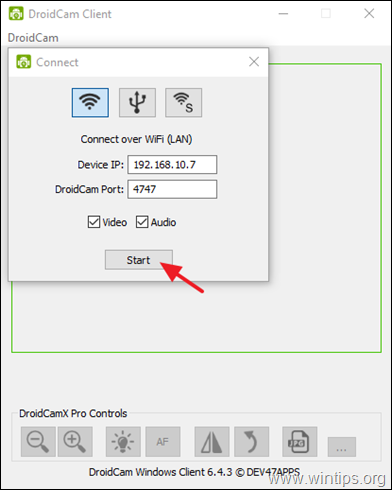
9. Щоб змусити DroidCam працювати з вашою програмою відеоконференцій на ПК, перейдіть і виберіть DroidCam за замовчуванням вихідний пристрій для відео & аудіо в налаштуваннях програми.*
* Наприклад: Якщо ви використовуєте Zoom для спілкування з іншими, відкрийте програму Zoom Налаштування і виберіть пункт Параметри відео Потім виберіть "DroidCam Source 2" або "DroidCam Source 3" як камеру за замовчуванням. Аналогічно, перейдіть до Налаштування звуку і виберіть "DroidCam Virtual Audio", щоб зробити мікрофон вашого пристрою Android входом за замовчуванням.
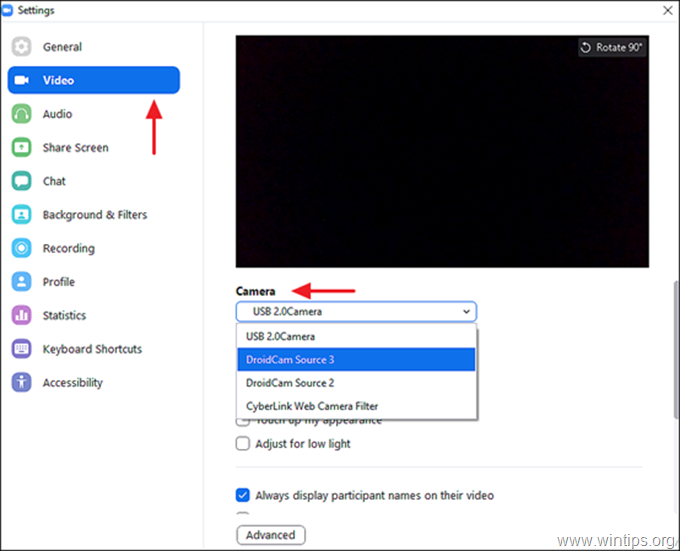
10. Тепер ви готові використовувати свій Android-пристрій як веб-камеру в Windows 10.
Як використовувати iPhone як веб-камеру в Windows 10.
Примітка: Деякі програми для iOS дозволяють використовувати iPhone як веб-камеру. У цьому посібнику ми рекомендуємо використовувати DroidCam або EpocCam для цієї мети.
DroidCam.
Якщо ви хочете використовувати свій iPhone в якості веб-камери з DroidCam на комп'ютері з операційною системою Windows, встановіть DroidCam для iOS на свій телефон і зверніться до кроків, зазначених вище, щоб продовжити.
EpocCam.
Щоб використовувати камеру iPhone як веб-камеру, використовуйте EpoCam на комп'ютері з Windows 10:
1. Встановіть EpocCam Camera на свій iPhone.
2a. EpocCam вимагає певного набору драйверів для роботи на Windows 10 або macOS. Отже, перейдіть на сайт завантажень Elgato і виберіть EPOCCAM і Вікна в якості операційної системи.
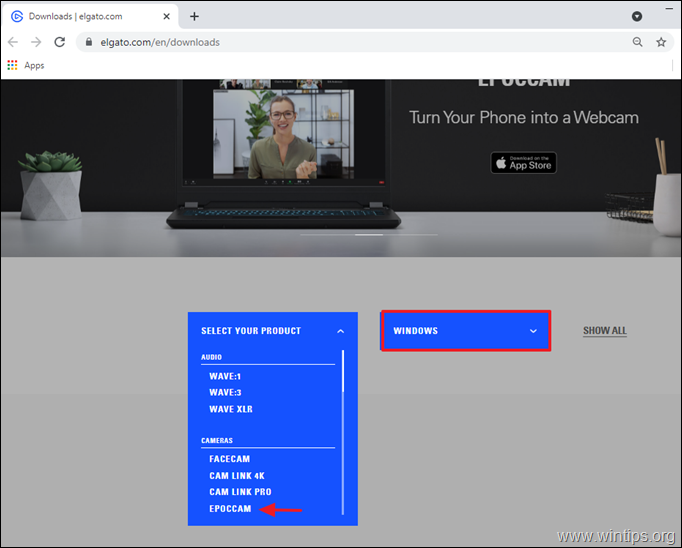
2b Натисніть кнопку завантаження, щоб завантажити програмне забезпечення EpocCam.
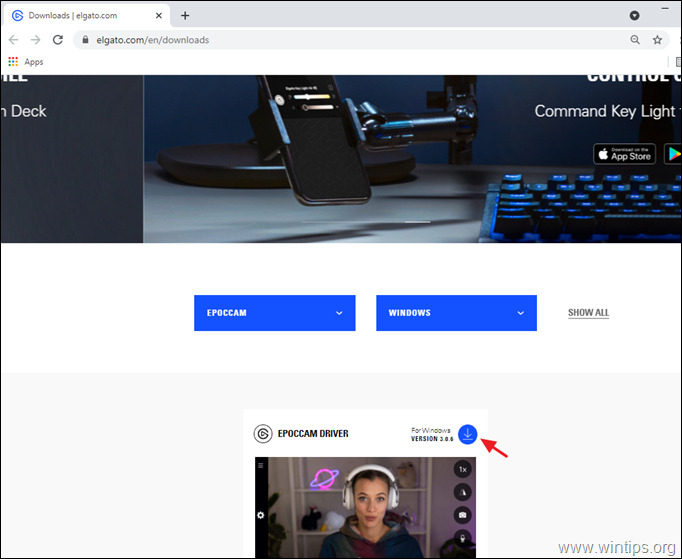
3. Після завантаження EpocCam натисніть на завантажений файл і дотримуйтесь інструкцій майстра установки, щоб встановити його.
4. По закінченню відкрити Додаток EpocCam на вашому iPhone та дозволити EpocCam доступ до камери вашого iPhone.
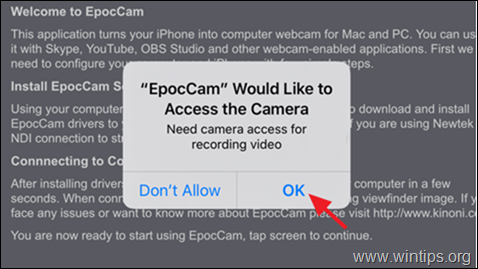
5. Негайно, відкритий в "Урядовому кур'єрі". Камера EpocCam на вашій iPhone і дозвольте йому підключитися до вашого комп'ютера. Після цього ви побачите повідомлення, наведене нижче.
Примітка: Для встановлення з'єднання iPhone і комп'ютер повинні знаходитися в одній мережі.
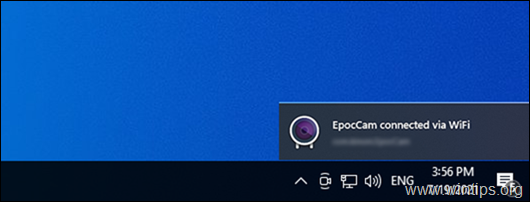
7. Після встановлення з'єднання відкрийте програму для проведення відеоконференцій і в налаштуваннях відео та аудіо виберіть EpocCam як камеру за замовчуванням.
Ось і все! Дайте мені знати, якщо цей посібник допоміг вам, залишивши свій коментар про ваш досвід. Будь ласка, поставте лайк і поділіться цим посібником, щоб допомогти іншим.

Енді Девіс
Блог системного адміністратора про Windows





