Kazalo
Če iščete preproste načine za uporabo telefona Android ali telefona iPhone kot spletne kamere v operacijskem sistemu Windows 10, nadaljujte z branjem v nadaljevanju, saj boste v tem vodniku našli navodila, kako to storiti.
Spletne kamere je treba drago kupiti, poleg tega pa danes niso zlahka na voljo. Za tiste, ki redno komunicirajo s sodelavci prek programske opreme za videokonference, je to lahko velika nevšečnost. Dobra novica je, da lahko v operacijskem sistemu Windows 10 uporabite svoj Android ali iPhone kot spletno kamero.
Ker zdaj veste, da imate rešitev kar v žepu, vam preostane le, da telefon povežete z računalnikom in ga začnete uporabljati kot spletno kamero. Začnimo s koraki, ki jih morate opraviti, da to dosežete!
Kako spremeniti telefon v spletno kamero v operacijskem sistemu Windows 10.
Kako uporabiti kamero telefona Android kot spletno kamero v operacijskem sistemu Windows 10.
1. V napravi s sistemom Android: odprite trgovino Google Play in poiščite ter namestite DroidCam aplikacija.
2. V računalniku z operacijskim sistemom Windows 10: Prenesi . DroidCam Odjemalec za Windows .

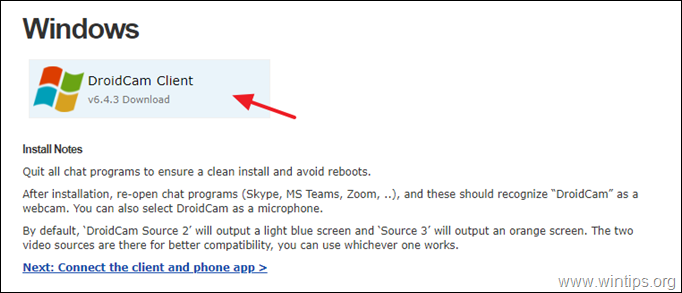
3. Dvakrat kliknite na aplikacijo "DroidCam.Setup". hit Naslednji in sledite ostalim navodilom za namestitev DroidCam CLient.
Opomba: Če se prikaže okno "Varnost sistema Windows", kliknite Namestitev za nadaljevanje namestitve.
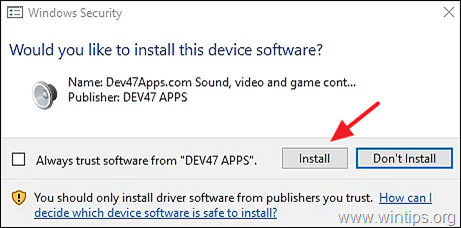
4. Ko je programska oprema "DroidCam CLient" nameščena v računalniku, jo odprite.
5. Izberite vrsto povezave ( WiFi ali USB)* s telefonom Android (z izbiro ustrezne ikone) in preverite oba Videoposnetek in . Audio potrditvena polja. *
Opomba: Ker je uporaba kamere Android kot spletne kamere prek povezave WiFi bolj priročna, v tem vodniku prikazujemo povezavo WiFi.
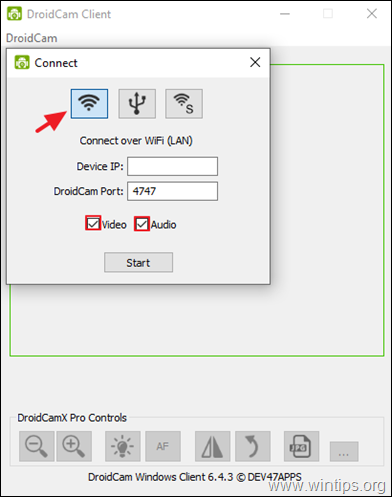
6. Zdaj odprite DroidCam v telefonu Andorid in kliknite na Datoteka v zgornjem desnem kotu.
a . Izberite, ali želite uporabljati sprednjo ali zadnjo kamero . *
b. Opomba . IP WiFi naslov in DroidCam Port (npr. "4747").
Opomba: Če uporabljate starejšo različico aplikacije DroidCam v operacijskem sistemu Android, kliknite na Več (tri pike) v zgornjem desnem kotu zaslona in izberite Fotoaparat s seznama razpoložljivih možnosti. Nato izberite želeni fotoaparat.
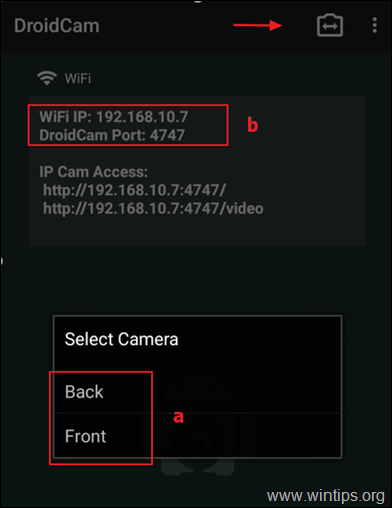
7. Zdaj se vrnite v računalnik in v DroidCam CLient, in...
a. Na spletni strani IP naprave polje: vnesite ime sistema Android Naslov IP WiFi kot je prikazano v DroidCam (npr. "192.168.10.7") in...
b. ...nato vnesite DroidCam Port številko (npr. "4747").
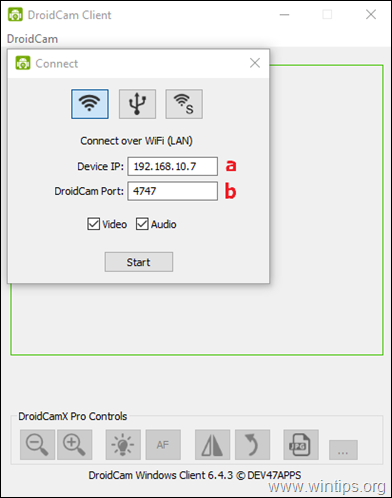
8. Na koncu kliknite na Začetek gumb, da začnete uporabljati svoj Android kot spletno kamero. *
Opomba: Če imate težave pri uporabi DroidCam, preverite, ali sta obe napravi povezani v isto omrežje WiFi.
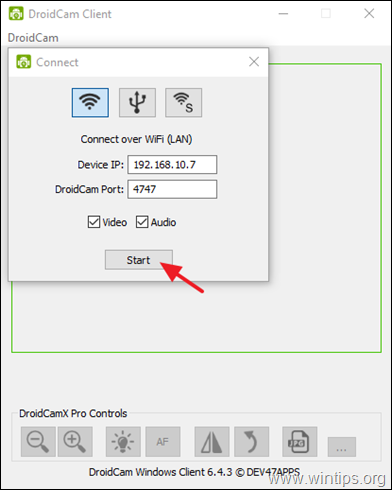
9. Če želite, da kamera DroidCam deluje s programom za videokonference v računalniku, nadaljujte in izberite DroidCam kot privzeto izvorna naprava za videoposnetek & avdio , v nastavitvah programa.*
* Na primer: Če za komunikacijo z drugimi uporabljate Zoom, odprite Zoom Nastavitve in izberite Možnosti videoposnetkov . Nato kot privzeto kamero izberite "DroidCam Source 2" ali "DroidCam Source 3". Nastavitve zvoka in izberite "DroidCam Virtual Audio", da postane mikrofon naprave Android privzeti vhod.
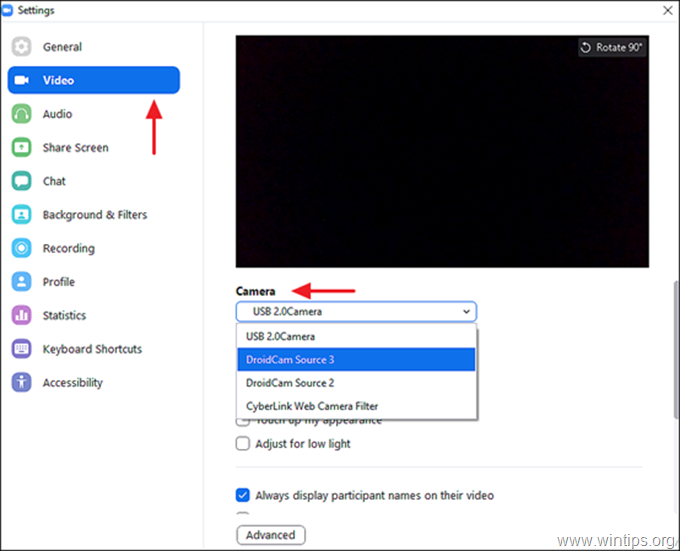
10. Zdaj ste pripravljeni za uporabo naprave Android kot spletne kamere v operacijskem sistemu Windows 10.
Kako uporabljati iPhone kot spletno kamero v operacijskem sistemu Windows 10. *
Opomba: Več aplikacij za iOS uporabnikom omogoča, da iPhone uporabijo kot spletno kamero. V tem priročniku priporočamo, da v ta namen uporabite DroidCam ali EpocCam.
DroidCam.
Če želite iPhone uporabljati kot spletno kamero z DroidCam v računalnik Windows namestite DroidCam za iOS v telefon in nadaljujte po zgoraj navedenih korakih.
EpocCam.
Uporaba kamere iPhona kot spletne kamere z aplikacijo EpoCam v računalniku z operacijskim sistemom Windows 10:
1. V iPhone namestite kamero EpocCam.
2a. EpocCam za delovanje v operacijskem sistemu Windows 10 ali macOS potrebuje poseben nabor gonilnikov. EPOCCAM in . Windows kot vaš operacijski sistem.
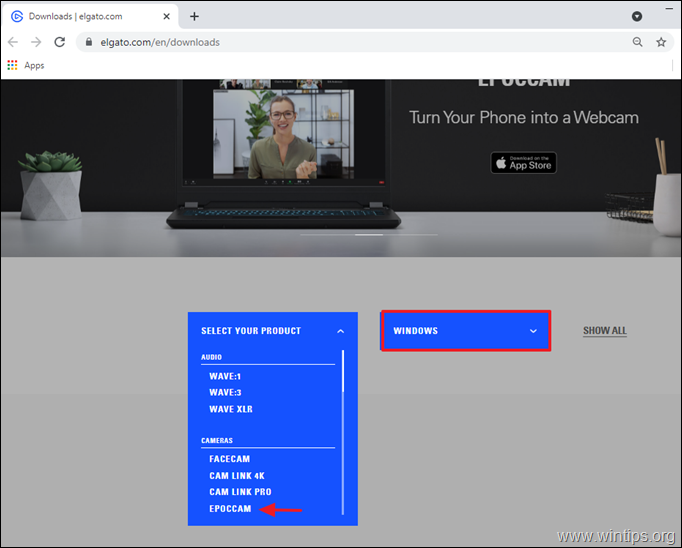
2b . Za prenos programske opreme EpocCam pritisnite gumb za prenos.
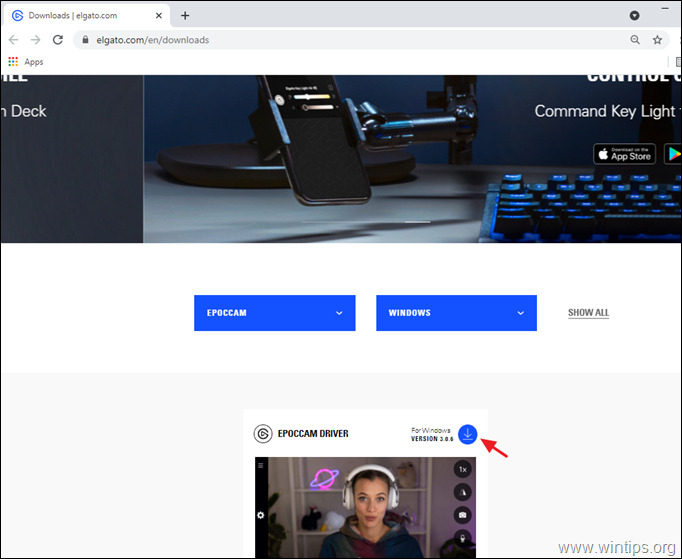
3. Ko je program EpocCam prenesen, kliknite na preneseno datoteko in sledite navodilom namestitvenega čarovnika, da ga namestite.
4. Ko končate, odprite Aplikacija EpocCam v telefonu iPhone in omogočite programu EpocCam dostop do kamere iPhona.
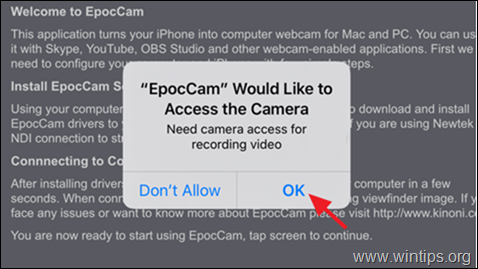
5. Zdaj, odprta . Kamera EpocCam na vašem iPhone in omogočite, da se poveže z računalnikom. Ko se to zgodi, se prikaže spodnje obvestilo. *
Opomba: Če želite vzpostaviti povezavo, morata biti iPhone in računalnik v istem omrežju.
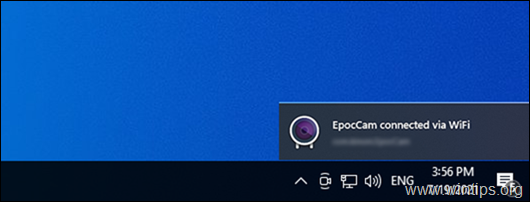
7. Ko je povezava vzpostavljena, odprite program za videokonference in v nastavitvah videa in zvoka kot privzeto kamero izberite EpocCam.
To je to! Povejte mi, ali vam je ta vodnik pomagal, tako da pustite komentar o svoji izkušnji. Všečkajte in delite ta vodnik, da pomagate drugim.

Andy Davis
Blog sistemskega skrbnika o sistemu Windows





