Satura rādītājs
Ja meklējat vienkāršus veidus, kā izmantot Android tālruni vai iPhone kā tīmekļa kameru operētājsistēmā Windows 10, turpiniet lasīt tālāk, jo šajā rokasgrāmatā atradīsiet norādījumus, kā to izdarīt.
Tīmekļa kameras ir dārgi iegādāties, un mūsdienās tās nav viegli pieejamas. Tiem, kas regulāri sazinās ar kolēģiem, izmantojot videokonferenču programmatūru, tas var sagādāt lielas neērtības. Tomēr labā ziņa ir tāda, ka varat izmantot savu Android vai iPhone kā tīmekļa kameru operētājsistēmā Windows 10.
Tā kā tagad jūs zināt, ka risinājums ir tieši jūsu kabatā, atliek tikai savienot tālruni ar datoru un sākt to izmantot kā tīmekļa kameru. Sāksim ar darbībām, kas jums jāveic, lai to paveiktu!
Kā pārvērst tālruni par tīmekļa kameru operētājsistēmā Windows 10.
Kā izmantot Android tālruņa kameru kā tīmekļa kameru operētājsistēmā Windows 10.
1. Android ierīcē: atveriet Google Play veikalu, meklējiet un instalēt DroidCam lietotne.
2. Windows 10 datorā: Lejupielādēt . DroidCam Windows klients .

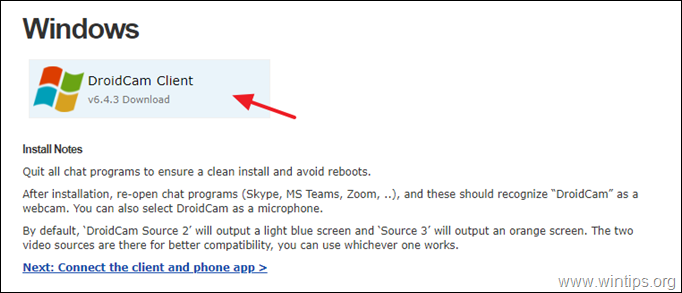
3. Divreiz noklikšķiniet uz "DroidCam.Setup" programmas. hit Nākamais un izpildiet pārējos norādījumus, lai instalētu DroidCam CLient.
Piezīme: Ja tiek parādīts logs "Windows Security", noklikšķiniet uz Uzstādīt pogu, lai turpinātu instalēšanu.
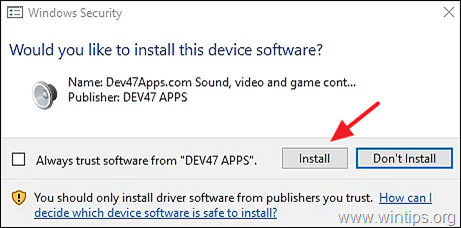
4. Kad datorā ir instalēta "DroidCam CLient" programmatūra, atveriet to.
5. Izvēlieties savienojuma veidu ( WiFi vai USB)* ar Android tālruni (izvēloties atbilstošo ikonu) un pārbaudiet abas ikonas. Video un Audio izvēles rūtiņas. *
Piezīme: Tā kā ērtāk ir izmantot Android kameru kā tīmekļa kameru, izmantojot WiFi, šajā rokasgrāmatā mēs demonstrējam WiFi savienojumu.
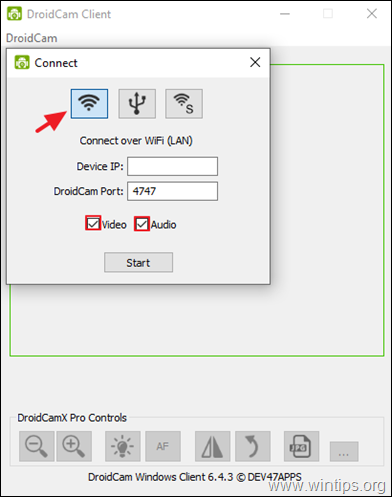
6. Tagad atveriet DroidCam Andorid tālrunī un noklikšķiniet uz ikonas Faili ikonu augšējā labajā stūrī.
a . Izvēlieties, vai vēlaties izmantot priekšējo vai aizmugurējo kameru . * .
b. Piezīme . WiFi IP adresi un DroidCam ports (piemēram, "4747").
Piezīme: Ja savā Android operētājsistēmā izmantojat vecāku DroidCam lietotnes versiju, noklikšķiniet uz Vairāk pogu (trīs punkti) ekrāna augšējā labajā stūrī un izvēlieties Kamera no pieejamo iespēju saraksta. Pēc tam izvēlieties vēlamo kameru.
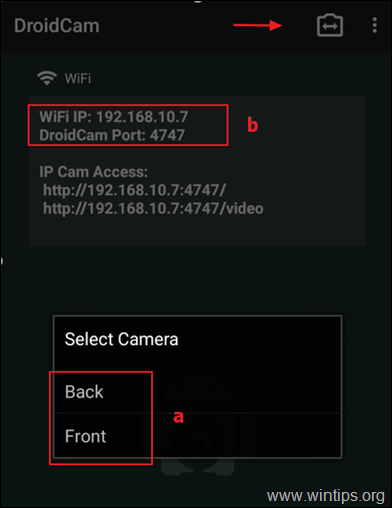
7. Tagad atgriezieties datorā un DroidCam CLient, un...
a. vietnē Ierīces IP lauks: ierakstiet Android WiFi IP adrese kā tas parādās DroidCam lietotni savā Android tālrunī (piemēram, "192.168.10.7") un...
b. ...pēc tam ievadiet DroidCam ports numuru (piemēram, "4747").
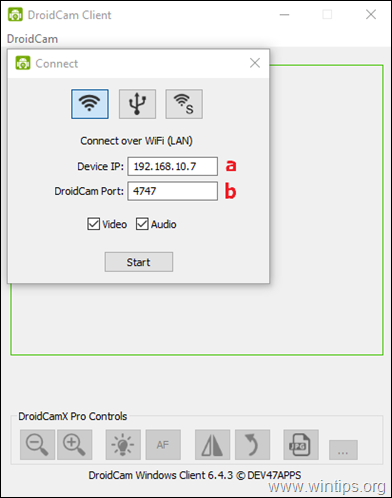
8. Visbeidzot noklikšķiniet uz Sākt pogu, lai sāktu izmantot Android kā tīmekļa kameru. *
Piezīme: Ja rodas problēmas ar DroidCam lietošanu, pārliecinieties, vai abas ierīces ir savienotas ar vienu un to pašu Wi-Fi tīklu.
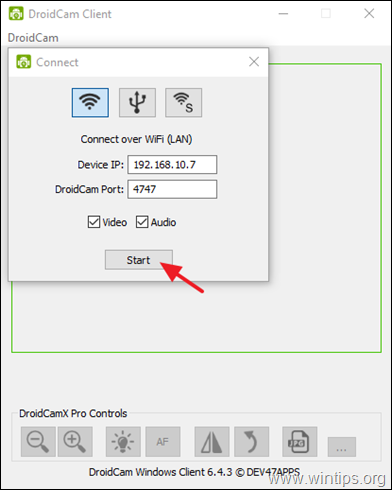
9. Lai DroidCam varētu strādāt ar videokonferenču programmu datorā, turpiniet un izvēlieties. DroidCam kā noklusējuma avota ierīce vietnē video & audio , programmas iestatījumos.*
* Piemēram, ja izmantojat Zoom, lai sazinātos ar citiem, atveriet Zoom. Iestatījumi un izvēlieties Video opcijas Pēc tam kā noklusējuma kameru izvēlieties "DroidCam Source 2" vai "DroidCam Source 3". Līdzīgi dodieties uz Audio iestatījumi un izvēlieties "DroidCam Virtual Audio", lai Android ierīces mikrofonu padarītu par noklusējuma ievadi.
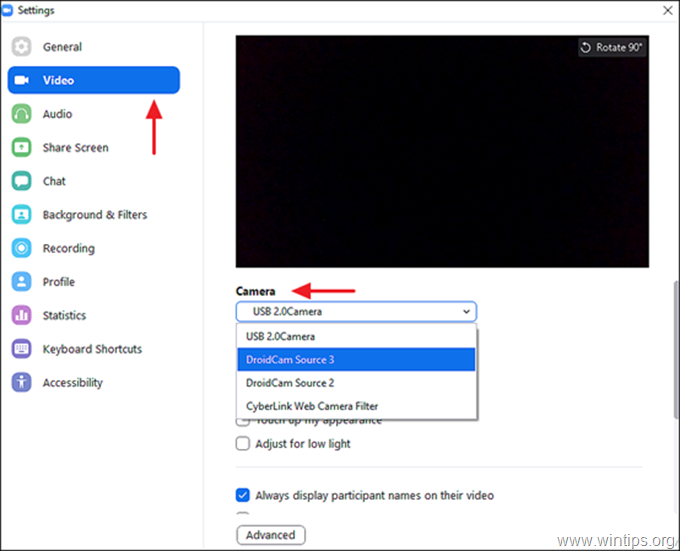
10. Tagad esat gatavs izmantot Android ierīci kā tīmekļa kameru operētājsistēmā Windows 10.
Kā izmantot iPhone kā tīmekļa kameru operētājsistēmā Windows 10. *
Piezīme: Vairākas iOS lietotnes ļauj lietotājiem izmantot iPhone kā tīmekļa kameru. Šajā pamācībā šim nolūkam iesakām izmantot DroidCam vai EpocCam.
DroidCam.
Ja vēlaties izmantot savu iPhone kā tīmekļa kameru ar DroidCam savā Windows datorā instalējiet DroidCam iOS operētājsistēmai tālrunī un izpildiet iepriekš minētos soļus, lai turpinātu darbu.
EpocCam.
iPhone kameras kā tīmekļa kameras izmantošana, izmantojot EpoCam Windows 10 datorā:
1. Instalējiet EpocCam kameru savā iPhone.
2a. Lai EpocCam darbotos operētājsistēmā Windows 10 vai macOS, nepieciešams īpašs draiveru komplekts. Tāpēc dodieties uz Elgato lejupielādes vietni un izvēlieties. EPOCCAM un Windows kā operētājsistēmu.
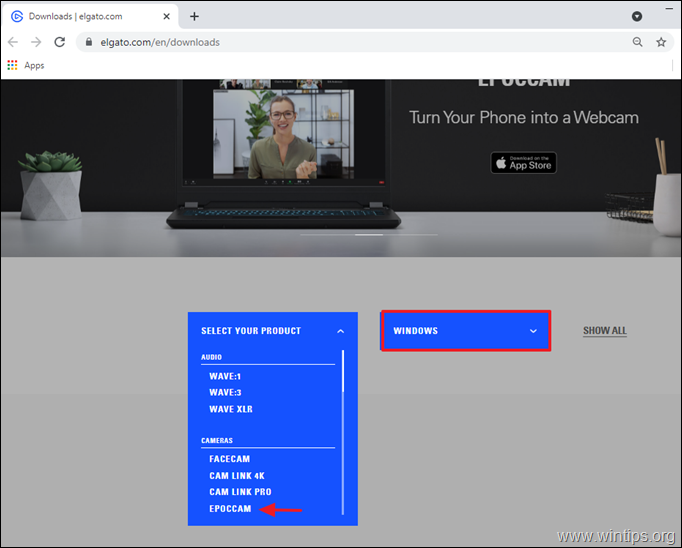
2b . Nospiediet lejupielādes pogu, lai lejupielādētu EpocCam programmatūru.
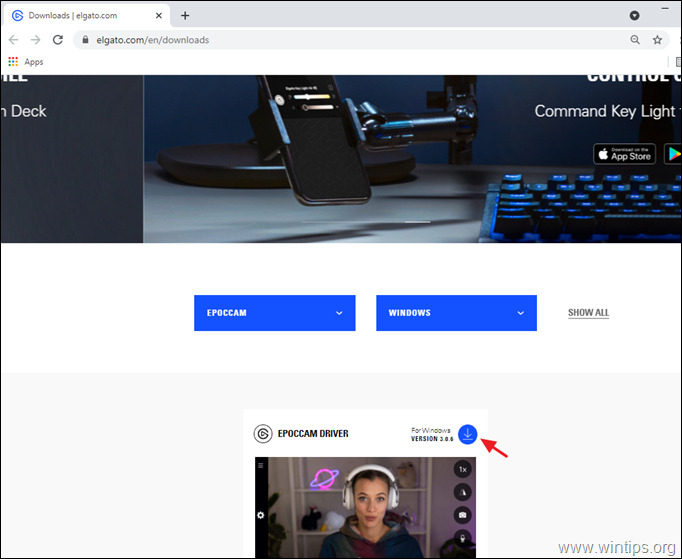
3. Kad EpocCam ir lejupielādēts, noklikšķiniet uz lejupielādētā faila un izpildiet instalēšanas vedņa norādījumus, lai to instalētu.
4. Kad tas ir izdarīts, atveriet EpocCam lietotne savā iPhone un ļaujiet EpocCam piekļūt jūsu iPhone kamerai.
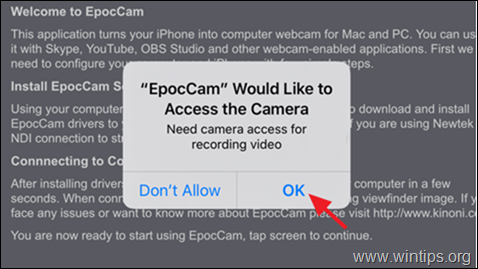
5. Tagad, atvērts . EpocCam kamera uz jūsu iPhone un ļaujiet tam izveidot savienojumu ar datoru. Kad tas ir izdarīts, tiks parādīts turpmāk redzamais paziņojums. *
Piezīme: Lai izveidotu savienojumu, iPhone un datoram jābūt vienā tīklā.
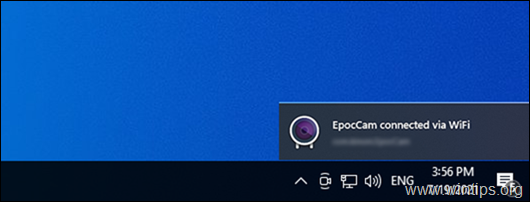
7. Kad savienojums ir izveidots, atveriet videokonferenču programmu un sadaļā Video un audio iestatījumi izvēlieties EpocCam kā noklusējuma kameru.
Tas ir viss! Ļaujiet man zināt, vai šī rokasgrāmata jums ir palīdzējusi, atstājot komentāru par savu pieredzi. Lūdzu, ielasiet un dalieties ar šo rokasgrāmatu, lai palīdzētu citiem.

Endijs Deiviss
Sistēmas administratora emuārs par Windows





