Daftar Isi
Jika Anda mencari cara mudah untuk menggunakan ponsel Android atau iPhone Anda sebagai webcam di Windows 10, teruslah membaca di bawah ini, karena dalam panduan ini Anda akan menemukan petunjuk tentang cara melakukan ini.
Webcam mahal untuk dibeli, dan tidak mudah tersedia akhir-akhir ini. Bagi mereka yang secara teratur berkomunikasi dengan rekan kerja melalui perangkat lunak konferensi video, ini bisa menjadi ketidaknyamanan yang sangat besar. Namun, kabar baiknya adalah Anda dapat menggunakan Android atau iPhone Anda sebagai webcam pada Windows 10.
Karena sekarang Anda tahu bahwa Anda memiliki solusi yang tepat di dalam saku Anda, yang tersisa hanyalah menghubungkan ponsel Anda ke komputer dan mulai menggunakannya sebagai webcam. Jadi, mari kita mulai langkah-langkah yang perlu Anda ikuti untuk mencapai hal ini!
Cara Mengubah Ponsel Anda menjadi Webcam di Windows 10.
Cara Menggunakan Kamera Ponsel Android sebagai Webcam di Windows 10.
1. Pada perangkat Android Anda: buka Google Play Store dan cari dan pasang DroidCam aplikasi.
2. Pada PC Windows 10 Anda: Unduh yang DroidCam Klien Windows .

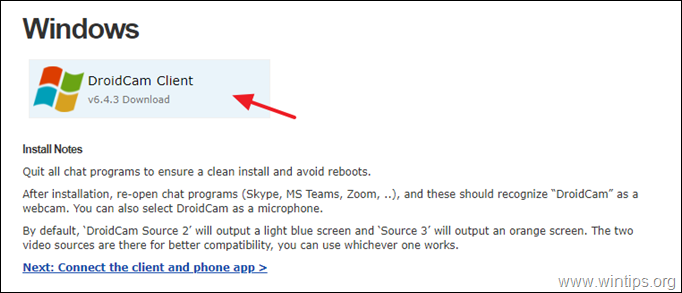
3. Klik dua kali pada aplikasi "DroidCam.Setup". tekan Berikutnya dan ikuti petunjuk lainnya untuk menginstal DroidCam CLient.
Catatan: Jika Anda mendapatkan jendela 'Windows Security', klik tombol Pasang untuk melanjutkan instalasi.
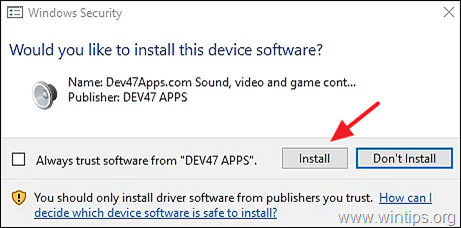
4. Setelah perangkat lunak "DroidCam CLient" terinstal pada komputer Anda, bukalah.
5. Pilih jenis koneksi ( WiFi atau USB)* dengan ponsel Android Anda (dengan memilih ikon yang sesuai), dan periksa kedua Video dan Audio kotak centang. *
Catatan: Karena menggunakan kamera Android sebagai webcam melalui WiFi lebih nyaman, kami mendemonstrasikan koneksi WiFi dalam panduan ini.
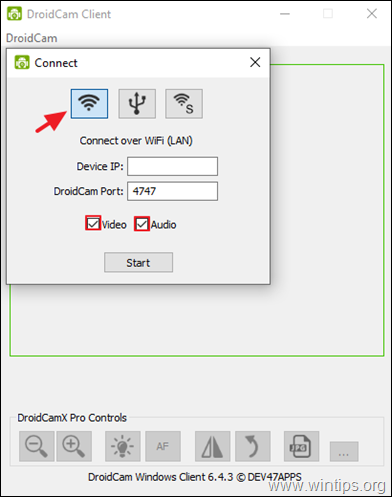
6. Sekarang buka DroidCam pada ponsel Andorid Anda, dan klik pada tombol Berkas ikon di sudut kanan atas.
a Pilih apakah Anda ingin menggunakan kamera depan atau kamera belakang. *
b. Catatan yang IP WiFi alamat dan Pelabuhan DroidCam (misalnya, "4747").
Catatan: Jika Anda menggunakan aplikasi DroidCam versi lama pada Android Anda, klik pada tombol Lebih (tiga titik) di sudut kanan atas layar dan pilih Kamera dari daftar opsi yang tersedia. Kemudian pilih kamera yang lebih disukai.
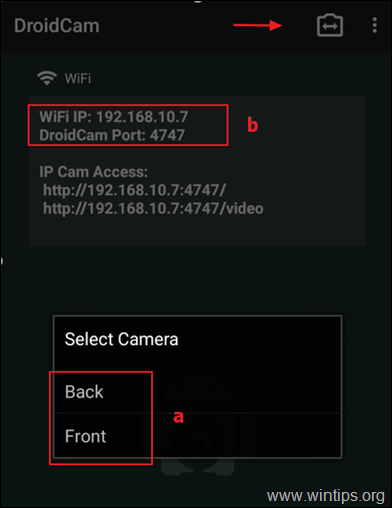
7. Sekarang kembali ke PC Anda, dan di DroidCam CLient, dan...
a. Di IP Perangkat bidang: ketik nama Android Alamat IP WiFi seperti yang muncul pada DroidCam aplikasi di ponsel Android Anda (misalnya "192.168.10.7"), dan...
b. ...kemudian ketik Pelabuhan DroidCam nomor (misalnya, "4747").
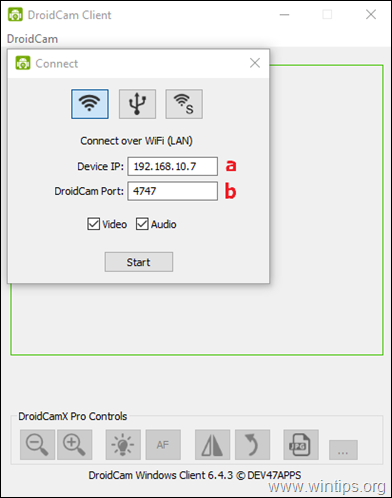
8. Akhirnya klik tombol Mulai untuk mulai menggunakan Android Anda sebagai webcam. *
Catatan: Jika Anda mengalami kesulitan menggunakan DroidCam, pastikan kedua perangkat Anda terhubung ke jaringan WiFi yang sama.
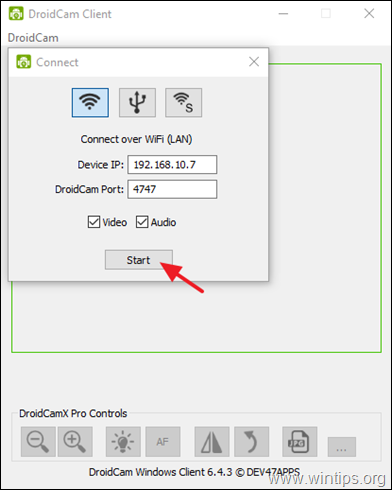
9. Untuk membuat DroidCam berfungsi dengan program konferensi video di PC Anda, lanjutkan dan pilih DroidCam sebagai default perangkat sumber untuk video & audio , dalam pengaturan program.*
* Misalnya: Jika Anda menggunakan Zoom untuk berkomunikasi dengan orang lain, buka aplikasi Zoom Pengaturan dan pilih Opsi video Kemudian pilih "DroidCam Source 2" atau "DroidCam Source 3" sebagai kamera default Anda. Demikian pula, buka menu Pengaturan audio dan pilih "DroidCam Virtual Audio" untuk menjadikan mikrofon perangkat Android Anda sebagai input default.
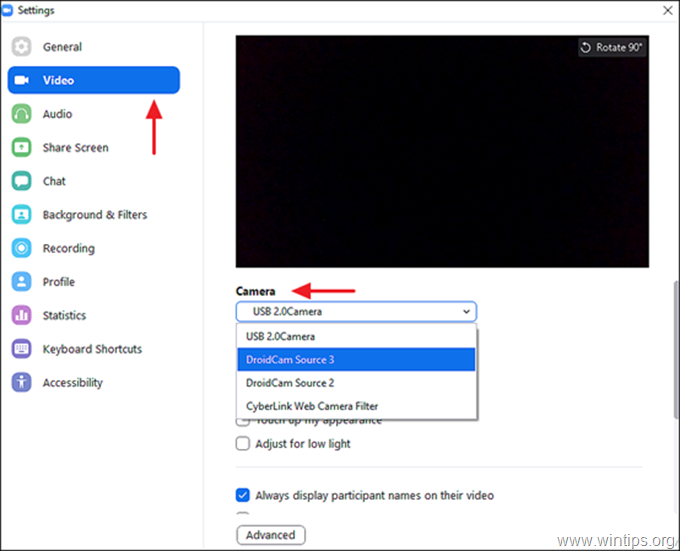
10. Anda sekarang siap menggunakan perangkat Android Anda sebagai webcam di Windows 10.
Cara Menggunakan iPhone sebagai Webcam pada Windows 10. *
Catatan: Beberapa aplikasi iOS memungkinkan pengguna untuk menggunakan iPhone mereka sebagai webcam. Dalam tutorial ini kami merekomendasikan untuk menggunakan DroidCam atau EpocCam untuk tujuan ini.
DroidCam.
Jika Anda ingin menggunakan iPhone Anda sebagai webcam dengan DroidCam di PC Windows Anda, instal DroidCam untuk iOS di ponsel Anda dan lihat langkah-langkah yang disebutkan di atas untuk melanjutkan.
EpocCam.
Untuk menggunakan kamera iPhone Anda sebagai webcam menggunakan EpoCam pada PC Windows 10 Anda:
1. Instal Kamera EpocCam di iPhone Anda.
2a. EpocCam membutuhkan seperangkat driver khusus untuk berjalan di Windows 10 atau macOS. Jadi, navigasikan ke situs unduhan Elgato dan pilih EPOCCAM dan Windows sebagai OS Anda.
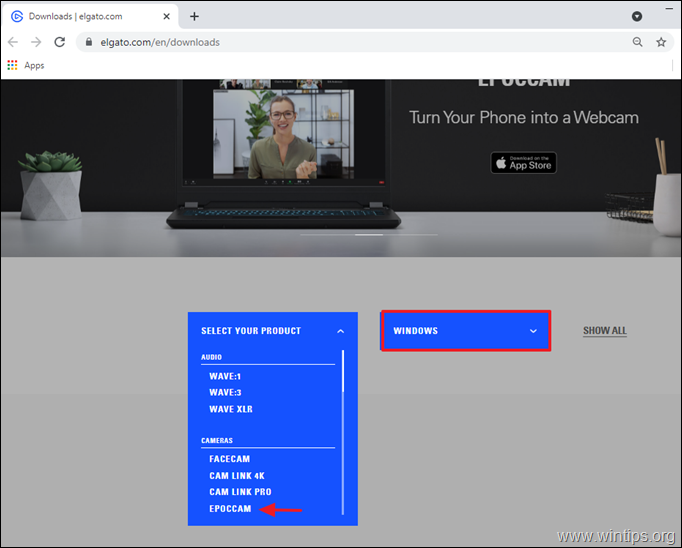
2b Tekan tombol unduh untuk mengunduh perangkat lunak EpocCam.
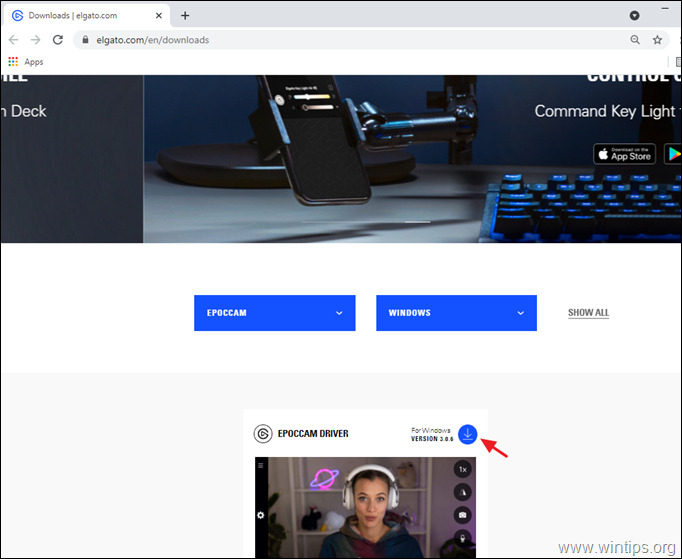
3. Setelah EpocCam diunduh, klik pada file yang diunduh dan ikuti petunjuk instalasi setup wizard untuk menginstalnya.
4. Setelah selesai, buka Aplikasi EpocCam pada iPhone Anda dan mengizinkan EpocCam untuk mengakses kamera iPhone Anda.
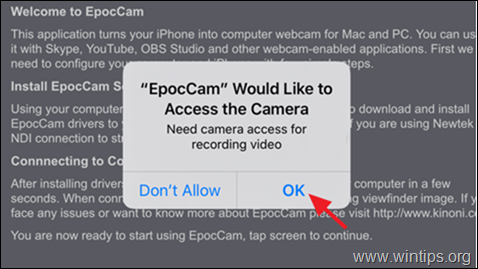
5. Sekarang, terbuka yang Kamera EpocCam pada Anda iPhone dan biarkan terhubung ke PC Anda. Setelah selesai, Anda akan melihat notifikasi di bawah ini. *
Catatan: Untuk membuat koneksi, iPhone dan Komputer Anda harus berada pada jaringan yang sama.
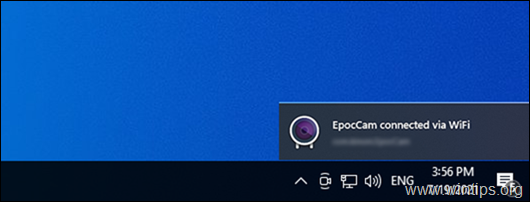
7. Ketika koneksi dibuat, buka program Video Conferencing Anda dan dalam pengaturan Video & Audio, pilih EpocCam sebagai kamera default Anda.
Itu saja! Beri tahu saya jika panduan ini telah membantu Anda dengan meninggalkan komentar tentang pengalaman Anda. Silakan sukai dan bagikan panduan ini untuk membantu orang lain.

Andy Davis
Blog administrator sistem tentang Windows





