Table of contents
如果你正在寻找在Windows 10中使用安卓手机或iPhone作为网络摄像头的简单方法,请继续阅读下文,因为在本指南中,你将找到关于如何做到这一点的说明。
网络摄像头买起来很贵,而且现在不容易买到。 对于那些经常通过视频会议软件与同事沟通的人来说,这可能是一个巨大的不便。 然而,好消息是,你可以在Windows 10上使用你的安卓或iPhone作为网络摄像头。
既然你现在知道你的解决方案就在你的口袋里,剩下的就是把你的手机连接到你的电脑上,并开始把它作为一个网络摄像头使用。 所以,让我们开始你需要遵循的步骤来实现这一目标
如何在Windows 10上将你的手机变成网络摄像头。
如何在Windows 10上将安卓手机的摄像头用作网络摄像头。
1. 在你的安卓设备上:打开Google Play商店并搜索和 安装DroidCam 程式化。
2. 在你的Windows 10电脑上。 下载 的 DroidCam Windows客户端 .

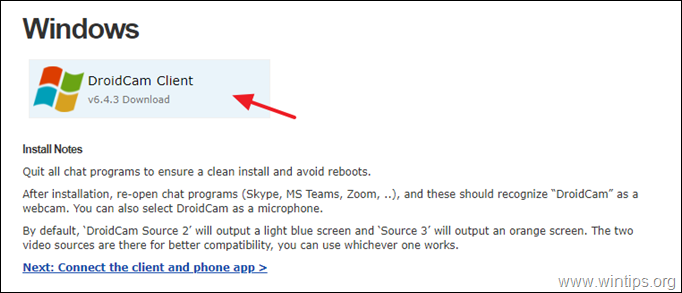
3. 双击 "DroidCam.Setup "应用程序。 点击 下一页 并按照其余的指示来安装DroidCam CLient。
注意:如果你得到一个 "Windows安全 "窗口,点击 安装 按钮来继续安装。
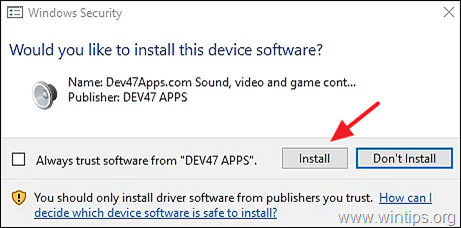
4. 一旦 "DroidCam CLient "软件安装在你的电脑上,打开它。
5. 选择连接类型( 无线网络 或USB)*与你的安卓手机(通过选择相应的图标),并检查两个 视频 和 音频 复选框。 *
注:由于通过WiFi将安卓相机用作网络摄像头更方便,我们在本指南中演示了WiFi连接。
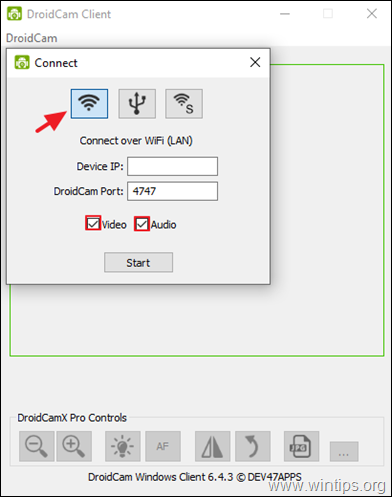
6. 现在打开 DroidCam 你的Andorid手机上的应用程序,并点击 文件 右上角的图标。
a 选择你想使用前置或后置摄像头 .
b. 注意 的 WiFi IP 地址和 DroidCam端口 (例如,"4747")。
注意:如果你在Android上使用的是旧版本的DroidCam应用程序,请点击 更多 按钮(三个点),然后选择 摄像机 然后选择合适的相机。
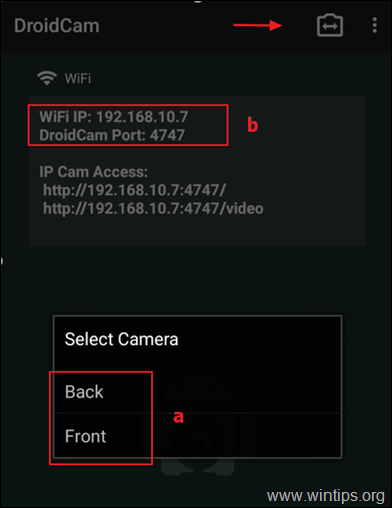
7. 现在回到你的电脑上,并在 DroidCam CLient。 和...
a. 在 设备IP 字段:输入Android的 WiFi IP地址 如同它出现在 DroidCam 在你的安卓手机上的应用程序。 例如,"192.168.10.7"),和...
b. ...然后输入 DroidCam端口 号码(如 "4747")。
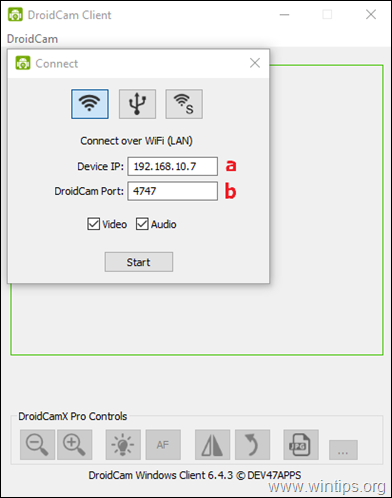
8. 最后点击 开始 按钮来开始使用你的安卓系统作为一个网络摄像头。
注意:如果你在使用DroidCam时遇到困难,请确保你的两台设备都连接到同一个WiFi网络。
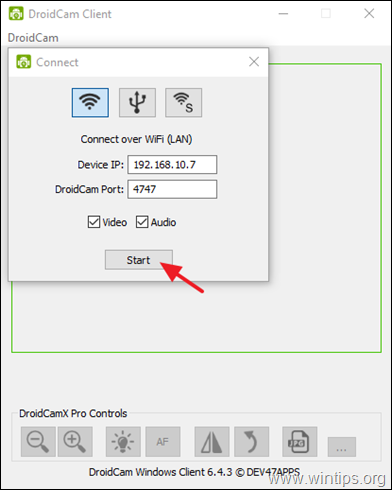
9. 要让DroidCam与你的PC上的视频会议程序一起工作,请继续并选择 DroidCam 作为默认的 源设备 为 视频 & 音频 ,在程序的设置中,*。
* 例如:如果你使用Zoom来与他人交流,打开Zoom 设置 并选择 视频选项 然后选择 "DroidCam Source 2 "或 "DroidCam Source 3 "作为你的默认摄像头。 同样地,去到 音频设置 并选择 "DroidCam虚拟音频",使你的Android设备的麦克风成为默认输入。
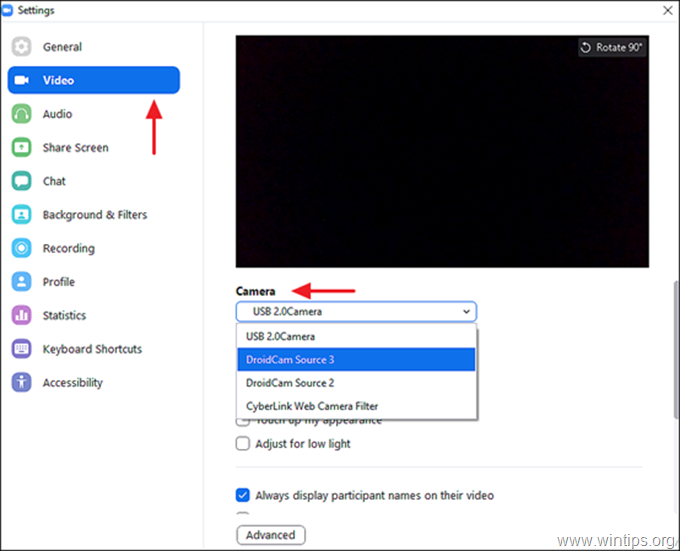
10. 你现在已经准备好在Windows 10上将你的安卓设备用作网络摄像头。
如何在Windows 10上使用iPhone作为网络摄像头。
注意:有几个iOS应用程序允许用户将他们的iPhone用作网络摄像头。 在本教程中,我们建议使用DroidCam或EpocCam来实现这一目的。
DroidCam。
如果你想用你的iPhone作为一个网络摄像头,用 DroidCam 在你的Windows PC中,在你的手机上安装DroidCam for iOS,并参照上面提到的步骤进行。
EpocCam。
要在Windows 10电脑上使用EpoCam将iPhone的摄像头作为网络摄像头。
1. 在你的iPhone上安装EpocCam摄像头。
2a. EpocCam需要一组特定的驱动程序才能在Windows 10或macOS上运行。 因此,浏览Elgato的下载网站,选择 ǞǞǞ 和 窗户 作为你的操作系统。
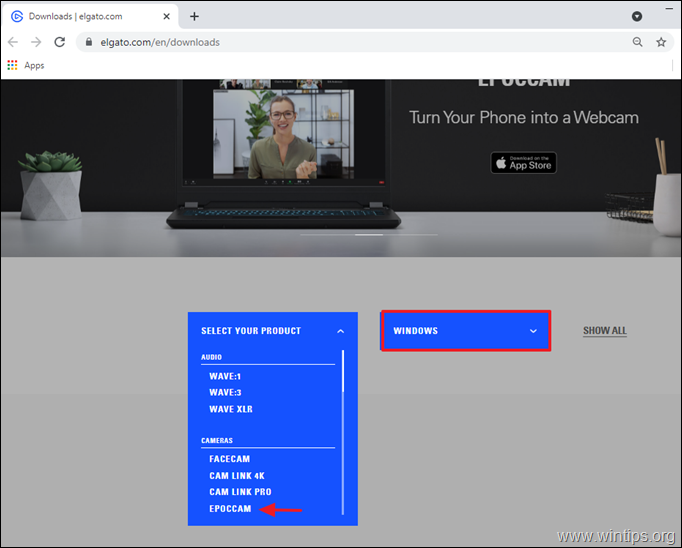
2b 点击下载按钮,下载EpocCam软件。
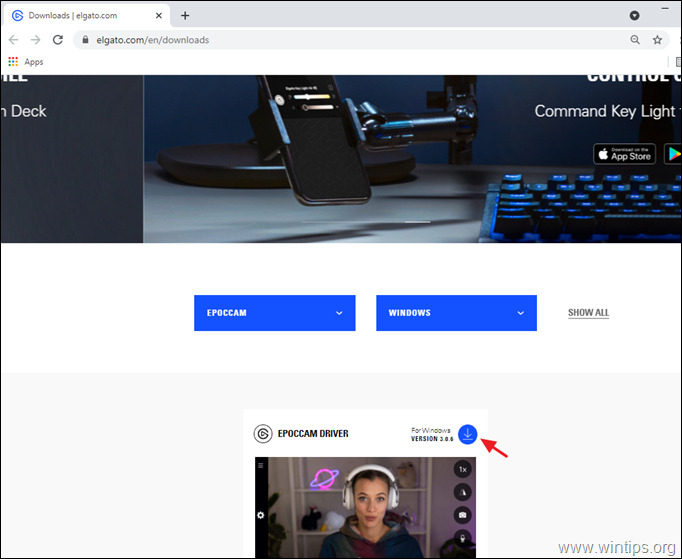
3. EpocCam下载完成后,点击下载的文件,按照安装向导的安装说明进行安装。
4. 完成后,打开 EpocCam应用程序 在你的iPhone和 允许EpocCam访问你的iPhone的摄像头。
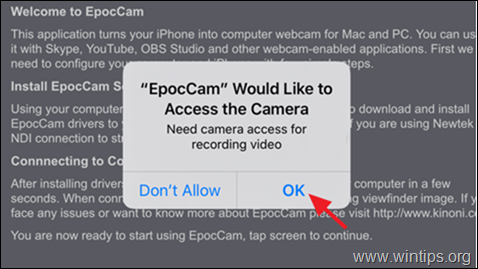
5. 现在。 开放 的 EpocCam相机 在你的 笔记本电脑 然后让它连接到你的电脑。 当这完成后,你会看到下面的通知。
注意:要建立连接,iPhone和你的电脑必须在同一个网络上。
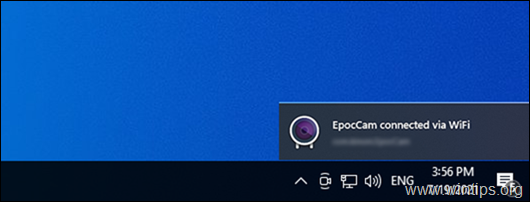
7. 连接建立后,打开你的视频会议程序,在视频和音频设置中,选择EpocCam作为你的默认摄像头。
就是这样!让我知道本指南是否对你有帮助,请留下你的经验评论。 请喜欢并分享本指南以帮助他人。

Andy Davis
A system administrator s blog about Windows





