Obsah
Pokud hledáte snadné způsoby, jak používat telefon se systémem Android nebo iPhone jako webovou kameru ve Windows 10, čtěte dále, protože v tomto průvodci najdete návod, jak to udělat.
Webové kamery jsou drahé a v dnešní době nejsou snadno dostupné. Pro ty, kteří pravidelně komunikují s kolegy prostřednictvím videokonferenčního softwaru, to může být velká nepříjemnost. Dobrou zprávou však je, že ve Windows 10 můžete jako webovou kameru použít svůj Android nebo iPhone.
Protože nyní víte, že máte řešení přímo v kapse, zbývá už jen připojit telefon k počítači a začít jej používat jako webovou kameru. Začněme tedy s kroky, které je třeba provést, abyste toho dosáhli!
Jak proměnit telefon ve webovou kameru ve Windows 10.
Jak používat fotoaparát telefonu se systémem Android jako webovou kameru ve Windows 10.
1. V zařízení se systémem Android: otevřete Obchod Google Play, vyhledejte a nainstalovat DroidCam aplikace.
2. V počítači se systémem Windows 10: Stáhnout . DroidCam Klient pro Windows .

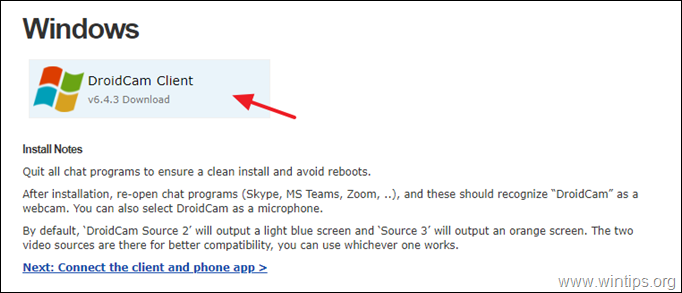
3. Dvakrát klikněte na aplikaci "DroidCam.Setup". hit Další a podle dalších pokynů nainstalujte DroidCam CLient.
Poznámka: Pokud se zobrazí okno "Zabezpečení systému Windows", klikněte na tlačítko Instalace pokračovat v instalaci.
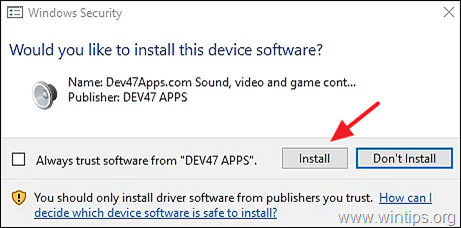
4. Po instalaci softwaru "DroidCam CLient" do počítače jej otevřete.
5. Vyberte typ připojení ( WiFi nebo USB)* s telefonem se systémem Android (výběrem příslušné ikony) a zaškrtněte oba Video a Audio zaškrtávací políčka. *
Poznámka: Vzhledem k tomu, že použití kamery systému Android jako webové kamery přes WiFi je pohodlnější, v tomto návodu předvedeme připojení přes WiFi.
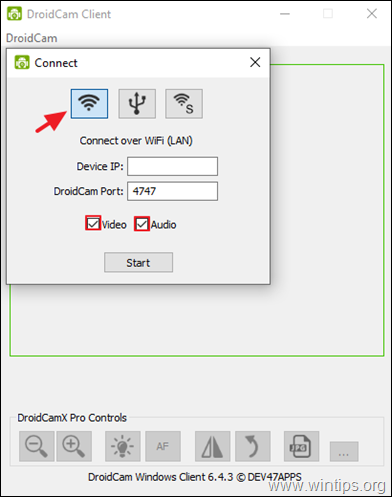
6. Nyní otevřete DroidCam v telefonu Andorid a klikněte na položku Soubor v pravém horním rohu.
a . Vyberte, zda chcete používat přední nebo zadní fotoaparát . *
b. Poznámka na IP WiFi adresu a DroidCam Port (např. "4747").
Poznámka: Pokud používáte starší verzi aplikace DroidCam v systému Android, klikněte na tlačítko . Více na (tři tečky) v pravém horním rohu obrazovky a vyberte možnost Fotoaparát Ze seznamu dostupných možností vyberte požadovaný fotoaparát. Poté vyberte požadovaný fotoaparát.
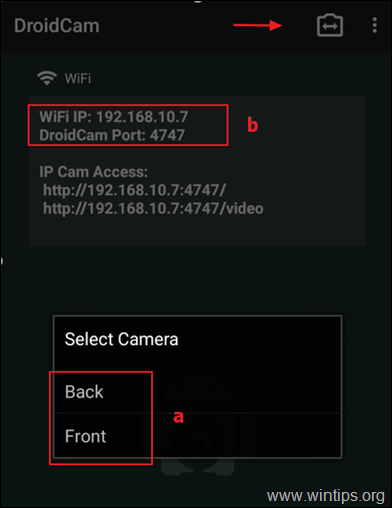
7. Nyní se vraťte do počítače a v okně DroidCam CLient, a...
a. Na adrese IP adresa zařízení pole: zadejte číslo systému Android IP adresa WiFi jak se zobrazuje na DroidCam v telefonu se systémem Android (např. "192.168.10.7") a...
b. ...pak zadejte DroidCam Port číslo (např. "4747").
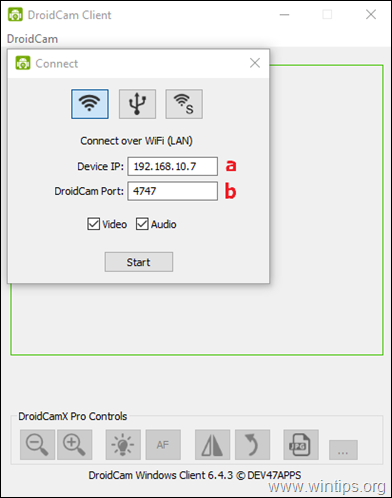
8. Nakonec klikněte na Start a začněte používat systém Android jako webovou kameru. *
Poznámka: Pokud máte potíže s používáním DroidCam, ujistěte se, že jsou obě zařízení připojena ke stejné síti Wi-Fi.
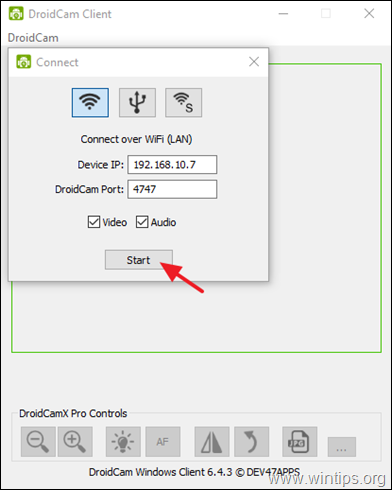
9. Chcete-li, aby kamera DroidCam spolupracovala s videokonferenčním programem v počítači, pokračujte a vyberte možnost DroidCam jako výchozí zdrojové zařízení pro video & audio , v nastavení programu.*
* Například: Pokud používáte aplikaci Zoom ke komunikaci s ostatními, otevřete aplikaci Zoom. Nastavení a vyberte Možnosti videa . Poté vyberte jako výchozí kameru "DroidCam Source 2" nebo "DroidCam Source 3". Podobně přejděte do nabídky. Nastavení zvuku a vyberte možnost "DroidCam Virtual Audio", aby se výchozím vstupem stal mikrofon zařízení Android.
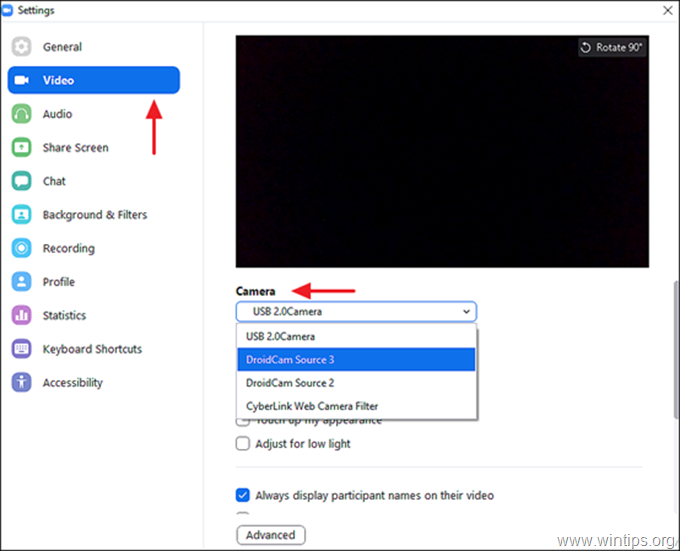
10. Nyní jste připraveni používat zařízení se systémem Android jako webovou kameru ve Windows 10.
Jak používat iPhone jako webovou kameru ve Windows 10. *
Poznámka: Několik aplikací pro iOS umožňuje uživatelům používat iPhone jako webovou kameru. V tomto návodu doporučujeme pro tento účel použít DroidCam nebo EpocCam.
DroidCam.
Pokud chcete iPhone používat jako webovou kameru s DroidCam v počítači se systémem Windows, nainstalujte do telefonu aplikaci DroidCam pro iOS a postupujte podle výše uvedených kroků.
EpocCam.
Použití fotoaparátu iPhonu jako webové kamery pomocí aplikace EpoCam v počítači s Windows 10:
1. Nainstalujte si do iPhonu kameru EpocCam.
2a. EpocCam vyžaduje specifickou sadu ovladačů, aby mohla běžet v systému Windows 10 nebo macOS. EPOCCAM a Windows jako operační systém.
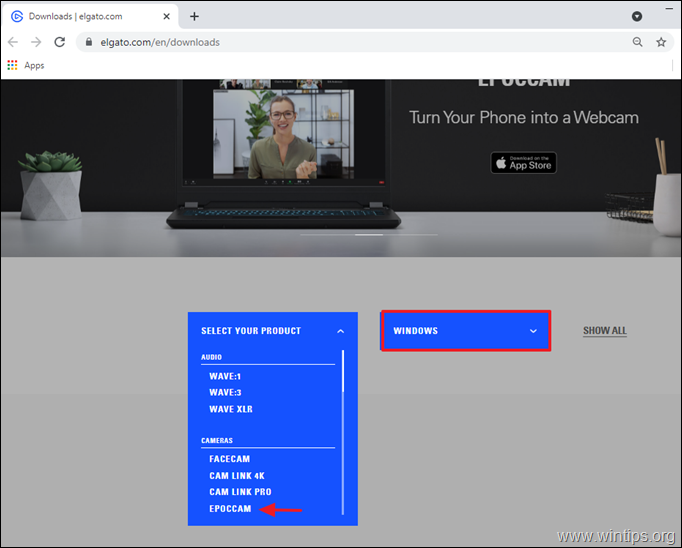
2b . Stiskněte tlačítko Stáhnout a stáhněte si software EpocCam.
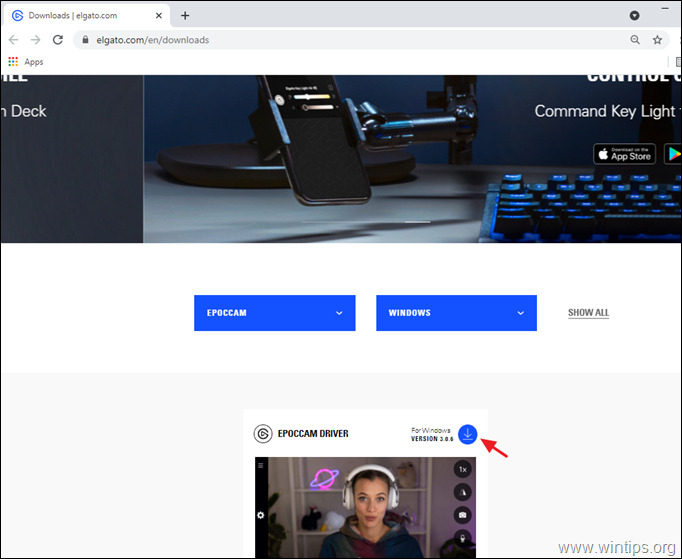
3. Po stažení aplikace EpocCam klikněte na stažený soubor a podle pokynů průvodce instalací jej nainstalujte.
4. Po dokončení otevřete Aplikace EpocCam na iPhonu a umožnit aplikaci EpocCam přístup k fotoaparátu iPhonu.
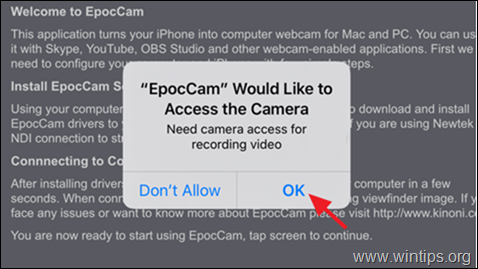
5. Nyní, otevřít na Kamera EpocCam na vašem iPhone a nechte jej připojit k počítači. Po dokončení se zobrazí níže uvedené oznámení. *
Poznámka: Pro navázání spojení musí být iPhone a počítač ve stejné síti.
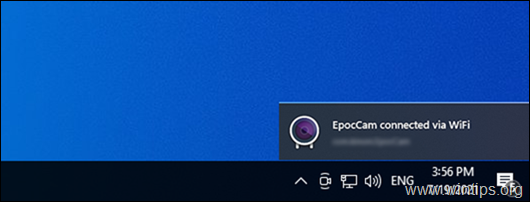
7. Po navázání spojení otevřete program pro videokonference a v nastavení videa a zvuku vyberte jako výchozí kameru EpocCam.
To je vše! Dejte mi vědět, zda vám tento návod pomohl, a zanechte komentář o svých zkušenostech. Prosím, lajkujte a sdílejte tento návod, abyste pomohli ostatním.

Andy Davis
Blog správce systému o Windows





