Spis treści
Jeśli szukasz łatwych sposobów na wykorzystanie telefonu z Androidem lub iPhone'a jako kamery internetowej w systemie Windows 10, czytaj dalej poniżej, ponieważ w tym przewodniku znajdziesz instrukcje, jak to zrobić.
Kamery internetowe są drogie w zakupie i nie są łatwo dostępne w dzisiejszych czasach. Dla tych, którzy regularnie komunikują się ze współpracownikami za pomocą oprogramowania do wideokonferencji, może to być ogromna niedogodność. Jednak dobrą wiadomością jest to, że możesz użyć Androida lub iPhone'a jako kamery internetowej w systemie Windows 10.
Ponieważ wiesz teraz, że masz rozwiązanie prawo w kieszeni, wszystko, co pozostało jest podłączenie telefonu do komputera i rozpocząć korzystanie z niego jako kamery internetowej. Więc, zacznijmy na kroki, które trzeba wykonać, aby to osiągnąć!
Jak zamienić telefon w kamerę internetową w systemie Windows 10.
Jak używać aparatu telefonu z systemem Android jako kamery internetowej w systemie Windows 10.
1. Na urządzeniu z systemem Android: otwórz Sklep Google Play, wyszukaj i zainstalować DroidCam app.
2. Na komputerze z systemem Windows 10: Pobierz the DroidCam Klient Windows .

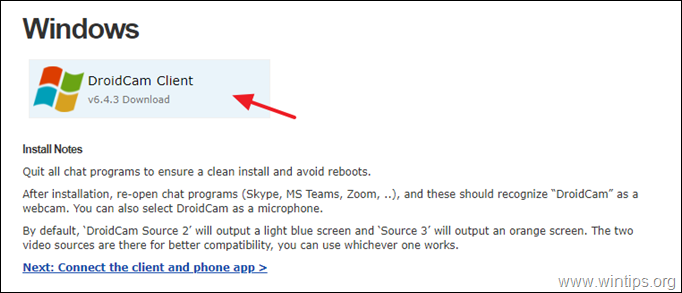
3. Kliknij dwukrotnie na "DroidCam.Setup" aplikacji. hit Następny i postępuj zgodnie z instrukcjami reszty, aby zainstalować DroidCam CLient.
Uwaga: Jeśli pojawi się okno "Bezpieczeństwo systemu Windows", należy kliknąć przycisk Zainstaluj aby kontynuować instalację.
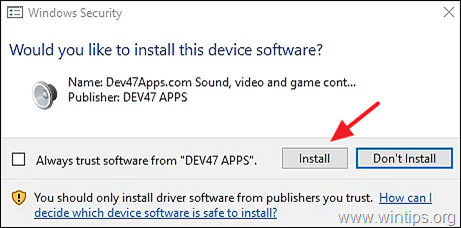
4. Po zainstalowaniu oprogramowania "DroidCam CLient" na komputerze, otwórz go.
5. Wybierz typ połączenia ( WiFi lub USB)* z telefonem z systemem Android (wybierając odpowiednią ikonę), a następnie sprawdź zarówno Wideo oraz Audio pola wyboru. *
Uwaga: Ponieważ używanie kamery Androida jako kamery internetowej przez WiFi jest wygodniejsze, w tym poradniku demonstrujemy połączenie WiFi.
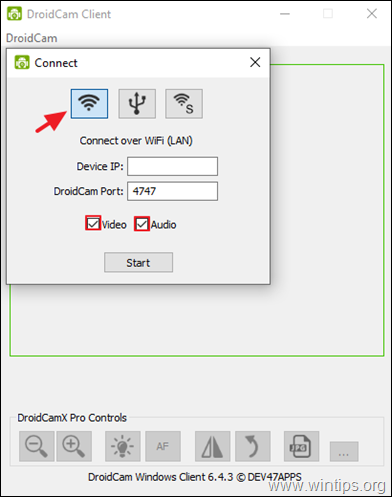
6. Teraz otwórz DroidCam w telefonie Andorid, i kliknij na Plik ikona w prawym górnym rogu.
a Wybierz, czy chcesz używać przedniej czy tylnej kamery.
b. Uwaga the WiFi IP adres i DroidCam Port (np. "4747").
Uwaga: Jeśli używasz starszej wersji aplikacji DroidCam na Androida, kliknij na Więcej przycisk (trzy kropki) w prawym górnym rogu ekranu i wybierz Kamera z listy dostępnych opcji. Następnie wybierz preferowaną kamerę.
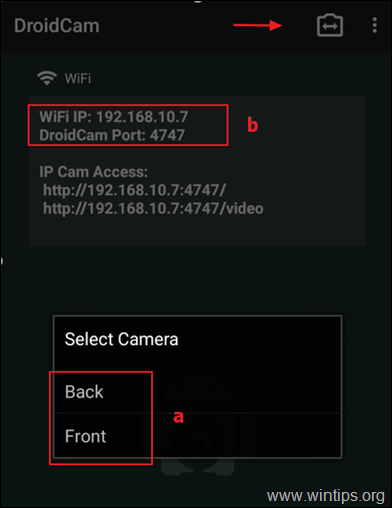
7. Teraz wróć do swojego komputera i w DroidCam CLient, oraz (...)
a. Na stronie IP urządzenia pole: wpisz nazwę systemu Android Adres IP WiFi jak to widać na DroidCam aplikacja na telefonie z systemem Android. (np. "192.168.10.7"), a...
b. ...a następnie wpisz DroidCam Port numer (np. "4747").
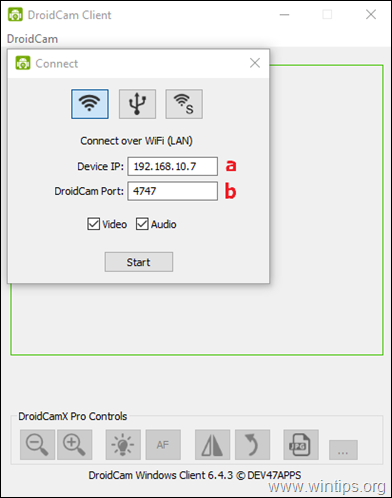
8. Na koniec kliknij przycisk Start aby zacząć używać Androida jako kamery internetowej.
Uwaga: Jeśli masz problemy z używaniem DroidCam, upewnij się, że oba twoje urządzenia są podłączone do tej samej sieci WiFi.
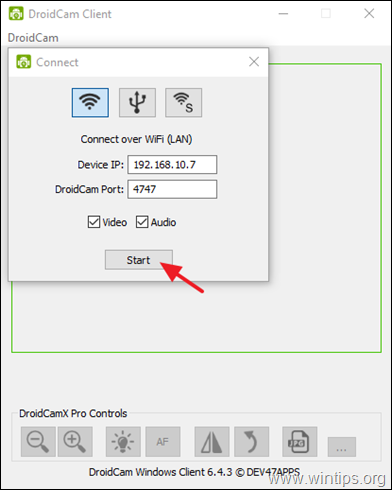
9. Aby uzyskać DroidCam do pracy z programu wideokonferencji na komputerze, przejdź i wybierz DroidCam jako domyślny urządzenie źródłowe dla wideo & audio , w ustawieniach programu.*
* Na przykład: Jeśli używasz aplikacji Zoom do komunikacji z innymi osobami, otwórz aplikację Zoom Ustawienia i wybrać Opcje wideo Następnie wybierz "DroidCam Source 2" lub "DroidCam Source 3" jako domyślną kamerę. Podobnie, przejdź do Ustawienia audio i wybierz "DroidCam Virtual Audio", aby mikrofon urządzenia Android był domyślnym wejściem.
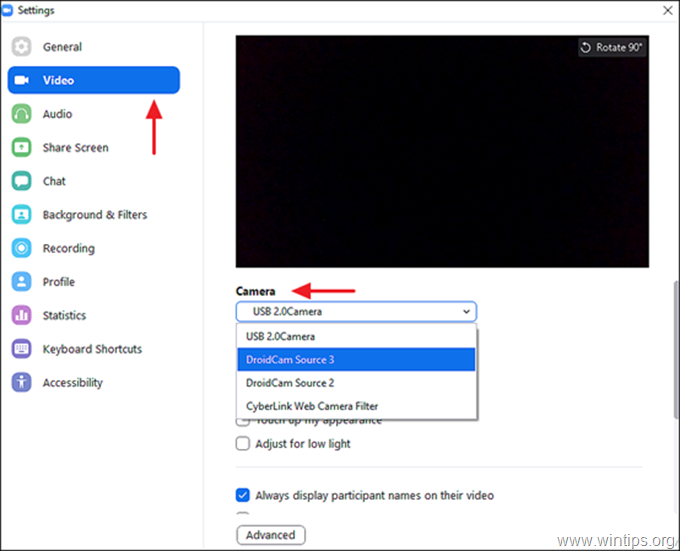
10. Teraz jesteś gotowy, aby użyć urządzenia z systemem Android jako kamery internetowej w systemie Windows 10.
How to Use iPhone as Webcam on Windows 10 *.
Uwaga: Kilka aplikacji na iOS pozwala użytkownikom używać iPhone'a jako kamery internetowej. W tym samouczku zalecamy użycie DroidCam lub EpocCam do tego celu.
DroidCam.
Jeśli chcesz używać swojego iPhone'a jako kamery internetowej z DroidCam w komputerze z systemem Windows, zainstaluj DroidCam dla iOS na swoim telefonie i zapoznaj się z powyższymi krokami, aby kontynuować.
EpocCam.
Aby użyć kamery iPhone'a jako kamery internetowej za pomocą programu EpoCam na komputerze z systemem Windows 10:
1. Zainstaluj EpocCam Camera na swoim iPhonie.
2a. EpocCam wymaga specyficznego zestawu sterowników do uruchomienia w systemie Windows 10 lub macOS. Należy więc przejść do strony Elgato z plikami do pobrania i wybrać EPOCCAM oraz Windows jako system operacyjny.
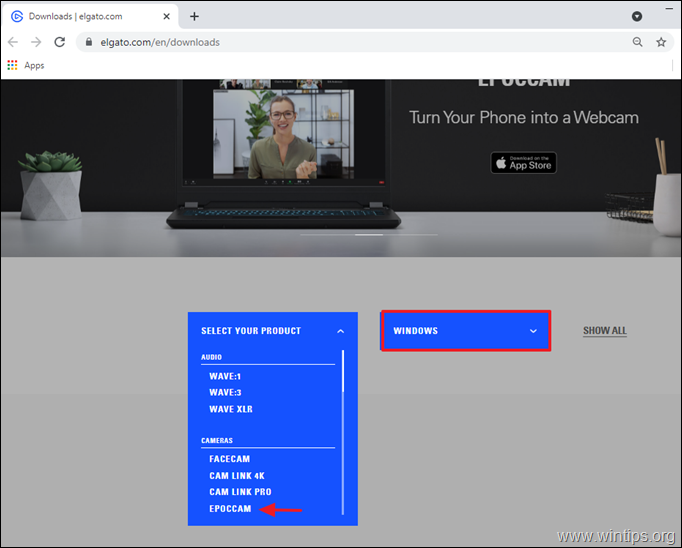
2b Naciśnij przycisk Pobierz, aby pobrać oprogramowanie EpocCam.
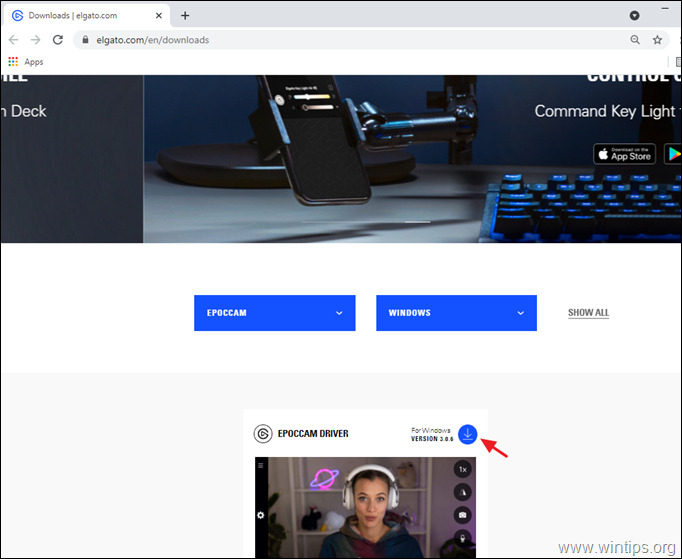
3. Po pobraniu EpocCam, kliknij na pobrany plik i postępuj zgodnie z instrukcjami instalacyjnymi kreatora instalacji, aby go zainstalować.
4. Po zakończeniu, otwórz Aplikacja EpocCam na iPhonie i zezwolić EpocCam na dostęp do kamery iPhone'a.
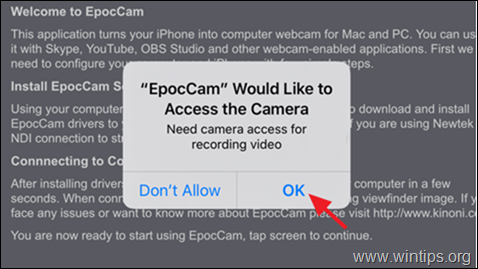
5. Teraz, otwórz the Kamera EpocCam na twoim iPhone i pozwól mu połączyć się z komputerem. Po zakończeniu tego procesu zobaczysz poniższe powiadomienie.
Uwaga: Aby nawiązać połączenie, iPhone i Komputer muszą być w tej samej sieci.
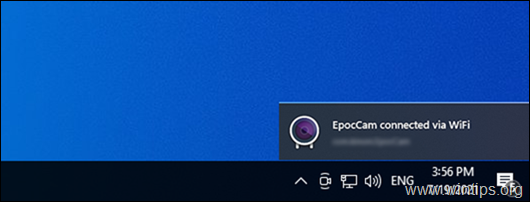
7. Po nawiązaniu połączenia otwórz program do wideokonferencji i w ustawieniach wideo i audio wybierz EpocCam jako kamerę domyślną.
To wszystko! Daj mi znać, czy ten przewodnik pomógł Ci, zostawiając komentarz o swoim doświadczeniu. Proszę polubić i udostępnić ten przewodnik, aby pomóc innym.

Andy'ego Davisa
Blog administratora systemu o systemie Windows





