Innehållsförteckning
Om du letar efter enkla sätt att använda din Android-telefon eller iPhone som webbkamera i Windows 10 kan du läsa vidare nedan, för i den här guiden hittar du instruktioner om hur du gör.
Webbkameror är dyra att köpa och är inte lätt tillgängliga nuförtiden. För dem som regelbundet kommunicerar med kollegor via videokonferensprogram kan detta vara en stor olägenhet. Den goda nyheten är dock att du kan använda din Android eller iPhone som webbkamera i Windows 10.
Eftersom du nu vet att du har lösningen i din ficka är allt som återstår att ansluta telefonen till datorn och börja använda den som webbkamera. Så låt oss börja med de steg du behöver följa för att åstadkomma detta!
Så här gör du telefonen till en webbkamera i Windows 10.
Så här använder du Android-telefonens kamera som webbkamera i Windows 10.
1. På din Android-enhet: Öppna Google Play Store och sök efter och installera DroidCam app.
2. På din Windows 10-dator: Ladda ner DroidCam Windows-klient .

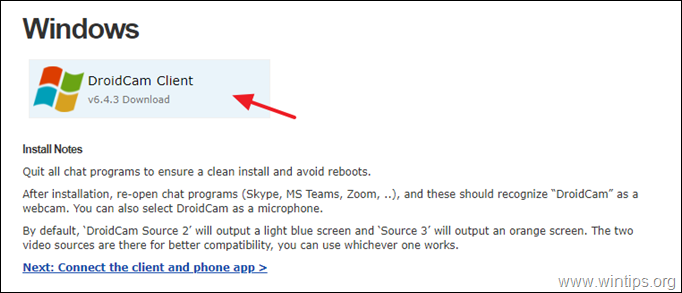
3. Dubbelklicka på programmet "DroidCam.Setup". Nästa och följ instruktionerna för att installera DroidCam CLient.
Obs: Om du får upp ett fönster med "Windows Security" klickar du på Installera för att fortsätta installationen.
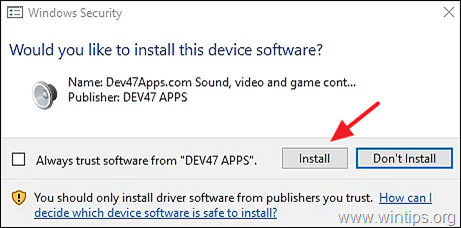
4. När programvaran "DroidCam CLient" har installerats på din dator öppnar du den.
5. Välj anslutningstyp ( WiFi eller USB)* med din Android-telefon (genom att välja motsvarande ikon), och kontrollera både Video och Ljud kryssrutor. *
Obs: Eftersom det är bekvämare att använda Android-kameran som webbkamera via WiFi visar vi WiFi-anslutningen i den här guiden.
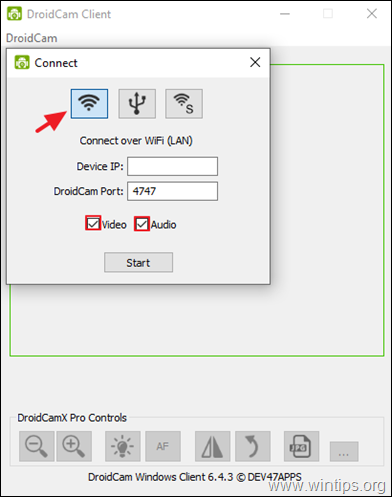
6. Öppna nu DroidCam appen på din Andorid-telefon och klicka på Fil i det övre högra hörnet.
a . Välj om du vill använda den främre eller bakre kameran . *
b. Anteckna WiFi IP adress och den DroidCam Port (t.ex. "4747").
Obs: Om du använder en äldre version av DroidCam-appen på din Android klickar du på Mer (tre punkter) i skärmens övre högra hörn och välj Kamera från listan över tillgängliga alternativ. Välj sedan den kamera som du föredrar.
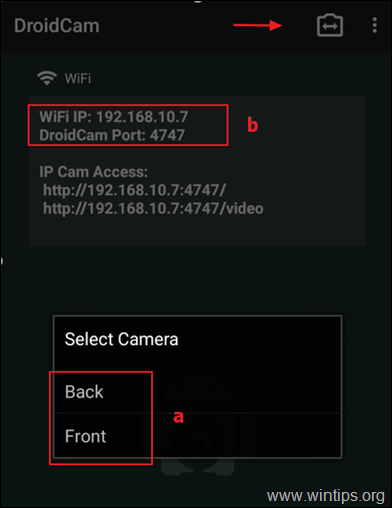
7. Gå nu tillbaka till din dator, och i DroidCam CLient, och...
a. På Enhetens IP fältet: skriv Androids WiFi-IP-adress som den visas på DroidCam appen på din Android-telefon (t.ex. "192.168.10.7"), och...
b. ...och skriv sedan DroidCam Port nummer (t.ex. "4747").
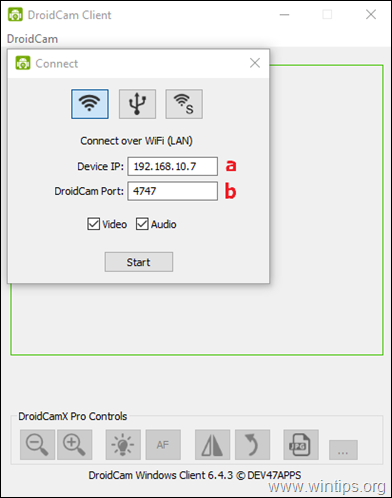
8. Klicka slutligen på Starta för att börja använda din Android som webbkamera. *
Obs: Om du har problem med DroidCam ska du se till att båda enheterna är anslutna till samma WiFi-nätverk.
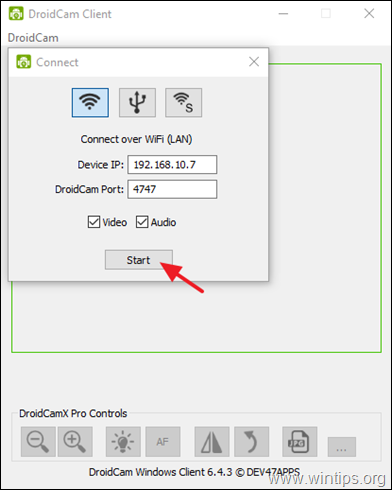
9. För att få DroidCam att fungera med ditt videokonferensprogram på din dator går du vidare och väljer DroidCam som standard Källanordning. för video & ljud , i programmets inställningar.*
* Till exempel: Om du använder Zoom för att kommunicera med andra öppnar du Zoom Inställningar och välj den Video-alternativ Välj sedan "DroidCam Source 2" eller "DroidCam Source 3" som din standardkamera. På samma sätt kan du gå till Ljudinställningar och välj "DroidCam Virtual Audio" för att göra Android-enhetens mikrofon till standardingång.
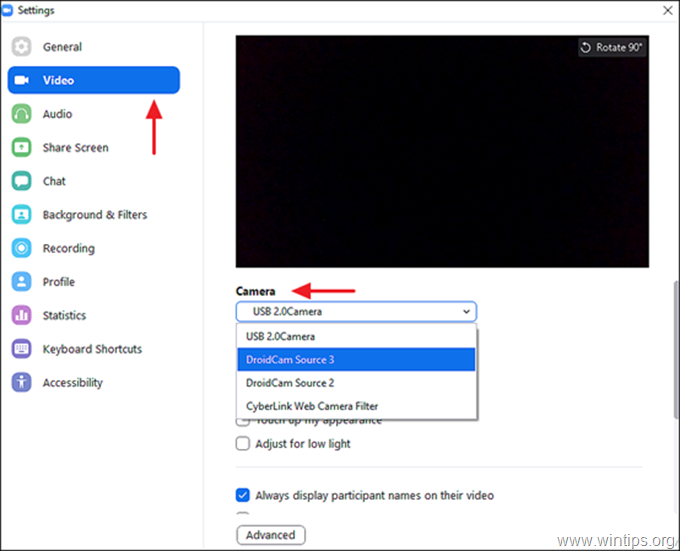
10. Nu är du redo att använda din Android-enhet som webbkamera i Windows 10.
Så här använder du iPhone som webbkamera i Windows 10. *
Obs: Flera iOS-appar gör det möjligt att använda iPhone som webbkamera. I den här handledningen rekommenderar vi att du använder DroidCam eller EpocCam för detta ändamål.
DroidCam.
Om du vill använda din iPhone som en webbkamera med DroidCam i din Windows-dator, installera DroidCam för iOS på din telefon och följ stegen ovan för att fortsätta.
EpocCam.
Så här använder du iPhone-kameran som webbkamera med EpoCam på din Windows 10-dator:
1. Installera EpocCam Camera på din iPhone.
2a. EpocCam kräver en särskild uppsättning drivrutiner för att kunna köras på Windows 10 eller macOS. Navigera till Elgatos nedladdningswebbplats och välj EPOCCAM och Windows som ditt operativsystem.
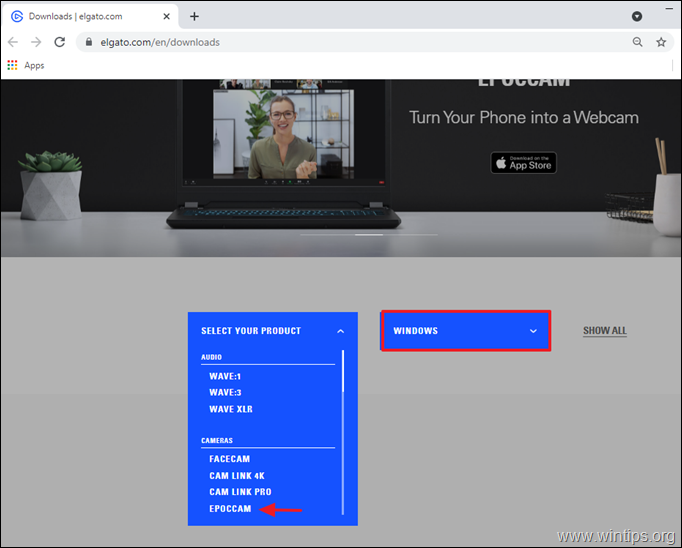
2b Tryck på nedladdningsknappen för att ladda ner EpocCam-programvaran.
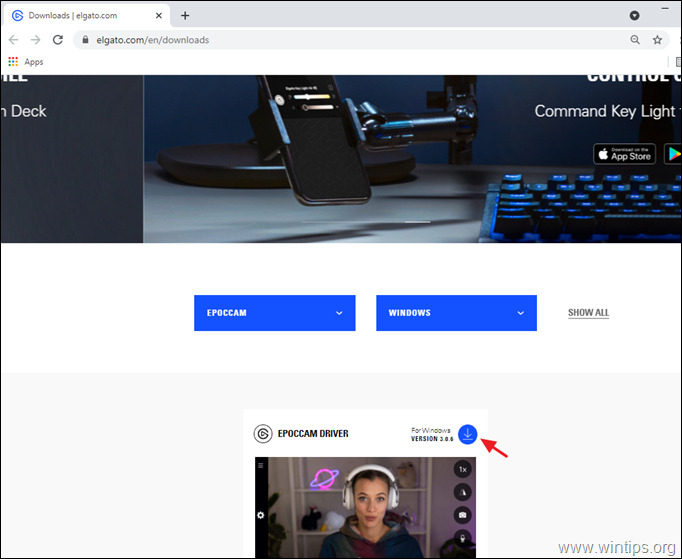
3. När EpocCam har laddats ner klickar du på den nedladdade filen och följer installationsguiden för att installera den.
4. När du är klar öppnar du EpocCam-appen på din iPhone och ge EpocCam tillgång till din iPhones kamera.
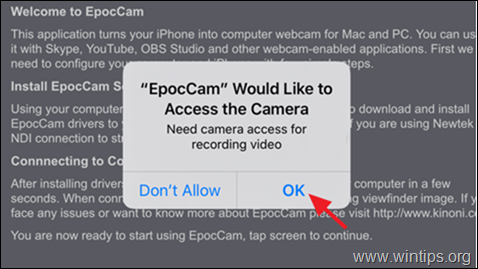
5. Nu, öppna EpocCam-kamera på din iPhone och låt den ansluta till din dator. När det är gjort ser du meddelandet nedan. *
Obs: För att kunna upprätta en anslutning måste iPhone och datorn vara anslutna till samma nätverk.
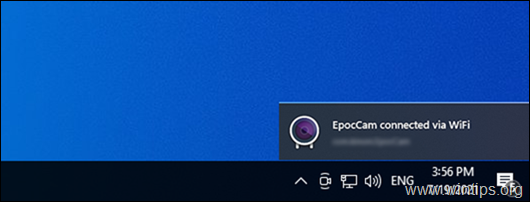
7. När anslutningen är upprättad öppnar du ditt videokonferensprogram och väljer EpocCam som standardkamera i inställningarna för video och ljud.
Låt mig veta om den här guiden har hjälpt dig genom att lämna en kommentar om dina erfarenheter. Gilla och dela den här guiden för att hjälpa andra.

Andy Davis
En systemadministratörs blogg om Windows





