Obsah
Ak hľadáte jednoduché spôsoby, ako používať telefón so systémom Android alebo iPhone ako webovú kameru v systéme Windows 10, čítajte ďalej, pretože v tomto sprievodcovi nájdete návod, ako to urobiť.
Webové kamery sú drahé a v súčasnosti nie sú ľahko dostupné. Pre tých, ktorí pravidelne komunikujú s kolegami prostredníctvom softvéru na videokonferencie, to môže byť veľká nepríjemnosť. Dobrou správou však je, že v systéme Windows 10 môžete ako webovú kameru používať svoj Android alebo iPhone.
Keďže teraz viete, že máte riešenie priamo vo vrecku, zostáva už len pripojiť telefón k počítaču a začať ho používať ako webovú kameru. Poďme sa teda pustiť do krokov, ktoré musíte vykonať, aby ste to dosiahli!
Ako premeniť telefón na webovú kameru vo Windows 10.
Ako používať fotoaparát telefónu so systémom Android ako webovú kameru vo Windows 10.
1. V zariadení so systémom Android: otvorte Obchod Google Play, vyhľadajte a nainštalovať DroidCam aplikácia.
2. V počítači so systémom Windows 10: Stiahnite si . DroidCam klient pre Windows .

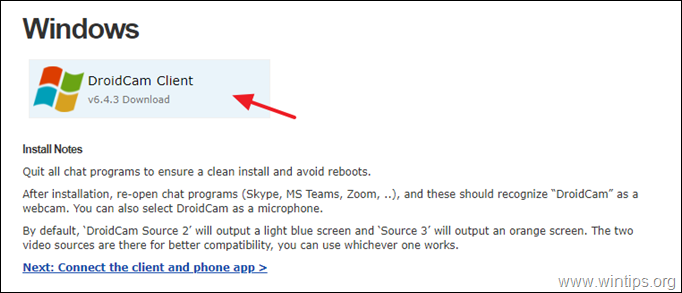
3. Dvakrát kliknite na aplikáciu "DroidCam.Setup". Ďalšie a podľa ostatných pokynov nainštalujte DroidCam CLient.
Poznámka: Ak sa zobrazí okno "Zabezpečenie systému Windows", kliknite na tlačidlo Inštalácia stránky pokračovať v inštalácii.
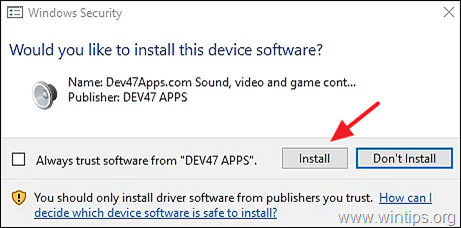
4. Po nainštalovaní softvéru DroidCam CLient do počítača ho otvorte.
5. Vyberte typ pripojenia ( WiFi alebo USB)* s telefónom so systémom Android (výberom príslušnej ikony) a skontrolujte obe Video a Zvuk zaškrtávacie políčka. *
Poznámka: Keďže používanie kamery systému Android ako webovej kamery cez WiFi je pohodlnejšie, v tejto príručke demonštrujeme pripojenie cez WiFi.
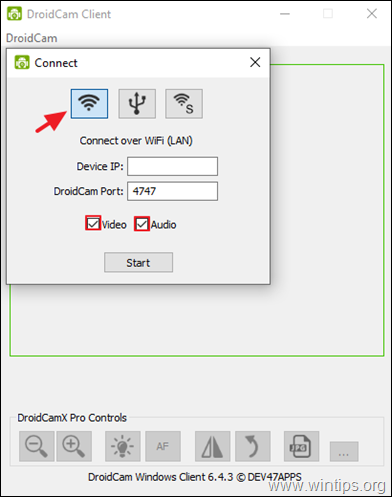
6. Teraz otvorte DroidCam v telefóne Andorid a kliknite na Súbor v pravom hornom rohu.
a . Vyberte, či chcete používať predný alebo zadný fotoaparát . *
b. Poznámka . IP adresa WiFi adresu a Port DroidCam (napr. "4747").
Poznámka: Ak v systéme Android používate staršiu verziu aplikácie DroidCam, kliknite na Viac na (tri bodky) v pravom hornom rohu obrazovky a vyberte Fotoaparát zo zoznamu dostupných možností. Potom vyberte požadovaný fotoaparát.
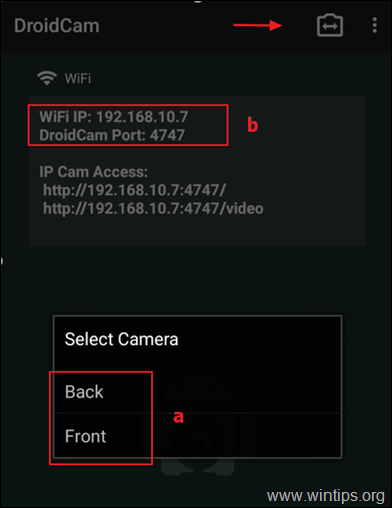
7. Teraz sa vráťte do počítača a v DroidCam CLient, a...
a. Na stránke IP adresa zariadenia pole: zadajte číslo systému Android IP adresa WiFi ako sa zobrazuje na DroidCam (napr. "192.168.10.7") a...
b. ...potom zadajte Port DroidCam číslo (napr. "4747").
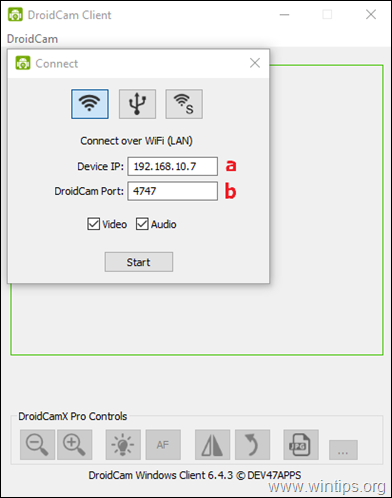
8. Nakoniec kliknite na Štart a začnite používať svoj Android ako webovú kameru. *
Poznámka: Ak máte problémy s používaním aplikácie DroidCam, skontrolujte, či sú obe zariadenia pripojené k rovnakej sieti Wi-Fi.
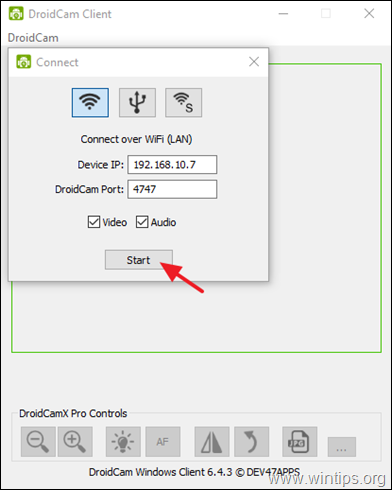
9. Ak chcete, aby DroidCam spolupracoval s vaším videokonferenčným programom v počítači, pokračujte a vyberte DroidCam ako predvolený zdrojové zariadenie pre video & audio , v nastaveniach programu.*
* Napríklad: Ak používate Zoom na komunikáciu s ostatnými, otvorte Zoom Nastavenia a vyberte Možnosti videa Potom vyberte ako predvolený fotoaparát "DroidCam Source 2" alebo "DroidCam Source 3". Podobne prejdite na Nastavenia zvuku a vyberte možnosť "DroidCam Virtual Audio", aby sa mikrofón zariadenia Android stal predvoleným vstupom.
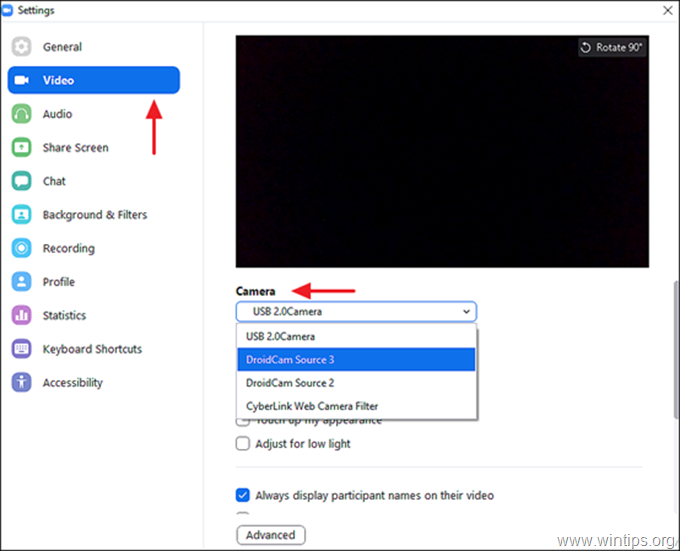
10. Teraz ste pripravení používať zariadenie so systémom Android ako webovú kameru v systéme Windows 10.
Ako používať iPhone ako webovú kameru vo Windows 10. *
Poznámka: Niekoľko aplikácií pre iOS umožňuje používateľom používať iPhone ako webovú kameru. V tomto návode odporúčame na tento účel použiť DroidCam alebo EpocCam.
DroidCam.
Ak chcete iPhone používať ako webovú kameru s DroidCam v počítači so systémom Windows nainštalujte do telefónu aplikáciu DroidCam pre iOS a postupujte podľa vyššie uvedených krokov.
EpocCam.
Používanie fotoaparátu iPhonu ako webovej kamery pomocou aplikácie EpoCam v počítači s Windows 10:
1. Nainštalujte si do iPhonu kameru EpocCam.
2a. Kamera EpocCam vyžaduje na spustenie v systéme Windows 10 alebo macOS špecifickú sadu ovládačov. EPOCCAM a Windows ako váš operačný systém.
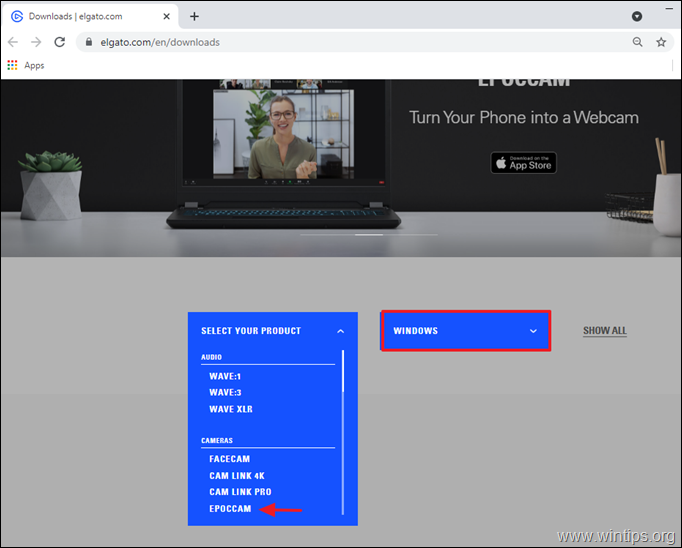
2b . Stlačte tlačidlo na stiahnutie a stiahnite si softvér EpocCam.
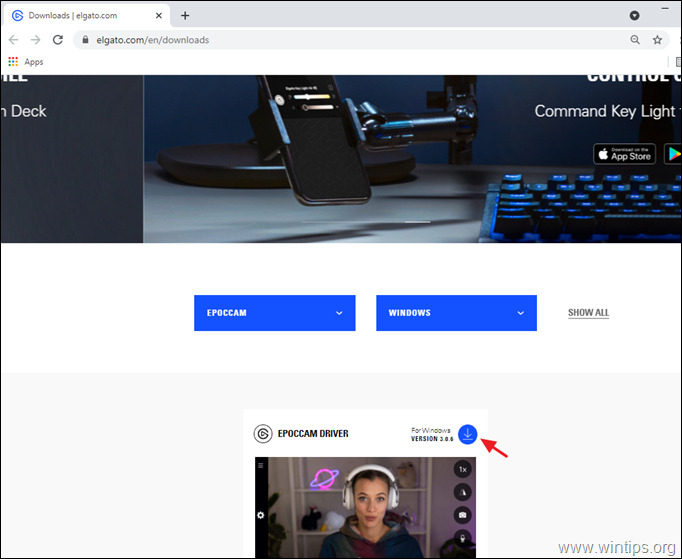
3. Po stiahnutí aplikácie EpocCam kliknite na stiahnutý súbor a podľa pokynov sprievodcu inštaláciou ho nainštalujte.
4. Po dokončení otvorte Aplikácia EpocCam na iPhone a umožniť aplikácii EpocCam prístup k fotoaparátu vášho iPhonu.
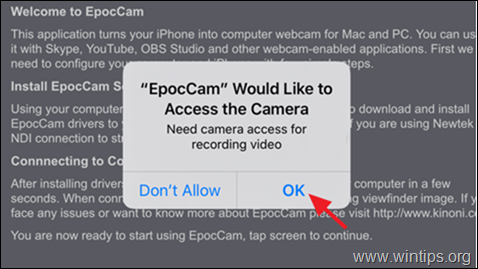
5. Teraz, otvoriť . Kamera EpocCam na vašom iPhone a nechajte ho pripojiť sa k počítaču. Keď sa tak stane, zobrazí sa nasledujúce oznámenie. *
Poznámka: Ak chcete vytvoriť pripojenie, iPhone a počítač musia byť v rovnakej sieti.
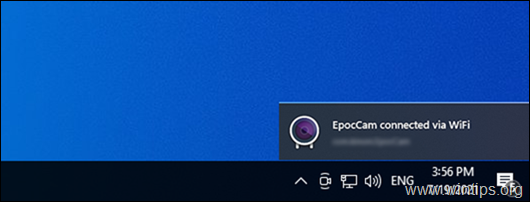
7. Po nadviazaní spojenia otvorte program videokonferencie a v nastavení videa a zvuku vyberte ako predvolenú kameru EpocCam.
To je všetko! Dajte mi vedieť, či vám tento návod pomohol, a zanechajte komentár o svojich skúsenostiach. Prosím, lajkujte a zdieľajte tento návod, aby ste pomohli ostatným.

Andy Davis
Blog správcu systému o systéme Windows





