Sisukord
Üks kõige tavalisemaid ja olulisemaid ülesandeid pärast vSphere Hypervisor ESXi paigaldamise lõpetamist on luua oma virtuaalkeskkonna jaoks vajalikud virtuaalmasinad. Selle ülesande täitmiseks tuleb kasutada "New Virtual Machine" (uus virtuaalmasin) viisardit kas ESXi hüperviisori host-kliendist või vCenter Server for Windows'ist.
Mõlemad viisid annavad teile peaaegu samad võimalused virtuaalmasina loomiseks, kuid nende kahest on vCenter Server for Windowsil mõned lisafunktsioonid, mis võivad säästa teie aega ja muuta kasutuselevõtu protsessi juhitavaks ja skaleeritavaks.
Allpool on esitatud VM-i kasutuselevõtu olemasolevad funktsioonid vSphere ESXis ja vCenter Server for Windowsis.
VMware ESXi hüperviisor
VMware vSphere ESXi hüperviisor toetab järgmisi virtuaalmasinate kasutuselevõtu võimalusi:
- Uue virtuaalse masina loomine nullist. Teil on võimalik VM-i riistvara kohandada. Samuti peate pärast virtuaalmasina loomist paigaldama külalisoperatsioonisüsteemi. Virtuaalmasina kasutuselevõtt OVF- või OVA-failist Selle valikuga juhitakse teid läbi virtuaalmasina loomise protsessi eelnevalt konfigureeritud seadmest.
vCenter Server Windowsi jaoks
Kui vCenter server on paigaldatud, saate rohkem kasutuselevõtuvõimalusi, mis lihtsustavad kasutuselevõtu- ja haldusprotsessi.
- Uue virtuaalse masina loomine nullist. Sarnaselt VMware Host Client'i nõustaja abil saate kohandada VM-i riistvara. ja paigaldada külalisoperatsioonisüsteemi pärast virtuaalmasina loomist Virtuaalmasina kasutuselevõtt mallist . Mall on virtuaalmasina kuldne kujutis, mis võimaldab teil hõlpsasti luua kasutusvalmis virtuaalmasinaid. Selle võimaluse kasutamiseks on teil vaja, et teie inventari hulgas oleks mall. Virtuaalmasina kloonimine - See valik võimaldab teil luua olemasoleva virtuaalmasina koopia.
Selles õpetuses saate teada, kuidas luua virtuaalmasinat vSphere Hypervisor ESXi 6.7-s.
Kuidas luua uus virtuaalmasin VMWare Hypervisor ESXi 6.7.
Igal virtuaalmasinal on oma virtuaalsed seadmed, mis pakuvad sama funktsionaalsust kui füüsiline riistvara. VM saab ressursse, nagu protsessor ja mälu, salvestusruum ja võrguühendus, ESXi hostilt, millel ta töötab.
Virtuaalmasina loomine ESXi host-kliendist:
1. Paremklõpsake hiirega aadressil Vastuvõtja valige VM loomine/registreerimine .

2. Järgmisel ekraanil valige Uue virtuaalse masina loomine ja klõpsake Järgmine .
Märkus: Selle ekraani olemasolevad valikud annavad teile võimaluse:
- Uue virtuaalse masina loomine nullist. Teil on võimalik VM-i riistvara kohandada. Samuti peate pärast virtuaalmasina loomist paigaldama külalisoperatsioonisüsteemi. Virtuaalmasina kasutuselevõtt OVF- või OVA-failist Selle valikuga juhitakse teid läbi virtuaalmasina loomise protsessi eelnevalt konfigureeritud seadmest. Olemasoleva virtuaalmasina registreerimine: See valik juhendab teid juba andmesalvestuses olemasoleva virtuaalmasina registreerimisel.
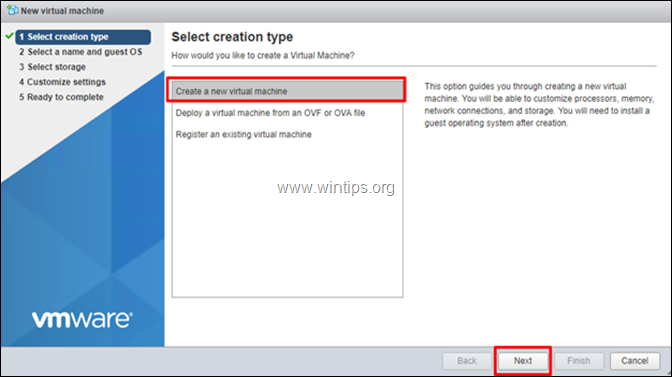
3. Järgmisel ekraanil sisestage uuele virtuaalmasinale nimi ja seejärel valige külalisoperatsioonisüsteemi perekond ja versioon.* Kui olete valmis, klõpsake nuppu Järgmine jätkata.
Märkus: õige külaliskasutuskeskkonna perekonna ja versiooni valimine on väga oluline, kuna need määravad külaliskasutuskeskkonda paigaldatavad VMware'i tööriistad.
Näiteks selles näites loome me Windows Server 2012 virtuaalse masina.
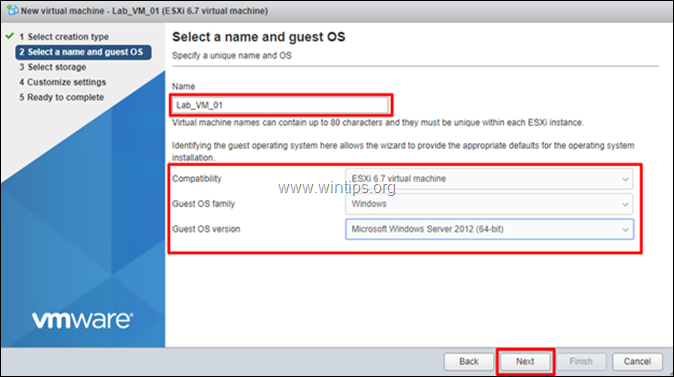
4. Ekraanil "Select Storage" valige asukoht, kuhu salvestada virtuaalmasina failid ja selle virtuaalne ketas ning klõpsake nuppu Järgmine .
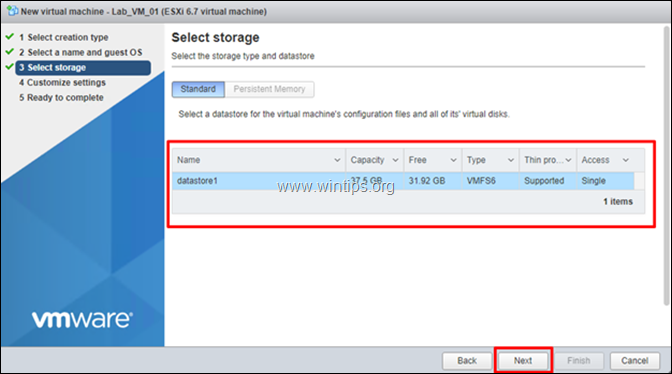
5. Nüüd jätkake ja kohandage uue virtuaalmasina (VM) jaoks olemasolevad riistvararessursid (nt protsessorite arv, mälu ja ketta suurus jne) ning klõpsake nuppu Järgmine kui see on tehtud.
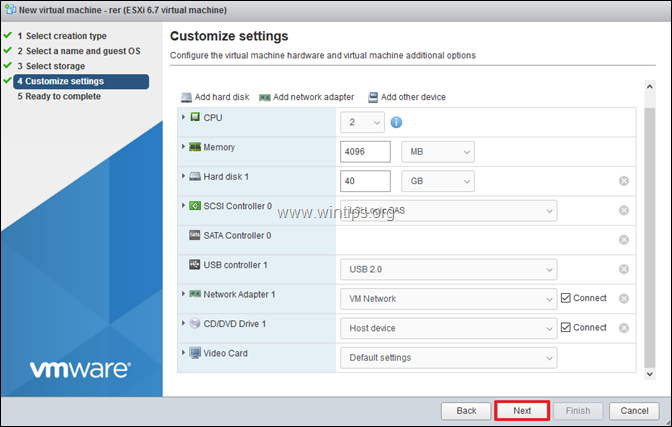
6. Lõpuks vaadake konfigureeritud seaded üle ja klõpsake Lõpeta .
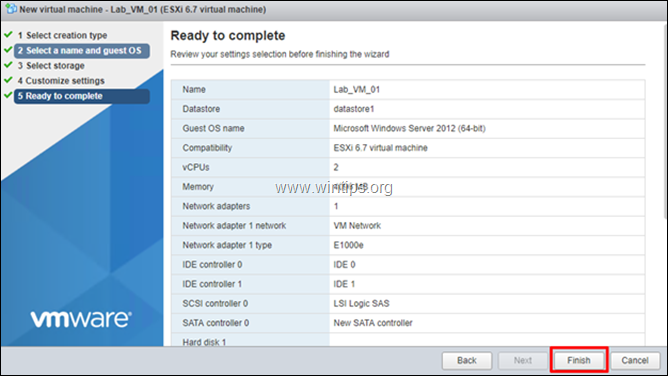
7. Teie uus virtuaalmasin on nüüd valmis järgmiseks sammuks: operatsioonisüsteemi paigaldamiseks. Selleks asetage operatsioonisüsteemi paigalduskandja CD/DVD-ajamile või laadige ISO-installatsioonifail andmesalvestusse *.
Märkus: Andmesalvestusse ISO-installatsioonifaili üleslaadimiseks ja käivitamiseks:
a. Valige Ladustamine ja seejärel klõpsake Andmekogu brauser.
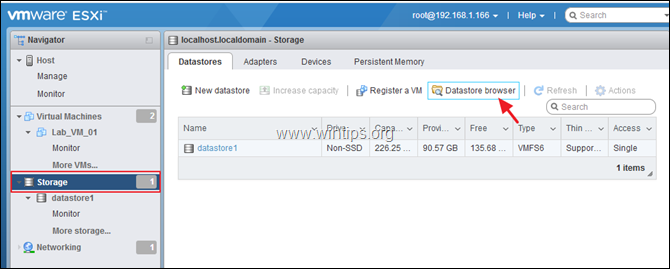
b. Klõpsake Laadige üles ja seejärel valige ISO paigaldusfail.
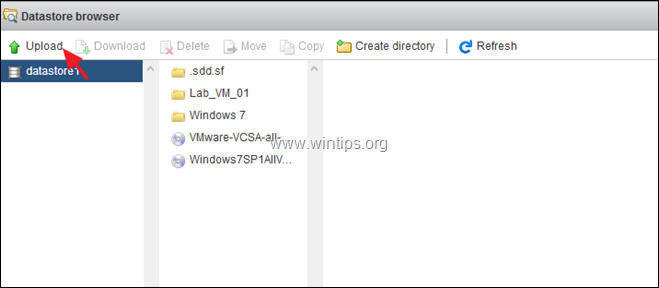
c. Kui üleslaadimine on lõpetatud, valige äsja loodud virtuaalmasin ja vajutage nuppu Edit.
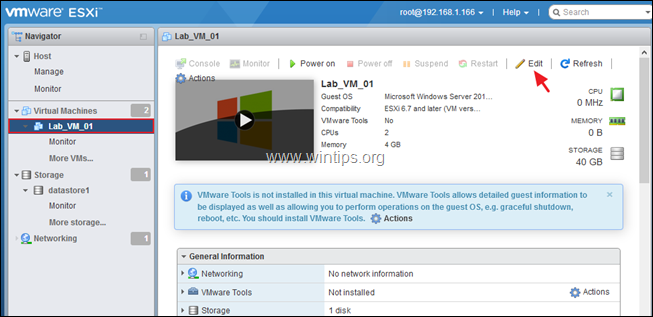
d. Valige CD/VDV-seadistuses CD/VDV-ajamite seaded, valige Andmekogu ISO-faili ja järgmisel ekraanil valige ISO-fail andmesalvestist.
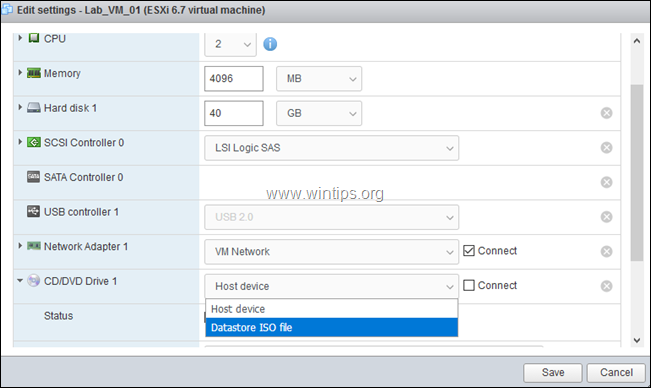
e. Kui see on tehtud, veenduge, et valik "Connect at power on" on märgitud ja klõpsake nuppu Salvesta .

8. Lõpuks klõpsake Toide sisse paigaldada operatsioonisüsteem virtuaalsesse masinasse.
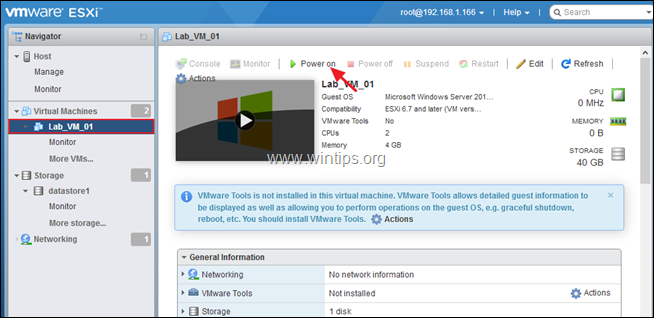
9. Käivitub operatsioonisüsteemi paigaldusprotsess. Järgige operatsioonisüsteemi paigaldamiseks ekraanil kuvatavaid juhiseid.
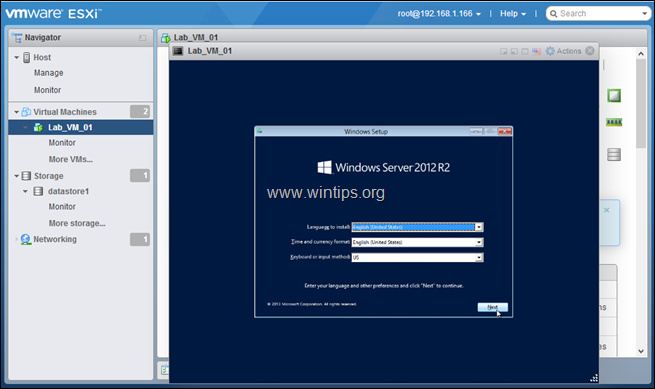
10. Kui operatsioonisüsteemi paigaldamine on lõpetatud, jätkake ja paigaldada VMware tööriistad Selleks:
a. Tehke paremklõps VM-i akna ülemises paanis ja minge valikusse Külaline OS -> Paigaldage VMware tööriistad .
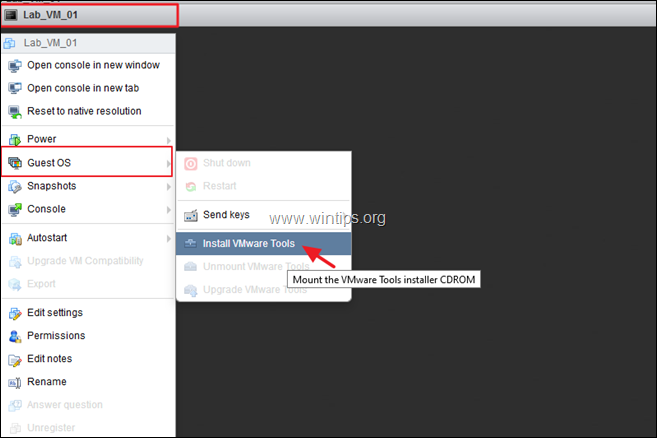
b. Järgige lõpuks ekraanil kuvatavaid juhiseid, et paigaldada VMware tööriistad *.
Märkus: Kui VMware Tools'i paigaldus ei käivitu automaatselt, avage File Explorer ja tehke topeltklõps "VMware Tools DVD drive", et käivitada see käsitsi.
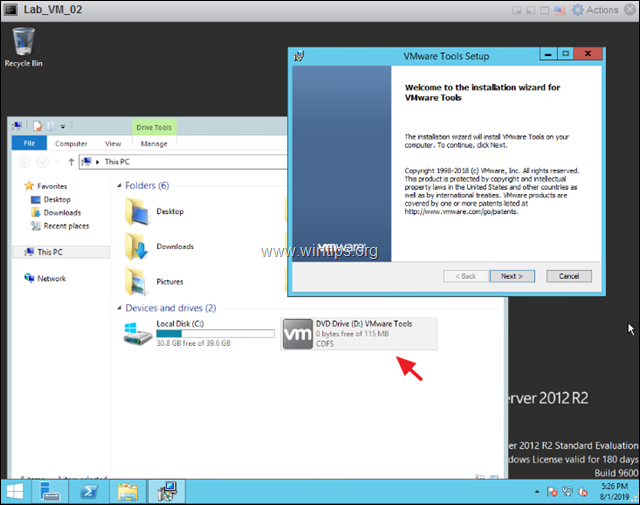
See on kõik! Andke mulle teada, kas see juhend on teid aidanud, jättes oma kogemuse kohta kommentaari. Palun meeldige ja jagage seda juhendit, et aidata teisi.

Andy Davis
Süsteemiadministraatori ajaveeb Windowsi kohta





