Sisukord
Microsoft Edge on Windows 10 operatsioonisüsteemide uus ja kerge vaikimisi veebibrauser ja see on mõeldud tulevikus Internet Exploreri asendamiseks. Microsoft Edge on Windows 10 operatsioonisüsteemi põhikomponent ja seetõttu ei saa uut brauserit eemaldada, kasutades klassikalist eemaldamismeetodit,juhtpaneeli "Programmide ja funktsioonide" kaudu. Kuid mitmel juhul ei ole Microsoft Edge'iletöötab ootuspäraselt ja te peate selle arvutist eemaldama ja uuesti installima.

Sellest õpetusest leiad üksikasjalikud juhised selle kohta, kuidas eemaldada/eemaldada ja uuesti installida Microsoft Edge oma Windows 10 arvutisse.
Kuidas eemaldada/eemaldada ja uuesti installida Microsoft Edge. (Windows 10)
Meetod 1. Eemaldage Edge täielikult arvutist.Meetod 2. Eemaldage Edge ainult oma kontolt. Meetod 1. Eemaldage Edge täielikult arvutist.
Kui soovite Edge'i brauseri täielikult arvutist eemaldada, järgige alljärgnevaid juhiseid:
1. Avage File Explorer ja navigeerige sellesse asukohta:
- C:\Program Files (x86)\Microsoft\Edge\Application\XX.X.XXX.XX\Installer
Kus XX.X.XXX.XX= paigaldatud Edge'i versioon.
2. Tähelepanu ja paremklikk aadressiribal kausta tee ja valige Koopia .
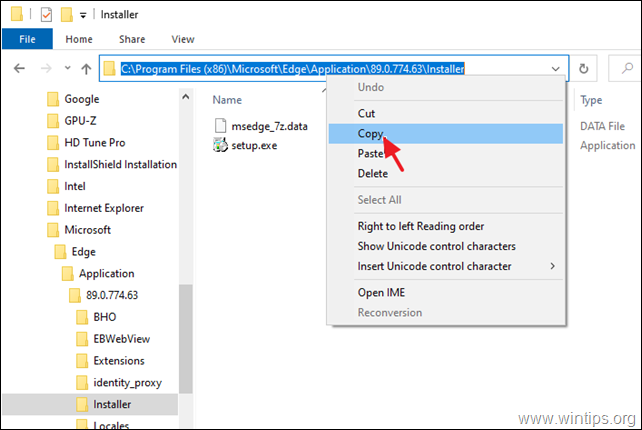
3. Nüüd avatud Command Prompt administraatorina.
4. Tüüp cd ja seejärel vajutage CTRL + V aadressile paste kopeeritud tee ja vajutage Sisestage.
Näiteks selles näites on käsk järgmine:
- cd C:\Program Files (x86)\Microsoft\Edge\Application\89.0.774.63\Installer
5. Lõpuks sisestage järgmine käsk ja vajutage Sisesta , et eemaldada Edge täielikult oma arvutist:
- setup.exe -uninstall -system-level -verbose-logging -force-uninstall

6. Sulgege käsurea ja olete valmis. *
Märkus: Kui soovite tulevikus Microsoft Edge'i brauseri uuesti installida:
a. Navigeerige Microsofti Edge'i lehele.
b. Klõpsake MICROSOFT EDGE'I KÄIVITAMINE nuppu ja seejärel järgige ekraanil kuvatavaid juhiseid Edge'i brauseri uusima versiooni allalaadimiseks.
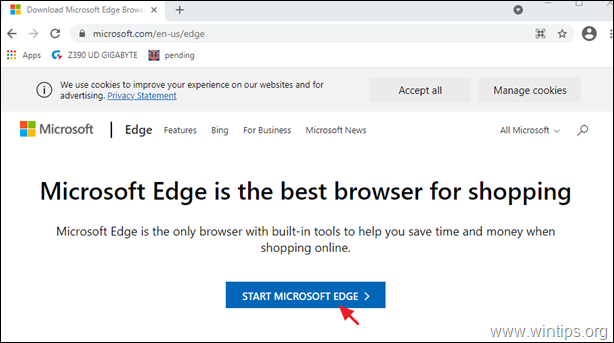
Meetod 2. Eemaldage Edge ainult oma kontolt.
Teine meetod Microsoft Edge'i brauseri eemaldamiseks Windows 10-st, on eemaldada/kustutada vastav App pakett oma kontolt. Selleks:
Samm 1. Käivitage Windows turvaruumis.
Windows 10 käivitamine turvarežiimis:
- Press Windows
 + R klaviatuuri klahvid, et laadida Käivita dialoogiaken. Sisestage msconfig ja vajutage Sisesta .
+ R klaviatuuri klahvid, et laadida Käivita dialoogiaken. Sisestage msconfig ja vajutage Sisesta . 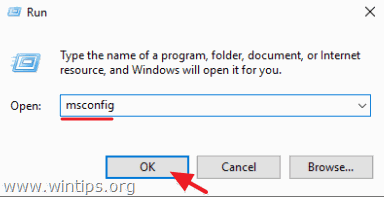 Klõpsake nuppu Saapad ja seejärel kontrollige . Turvaline käivitamine valik. Klõpsake OK ja taaskäivitage teie arvuti.
Klõpsake nuppu Saapad ja seejärel kontrollige . Turvaline käivitamine valik. Klõpsake OK ja taaskäivitage teie arvuti.
Märkus: Windows'i käivitamiseks " Tavaline režiim ", peate jälle eemaldama märkuse " Turvaline käivitamine ", kasutades sama protseduuri.
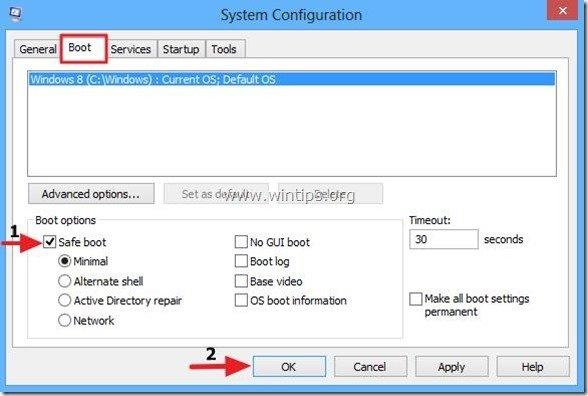
Samm 2. Lülitage sisse peidetud failide vaade.
1. Paremklõpsake paremal nupul Start menüü  ja valige Juhtpaneel .
ja valige Juhtpaneel .
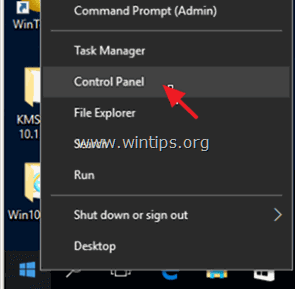
2. Muuda Vaade: aadressile Väikesed ikoonid .
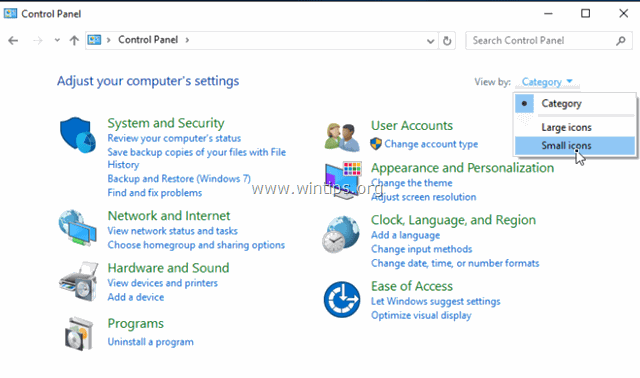
3. Avatud Faili avastaja valikud .
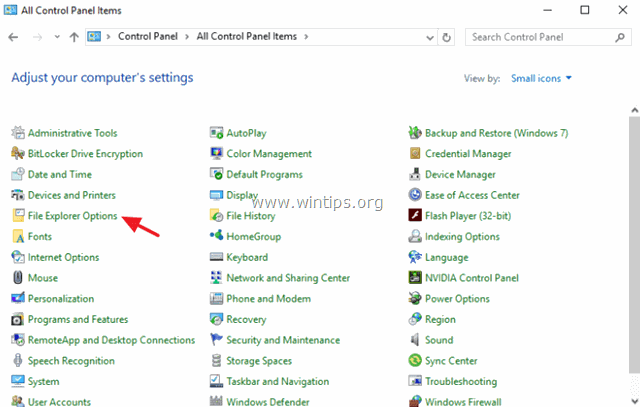
4. Veebilehel Vaata vahekaart: valige Peidetud failide, kaustade või draivide kuvamine ja klõpsake OK .
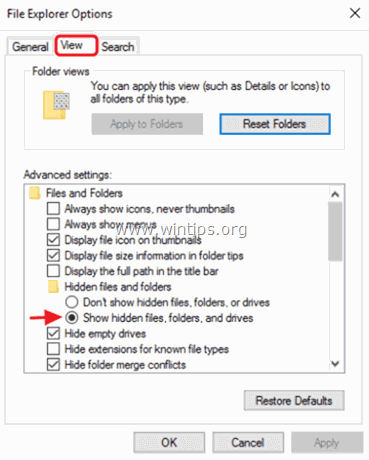
Samm 3. Eemaldage Microsoft Edge'i pakettkaust.
1. Avage Windows Explorer ja navigeerige oma arvutis järgmisesse kausta:
- C:\Users\%username%\AppData\Local\Packages
(Asendada %username% oma kasutajanimega)
2. Nimetage ümber * kaust Microsoft.MicrosoftEdge_8wekyb3d8bbwe aadressile Microsoft.MicrosoftEdge_8wekyb3d8bbwe.BAK.
* Märkus: Samuti saate kustutada 'Microsoft.MicrosoftEdge_8wekyb3d8bbwe' kausta, kuid pidage meeles, et kui te selle kustutate, siis kaotate kõik oma salvestatud lemmikud Microsoft Edge'is, mis on salvestatud järgmise kausta alla (rasvases kirjas):
"C:\Users\%username%\AppData\Local\Packages\Microsoft.MicrosoftEdge_8wekyb3d8bbwe\AC\MicrosoftEdge\User\Default\DataStore\Data\nouser1\ 120712-0049 "
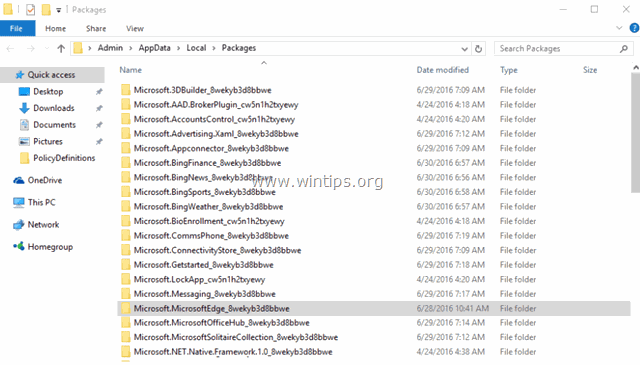
3. Sulgege Windows Explorer ja taaskäivitage Windows tavaliselt. *
Windowsi taaskäivitamine tavarežiimis:
-
- Press Windows
 + R klaviatuuri klahvid, et laadida Käivita dialoogiaken. Sisestage msconfig ja vajutage Sisesta . klõpsake Saapad ja seejärel eemaldage märge . Turvaline käivitamine võimalus.
+ R klaviatuuri klahvid, et laadida Käivita dialoogiaken. Sisestage msconfig ja vajutage Sisesta . klõpsake Saapad ja seejärel eemaldage märge . Turvaline käivitamine võimalus.
- Press Windows
Samm 4. Installige Microsoft Edge (registreerige uuesti).
Märkus: Pärast ülaltoodud sammude rakendamist ei ole Windows 10 uusimas versioonis (versioon 1709, Build: 16299.125) vaja teha mingeid muid toiminguid Edge'i ümberpaigutamiseks. Lihtsalt tehke järgmist :
1. Proovige avada Edge'i brauser. Sel hetkel avaneb Edge paariks sekundiks ja seejärel sulgub.
2. Seejärel avage uuesti Edge'i brauser. Brauser peaks automaatselt uuesti installeeruma ja töötama probleemideta. Kui mitte, siis järgige EDGE'i käsitsi uuesti installimiseks alljärgnevaid samme.
Microsoft Edge'i uuesti installimine (uuesti registreerimine) Windows 10-s (käsitsi):
1. Avage PowerShell administraatori õigustega. Selleks:
1. Cortana otsingukasti sisestage powershell
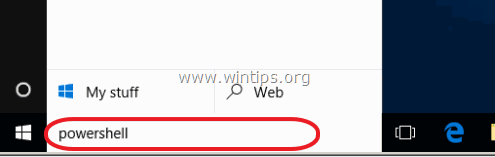
2. Paremklõpsake paremal nupul Windows PowerShell tulemuste kohta ja valige Käivita administraatorina .
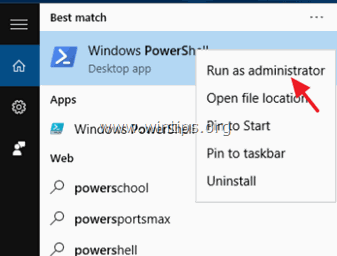
2. PowerShellis kopeeri/liida järgmine käsk:
- Get-AppXPackage -Nimi Microsoft.MicrosoftEdge

3. Sulgege PowerShelli aken ja käivitage Microsoft Edge.
Täiendav abi Edge'i probleemide lahendamiseks:
Kui teil on pärast ülaltoodud sammude rakendamist endiselt probleeme EDGE brauseriga, siis proovige järgmist:
1. Looge uus kohalik konto (administraatori õigustega) Windows 10-s.
2. Logige end kord uude kontole sisse.
3. Seejärel kopeerige uue kasutaja profiili kaustast "C:\Users\%UserName%\AppData\Local\Packages\". Microsoft.MicrosoftEdge_8wekyb3d8bbwe " kausta kasutaja profiili kausta.
See on kõik! Andke mulle teada, kas see juhend on teid aidanud, jättes oma kogemuse kohta kommentaari. Palun meeldige ja jagage seda juhendit, et aidata teisi.

Andy Davis
Süsteemiadministraatori ajaveeb Windowsi kohta





