Inhoudsopgave
In deze gids laten we je verschillende methoden zien om updates in Windows 11 te verwijderen. Windows-updates bevatten vaak bugfixes, beveiligingspatches en nieuwe functies, maar ze kunnen ook problematisch zijn en prestatieproblemen of andere problemen met de werking van de computer veroorzaken.
Als u een probleem ondervindt na een recente update in Windows 11, is een eenvoudige manier om dit op te lossen het verwijderen van de recent geïnstalleerde update. Hieronder staan verschillende methoden om updates in Windows 11 OS te verwijderen.
Hoe Windows 11 Updates.* te verwijderen
Opmerking: Al deze methoden werken ook op Windows 10.
Methode 1. Updates verwijderen via Windows Update Opties.
1. Druk op Windows + I sleutels tegelijkertijd op uw toetsenbord om Windows Instellingen te starten.
2. Selecteer in het nieuwe venster Windows Updates in het linkerdeelvenster en klik dan op Updates geschiedenis aan de rechterkant.

3. Klik nu op Updates verwijderen onder Verwante instellingen .
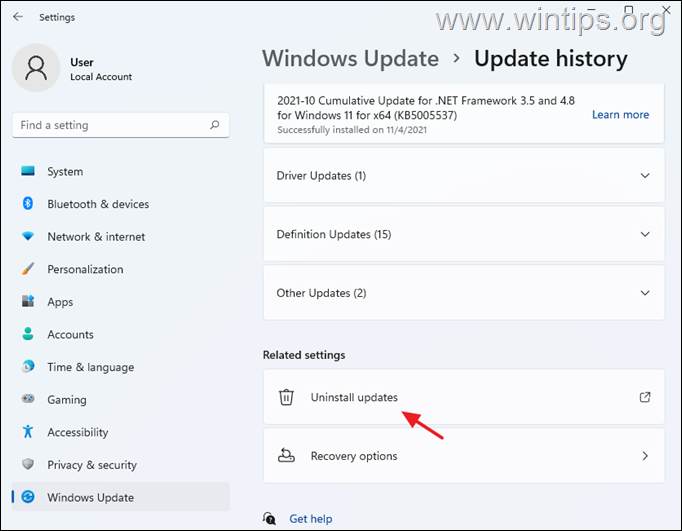
4. Selecteer de update die u wilt verwijderen (of klik met de rechtermuisknop op erop) en klik op Verwijderen.
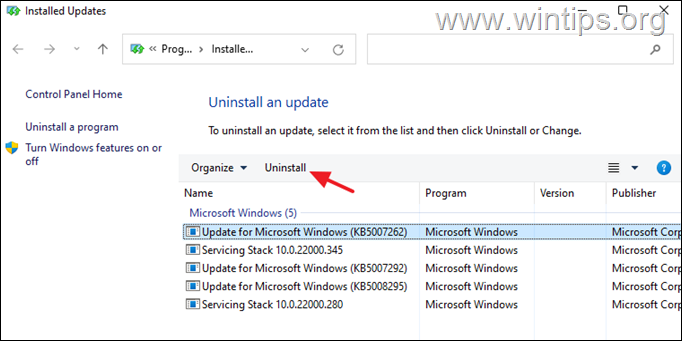
5. Wanneer daarom wordt gevraagd, klikt u op Ja om uw beslissing te bevestigen en te wachten tot het proces is voltooid.
6. Zodra de update is verwijderd, Herstart uw PC.
Methode 2. Verwijder Updates uit Programma's & Onderdelen in het Configuratiescherm van Windows.
1. Navigeer naar Bedieningspaneel > Programma's en functies of...
-
- Druk op de Win+R toetsen om de Ren dialoog. Type appwiz.cpl in het zoekvak en druk op Ga naar
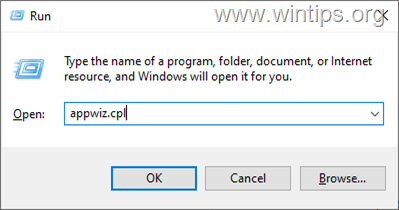
2. Klik bij Programma's en functies op Geïnstalleerde updates bekijken in het linkerdeelvenster.
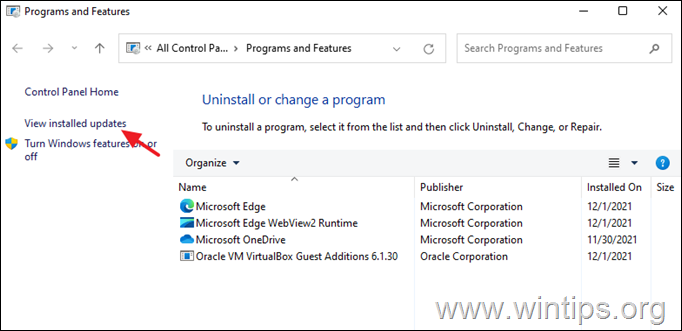
3. Selecteer, of klik met de rechtermuisknop op op de update die u wilt verwijderen en klik op Verwijderen.
4. Wanneer het verwijderen van de update is voltooid, Herstart uw computer.
Methode 3. Windows 11 Updates verwijderen uit Opdrachtprompt.
1. Klik op de Zoek op pictogram en type CMD of Opdrachtprompt.
2. Klik op Uitvoeren als beheerder om de opdrachtprompt met beheerdersrechten te starten.
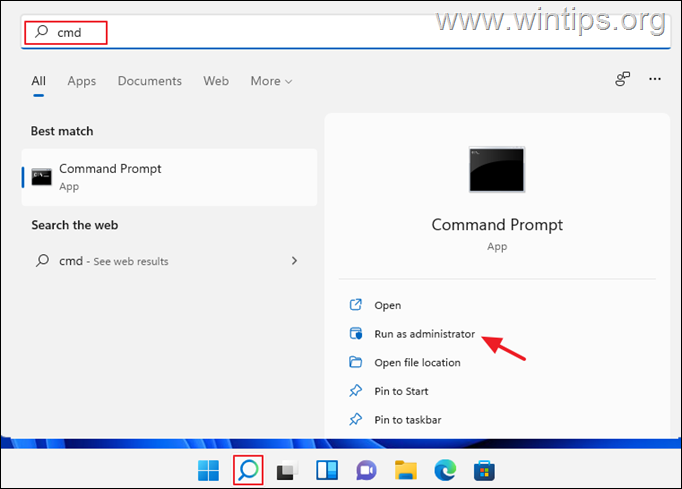
3. Typ in het Command Prompt-venster het volgende commando en druk op Ga naar om een lijst met geïnstalleerde updates te bekijken:
- wmic qfe list brief /format:table
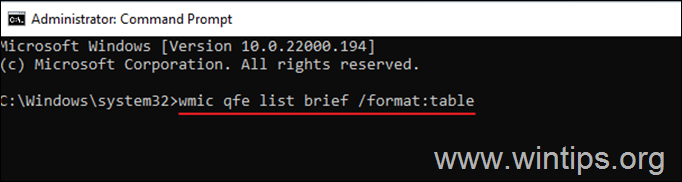
4. Kijk nu naar " HotFixID " kolom en let op de KB nummer van de update die u wilt verwijderen.
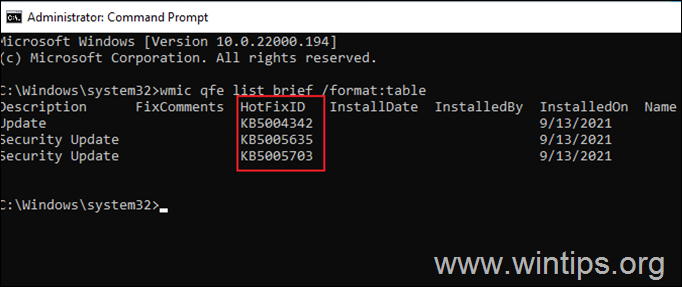
4. Verwijder nu de gewenste update van de opdrachtprompt met het volgende commando:
- wusa /uninstall /kb:Number
Opmerking: Vervang 'Nummer' door het KB-nummer van de update die u wilt verwijderen. Bijvoorbeeld: om KB5005635 te verwijderen geeft u dit commando:
- wusa /uninstall /kb:5005635
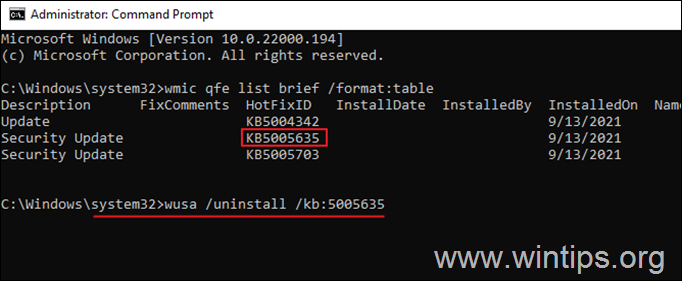
5. Er verschijnt een bevestigingsvenster op uw scherm om de actie te bevestigen. Selecteer Ja om door te gaan.
6. Wanneer de de-installatie voltooid is, Herstart uw PC.
Methode 4.Updates verwijderen uit PowerShell.
1. Klik op de Zoek op pictogram en type poweshell.
2. Klik op Uitvoeren als beheerder om Windows PowerShell te openen met beheerdersrechten.
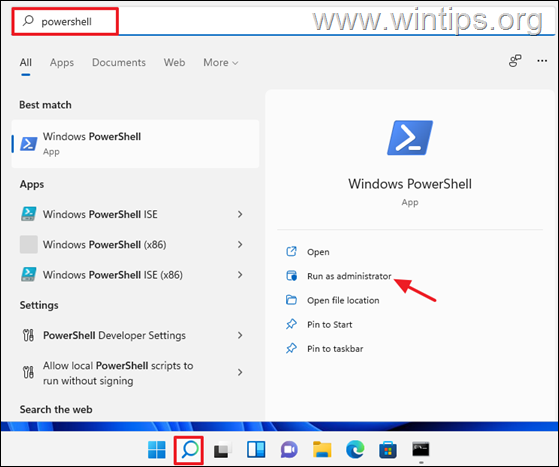
3. Typ in het PowerShell-venster het onderstaande commando en druk op Ga naar om een lijst van geïnstalleerde updates te krijgen.
- wmic qfe list brief /format:table
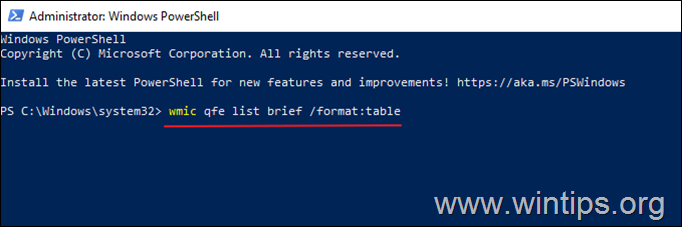
4. Een overzicht van alle op uw systeem geïnstalleerde Windows-updates verschijnt nu op uw scherm. Let op de KB nummer gekoppeld aan de Windows Update die u wilt verwijderen.
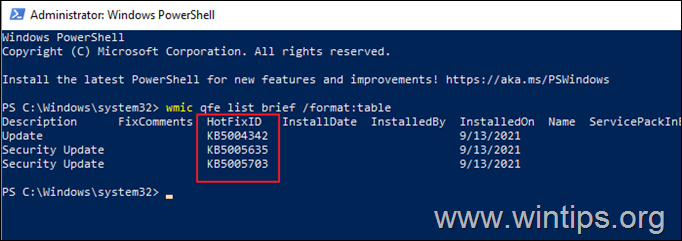
4. Voer nu de volgende opdracht uit om de gewenste update te verwijderen in PowerShell:
- wusa /uninstall /kb:Number
Opmerking: Vervang 'Nummer' door het KB-nummer van de update die u wilt verwijderen. Bijvoorbeeld: om KB5005635 te verwijderen geeft u dit commando:
- wusa /uninstall /kb:5005635
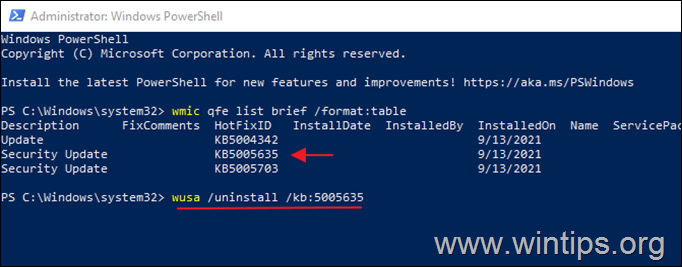
5. Als er een bevestigingsvraag verschijnt, selecteert u Ja Zodra het proces is voltooid, Herstart uw computer.
Dat is het! Laat me weten of deze gids je heeft geholpen door je commentaar achter te laten over je ervaring. Like en deel deze gids om anderen te helpen.

Andy Davis
De blog van een systeembeheerder over Windows





