Kazalo
V tem vodniku vam bomo predstavili več načinov za odstranitev posodobitev v sistemu Windows 11. Posodobitve sistema Windows pogosto vključujejo popravke napak, varnostne popravke in nove funkcije, vendar so lahko tudi problematične in povzročajo težave z delovanjem ali druge težave z delovanjem računalnika.
Če se po nedavni posodobitvi operacijskega sistema Windows 11 pojavi težava, jo lahko preprosto rešite tako, da odstranite nedavno nameščeno posodobitev. Spodaj je navedenih več načinov odstranjevanja posodobitev v operacijskem sistemu Windows 11.
Kako odstraniti posodobitve sistema Windows 11.*
Opomba: Vse te metode delujejo tudi v operacijskem sistemu Windows 10.
Metoda 1. Odstranitev posodobitev prek možnosti posodobitve sistema Windows.
1. Pritisnite Windows + I ključi hkrati na tipkovnici, da zaženete Nastavitve sistema Windows.
2. V novo zagnanem oknu izberite Posodobitve sistema Windows v levem podoknu in nato kliknite na Zgodovina posodobitev na desni strani.

3. Zdaj kliknite na Odstranjevanje posodobitev na spletnem mestu . Sorodne nastavitve .
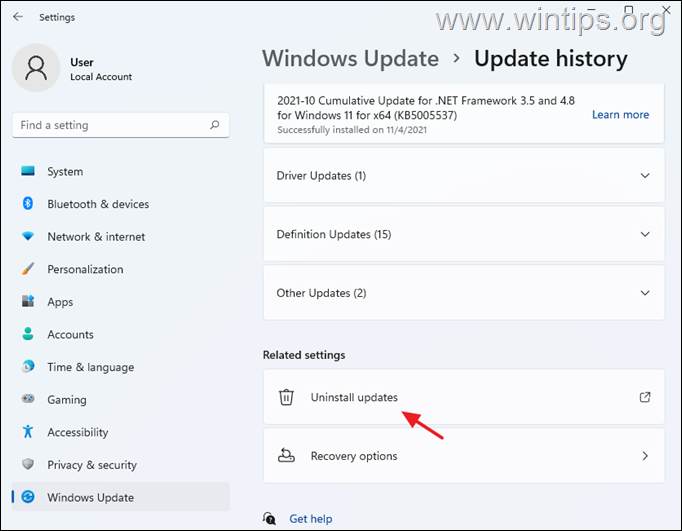
4. Izberite posodobitev, ki jo želite odstraniti (ali z desnim klikom miške kliknite . na njem) in kliknite Odstranitev.
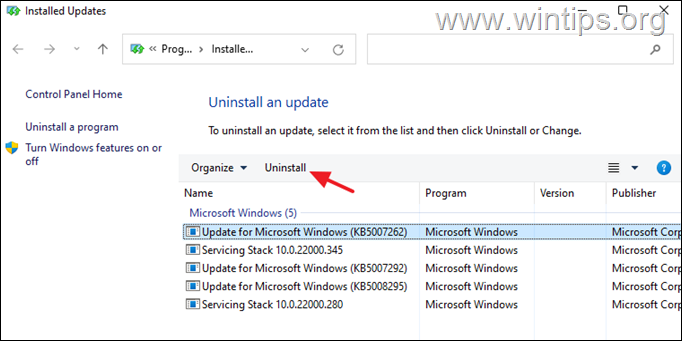
5. Ko se prikaže poziv, kliknite Da potrdite svojo odločitev in počakajte, da se postopek zaključi.
6. Po odstranitvi posodobitve, ponovni zagon računalnika.
Metoda 2. Odstranitev posodobitev iz programov in funkcij v nadzorni plošči Windows.
1. Pojdite v Nadzorna plošča > Programi in funkcije ali...
-
- Pritisnite Win+R odprete tipke za odpiranje Spustite pogovorno okno. tip appwiz.cpl v iskalno polje in pritisnite Vnesite
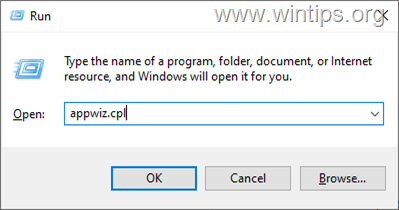
2. Pri Programih in funkcijah kliknite Oglejte si nameščene posodobitve v levem podoknu.
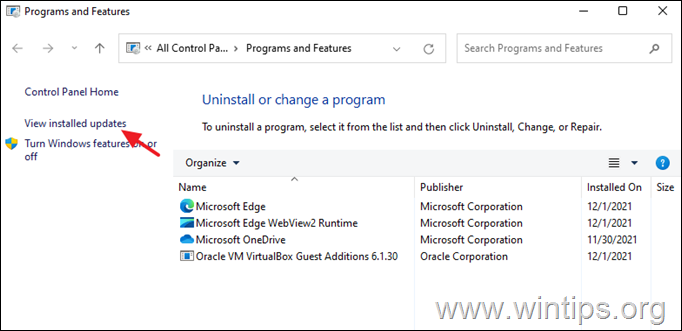
3. Izberite ali z desnim klikom miške kliknite . na posodobitev, ki jo želite odstraniti, in kliknite Odstranitev.
4. Ko je odstranitev posodobitve končana, ponovni zagon računalnik.
Metoda 3. Odstranitev posodobitev Windows 11 iz ukaznega poziva.
1. Kliknite na Iskanje ikona in tip CMD ali Ukazna vrstica.
2. Kliknite . Zaženi kot skrbnik da zaženete ukazno vrstico z upraviteljskimi pravicami.
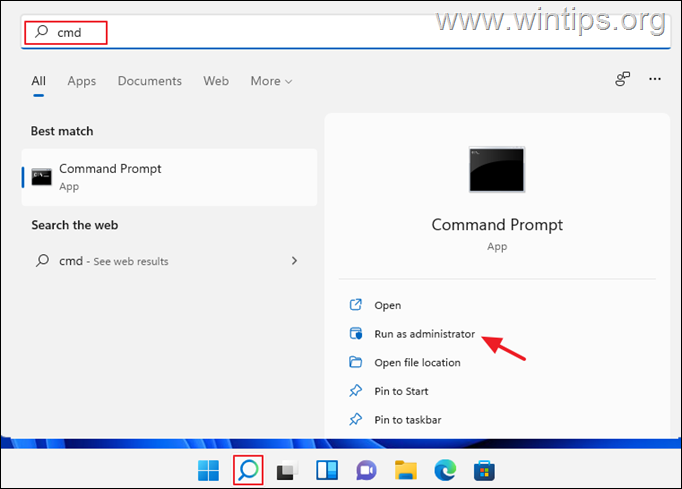
3. V oknu ukazne vrstice vnesite naslednji ukaz in pritisnite Vnesite za ogled seznama nameščenih posodobitev:
- wmic qfe list brief /format:table
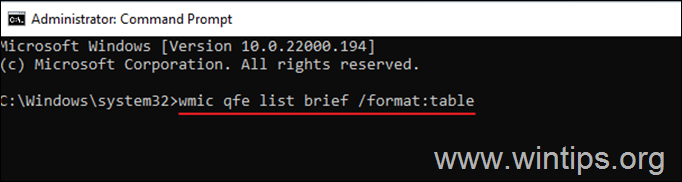
4. Zdaj si oglejte " HotFixID " in opazite stolpec KB številka posodobitve, ki jo želite odstraniti.
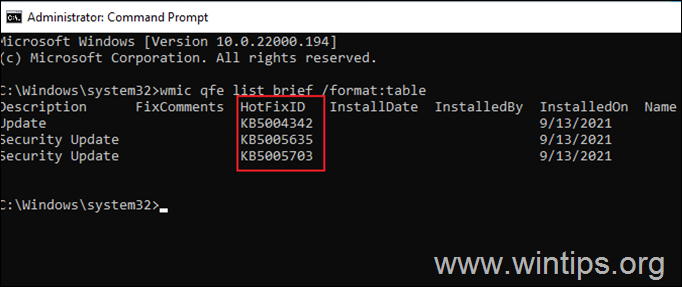
4. Zdaj odstranite želeno posodobitev iz ukaznega poziva z naslednjim ukazom:
- wusa /uninstall /kb:Number
Opomba: Zamenjajte 'Number' s številko KB posodobitve, ki jo želite odstraniti. Na primer: če želite odstraniti KB5005635, uporabite ta ukaz:
- wusa /uninstall /kb:5005635
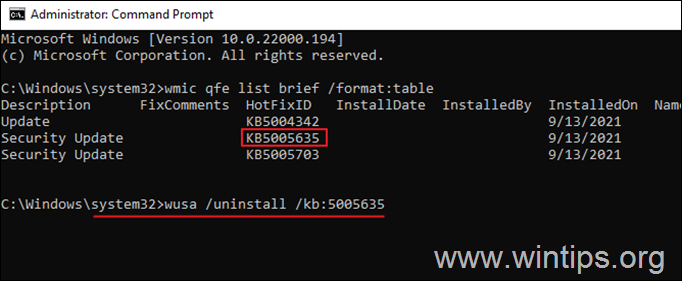
5. Na zaslonu se prikaže potrditveno okno za potrditev dejanja. Da nadaljevanje.
6. Ko je odstranitev končana, ponovni zagon računalnika.
Metoda 4.Odstranjevanje posodobitev iz programa PowerShell.
1. Kliknite na Iskanje ikona in tip poweshell .
2. Kliknite . Zaženi kot skrbnik da odprete program Windows PowerShell z upraviteljskimi pravicami.
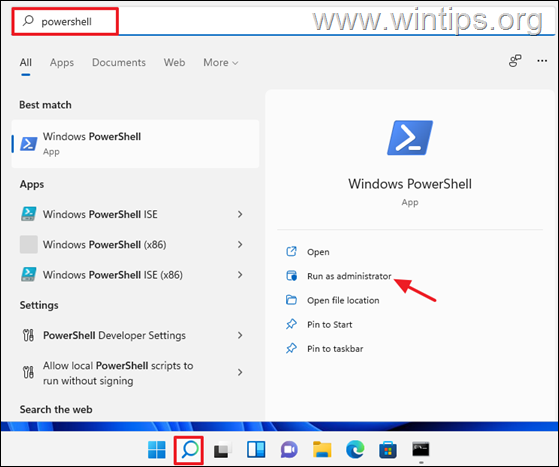
3. V oknu PowerShell vnesite spodnji ukaz in pritisnite Vnesite za pridobitev seznama nameščenih posodobitev.
- wmic qfe list brief /format:table
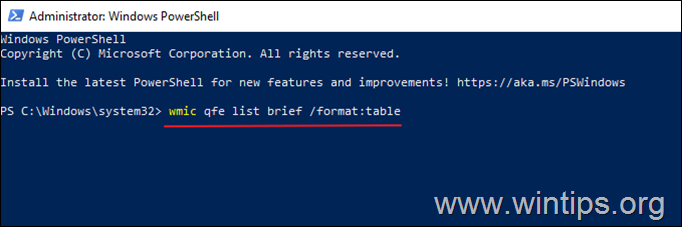
4. Na zaslonu se bo zdaj prikazal pregled vseh posodobitev sistema Windows, nameščenih v vašem sistemu. številka povezano s posodobitvijo Windows Update, ki jo želite odstraniti.
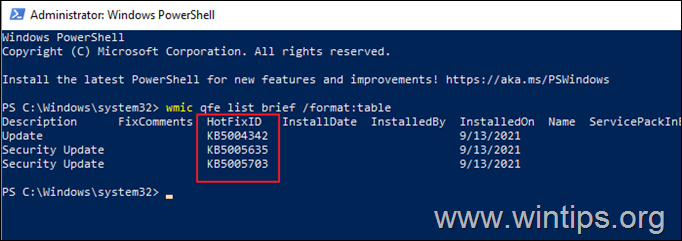
4. Za odstranitev želene posodobitve v okolju PowerShell izvedite naslednji ukaz:
- wusa /uninstall /kb:Number
Opomba: Zamenjajte 'Number' s številko KB posodobitve, ki jo želite odstraniti. Na primer: če želite odstraniti KB5005635, uporabite ta ukaz:
- wusa /uninstall /kb:5005635
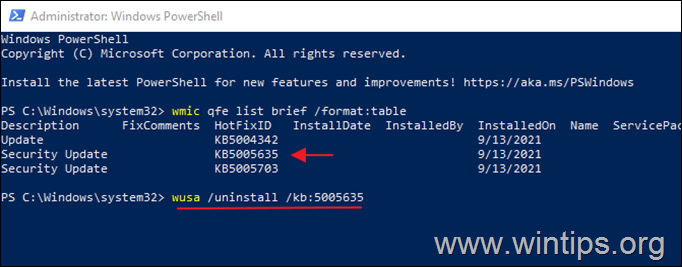
5. Če se prikaže poziv za potrditev, izberite Da Ko je postopek končan, ponovni zagon računalnik.
To je to! Povejte mi, ali vam je ta vodnik pomagal, tako da pustite komentar o svoji izkušnji. Všečkajte in delite ta vodnik, da pomagate drugim.

Andy Davis
Blog sistemskega skrbnika o sistemu Windows





