Indholdsfortegnelse
I denne vejledning viser vi dig flere metoder til at afinstallere opdateringer i Windows 11. Windows-opdateringer indeholder ofte fejlrettelser, sikkerhedsrettelser og nye funktioner, men de kan også være problematiske og forårsage problemer med ydeevnen eller andre problemer med computerens funktion.
Hvis du oplever et problem efter en nylig opdatering til Windows 11, kan du løse det på en enkel måde ved at fjerne den nyligt installerede opdatering. Nedenfor er der anført flere metoder til afinstallation af opdateringer i Windows 11 OS.
Sådan fjerner du Windows 11 Updates.*
Bemærk: Alle disse metoder virker også på Windows 10.
Metode 1. Fjern opdateringer via indstillingerne for Windows Update.
1. Tryk på Windows + I nøgler samtidigt på tastaturet for at starte Windows-indstillinger.
2. I det nyligt åbnede vindue skal du vælge Windows-opdateringer i venstre rude og klik derefter på Opdateringer historie i højre side.

3. Klik nu på Afinstaller opdateringer under Relaterede indstillinger .
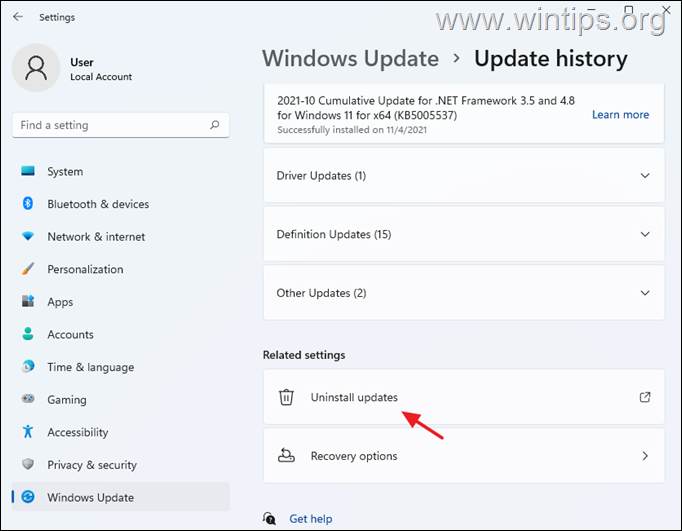
4. Vælg den opdatering, som du vil afinstallere (eller højreklik på på den) og klik på Afinstaller.
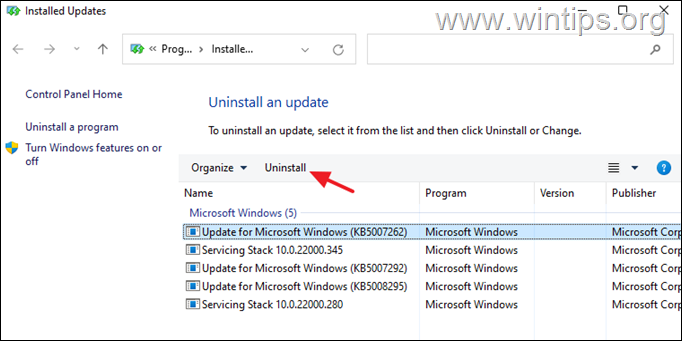
5. Når du bliver bedt om det, skal du klikke på Ja for at bekræfte din beslutning og vente på, at processen er afsluttet.
6. Når opdateringen er afinstalleret, genstart din pc.
Metode 2. Afinstaller opdateringer fra Programmer og funktioner i Windows Kontrolpanel.
1. Naviger til Kontrolpanel > Programmer og funktioner , eller...
-
- Tryk på Win+R for at åbne Kør dialog. Type appwiz.cpl i søgefeltet, og tryk på Indtast
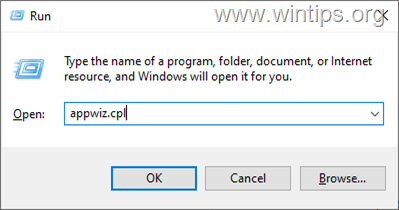
2. Under Programmer og funktioner klikker du på Se installerede opdateringer i den venstre rude.
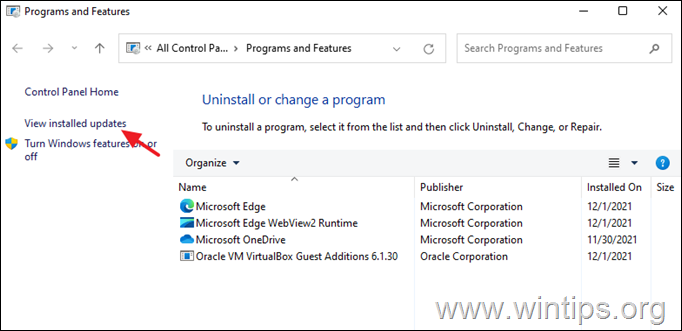
3. Vælg, eller højreklik på på den opdatering, som du vil afinstallere, og klik på Afinstaller.
4. Når fjernelsen af opdateringen er afsluttet, genstart din computer.
Metode 3. Fjern Windows 11-opdateringer fra kommandoprompt.
1. Klik på den Søg på ikon og type CMD eller Kommandoprompt.
2. Klik på Kør som administrator for at starte kommandoprompten med administrative rettigheder.
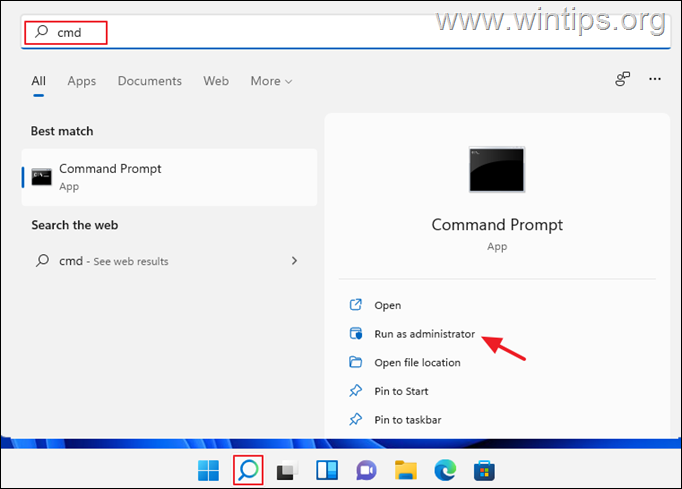
3. Indtast følgende kommando i kommandopromptvinduet, og tryk på Indtast for at få vist en liste over de installerede opdateringer:
- wmic qfe list brief /format:table
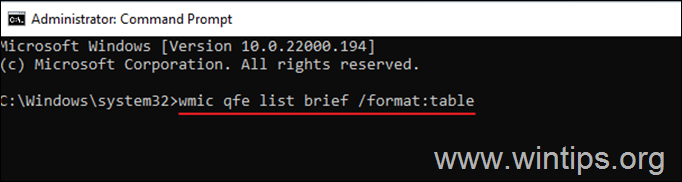
4. Se nu på " HotFixID " kolonnen og bemærk KB nummer for den opdatering, du vil afinstallere.
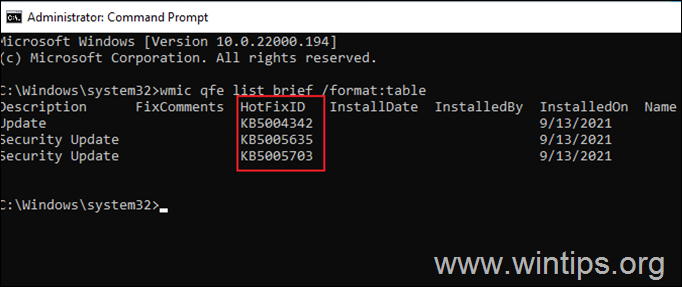
4. Fjern nu den ønskede opdatering fra kommandoprompten ved at bruge følgende kommando:
- wusa /uninstall /kb:Nummer
Bemærk: Erstat "Nummer" med KB-nummeret for den opdatering, du vil fjerne. For eksempel: For at fjerne KB5005635 skal du bruge denne kommando:
- wusa /uninstall /kb:5005635
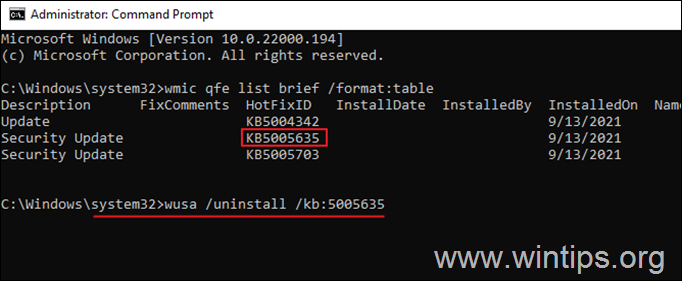
5. Der vises en bekræftelsesboks på skærmen, hvor du skal bekræfte handlingen. Vælg Ja at fortsætte.
6. Når afinstallationen er afsluttet, genstart din pc.
Metode 4.Afinstaller opdateringer fra PowerShell.
1. Klik på den Søg på ikon og type poweshell .
2. Klik på Kør som administrator for at åbne Windows PowerShell med administrative rettigheder.
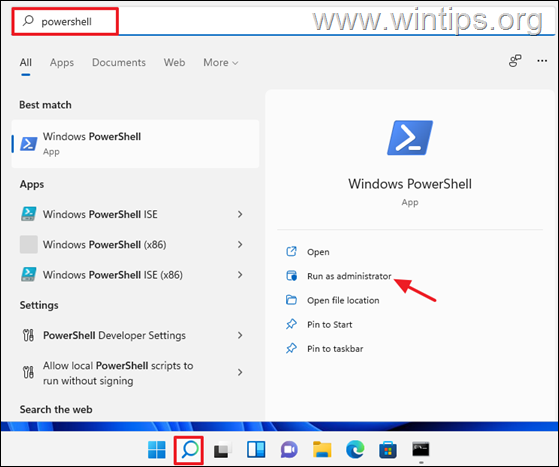
3. Indtast nedenstående kommando i PowerShell-vinduet, og tryk på Gå ind på for at få en liste over installerede opdateringer.
- wmic qfe list brief /format:table
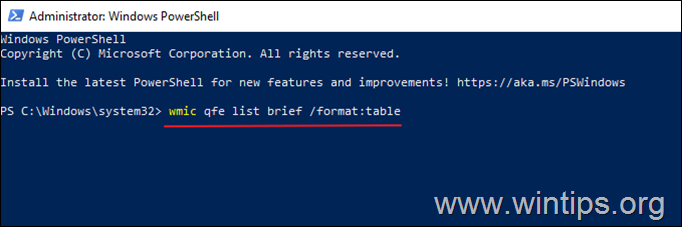
4. Der vises nu en oversigt over alle de Windows-opdateringer, der er installeret på dit system, på din skærm. Bemærk KB nummer der er knyttet til den Windows-opdatering, du ønsker at fjerne.
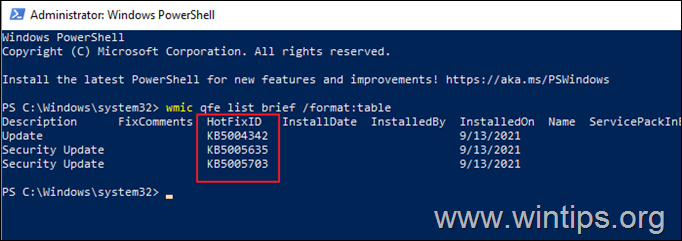
4. Udfør nu følgende kommando for at fjerne den ønskede opdatering i PowerShell:
- wusa /uninstall /kb:Nummer
Bemærk: Erstat "Nummer" med KB-nummeret for den opdatering, du vil fjerne. For eksempel: For at fjerne KB5005635 skal du bruge denne kommando:
- wusa /uninstall /kb:5005635
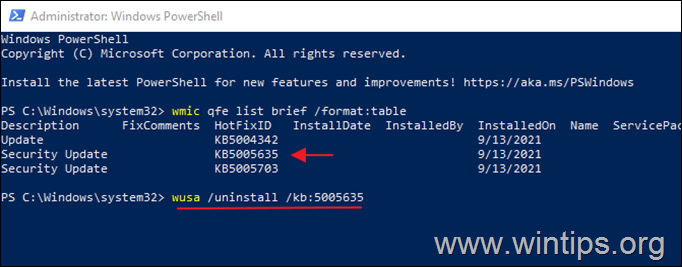
5. Hvis der vises en bekræftelsesprompt, skal du vælge Ja . når processen er afsluttet, genstart din computer.
Lad mig vide, om denne guide har hjulpet dig ved at skrive en kommentar om dine erfaringer. Synes godt om og del denne guide for at hjælpe andre.

Andy Davis
En systemadministrators blog om Windows





