Inhaltsverzeichnis
In dieser Anleitung zeigen wir Ihnen verschiedene Methoden zur Deinstallation von Updates in Windows 11. Windows-Updates enthalten häufig Fehlerbehebungen, Sicherheitspatches und neue Funktionen, können aber auch problematisch sein und Leistungsprobleme oder andere Probleme beim Betrieb des Computers verursachen.
Wenn Sie nach einem kürzlich erfolgten Update auf Windows 11 ein Problem haben, können Sie es ganz einfach lösen, indem Sie das kürzlich installierte Update entfernen. Nachfolgend finden Sie mehrere Methoden zur Deinstallation von Updates in Windows 11 OS.
Wie man Windows 11 Updates entfernt.*
Hinweis: Alle diese Methoden funktionieren auch unter Windows 10.
Methode 1: Deinstallieren Sie Updates über die Windows Update-Optionen.
1. Presse Windows + I Tasten gleichzeitig auf Ihrer Tastatur, um die Windows-Einstellungen aufzurufen.
2. Wählen Sie in dem neu geöffneten Fenster Windows-Updates aus dem linken Fenster und klicken Sie dann auf Aktualisierungen Geschichte auf der rechten Seite.

3. Klicken Sie nun auf Updates deinstallieren unter Verwandte Einstellungen .
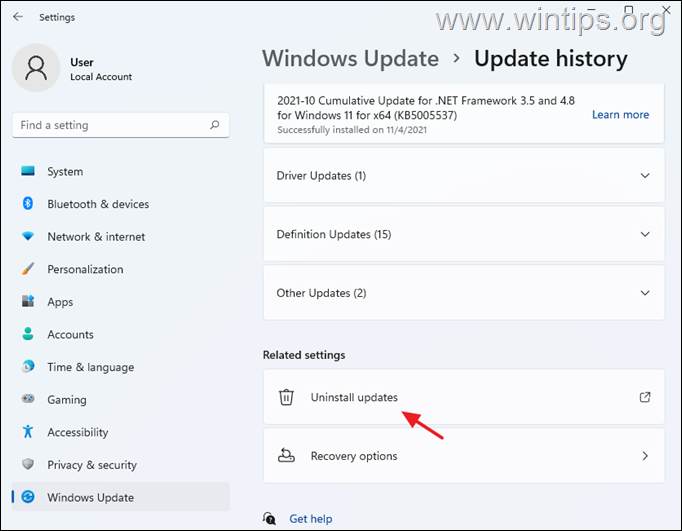
4. Wählen Sie das Update, das Sie deinstallieren möchten (oder Rechtsklick auf darauf) und klicken Sie Deinstallieren.
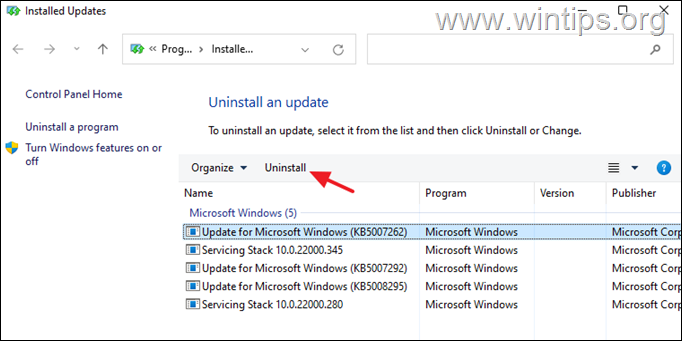
5. Wenn Sie dazu aufgefordert werden, klicken Sie auf Ja um Ihre Entscheidung zu bestätigen und den Abschluss des Vorgangs abzuwarten.
6. Sobald das Update deinstalliert ist, Neustart Ihrem PC.
Methode 2: Deinstallieren Sie Updates über Programme und Funktionen in der Windows-Systemsteuerung.
1. Navigieren Sie zu Bedienfeld > Programme & Funktionen , oder...
-
- Drücken Sie die Win+R Tasten zum Öffnen der ausführen. Dialog, Typ appwiz.cpl in das Suchfeld ein und drücken Sie Eingabe
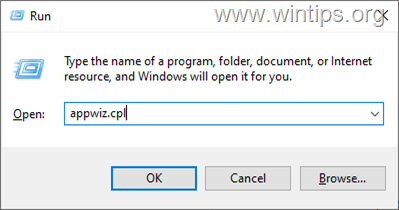
2. Klicken Sie unter Programme und Funktionen auf Installierte Updates anzeigen im linken Fensterbereich.
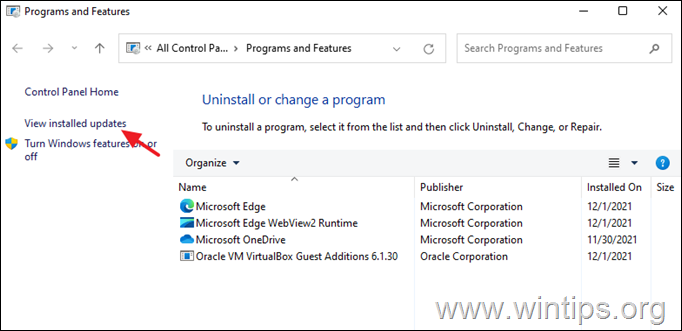
3. Wählen Sie, oder Rechtsklick auf auf das Update, das Sie deinstallieren möchten, und klicken Sie auf Deinstallieren.
4. Wenn die Entfernung der Aktualisierung abgeschlossen ist, Neustart Ihren Computer.
Methode 3: Entfernen Sie Windows 11 Updates über die Eingabeaufforderung.
1. Klicken Sie auf die Suche Symbol und Typ CMD oder Eingabeaufforderung.
2. Klicken Sie auf Als Administrator ausführen um die Eingabeaufforderung mit administrativen Rechten zu starten.
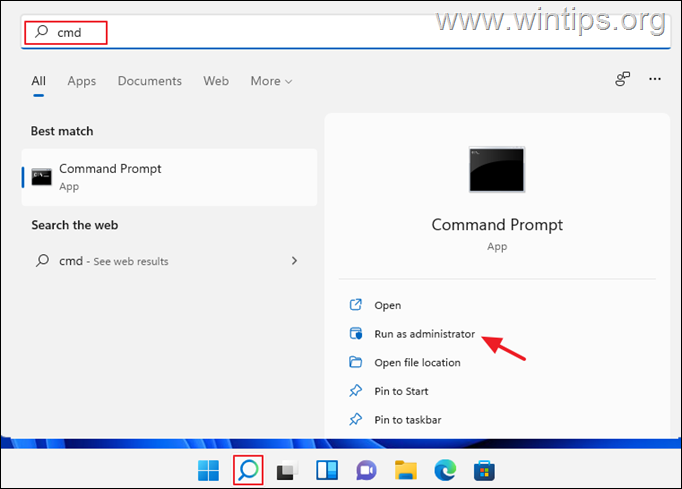
3. Geben Sie im Eingabeaufforderungsfenster den folgenden Befehl ein und drücken Sie Eingabe um eine Liste der installierten Updates anzuzeigen:
- wmic qfe list brief /format:table
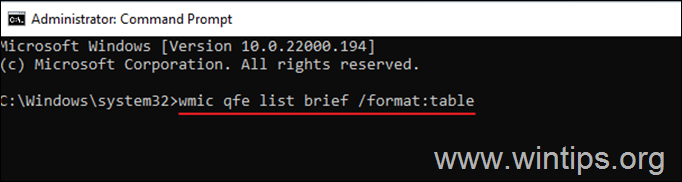
4. Schauen Sie sich jetzt " HotFixID " und beachten Sie die Spalte KB Nummer des Updates, das Sie deinstallieren möchten.
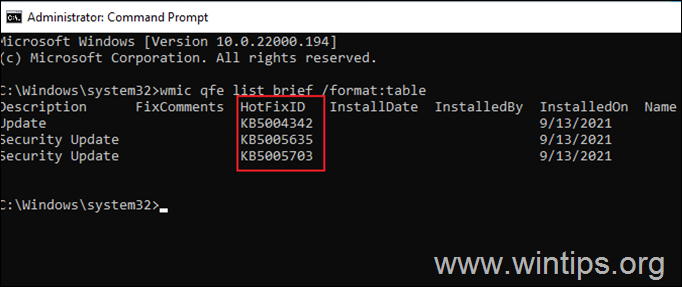
4. entfernen Sie nun das gewünschte Update über die Eingabeaufforderung, indem Sie folgenden Befehl verwenden:
- wusa /uninstall /kb:Nummer
Hinweis: Ersetzen Sie "Nummer" durch die KB-Nummer des Updates, das Sie entfernen möchten. Beispiel: Um KB5005635 zu entfernen, geben Sie diesen Befehl ein:
- wusa /uninstall /kb:5005635
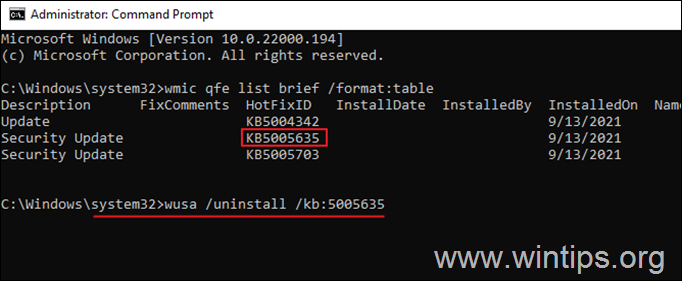
5. Auf Ihrem Bildschirm erscheint ein Bestätigungsfeld, um die Aktion zu bestätigen. Wählen Sie Ja um fortzufahren.
6. Wenn die Deinstallation abgeschlossen ist, Neustart Ihren PC.
Methode 4: Deinstallieren von Updates aus PowerShell.
1. Klicken Sie auf die Suche Symbol und Typ poweshell .
2. Klicken Sie auf Als Administrator ausführen um Windows PowerShell mit administrativen Rechten zu öffnen.
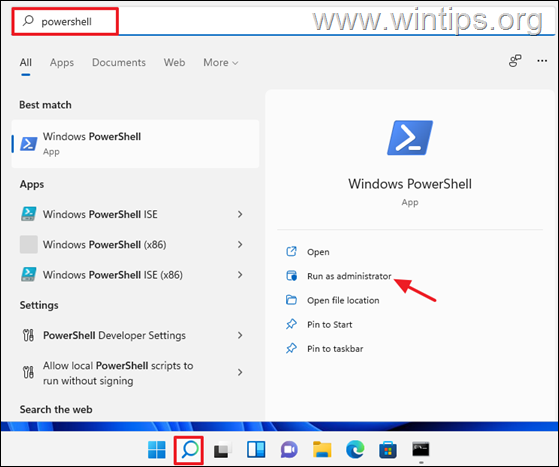
3. Geben Sie im PowerShell-Fenster den unten stehenden Befehl ein und drücken Sie Eingabe um eine Liste der installierten Updates zu erhalten.
- wmic qfe list brief /format:table
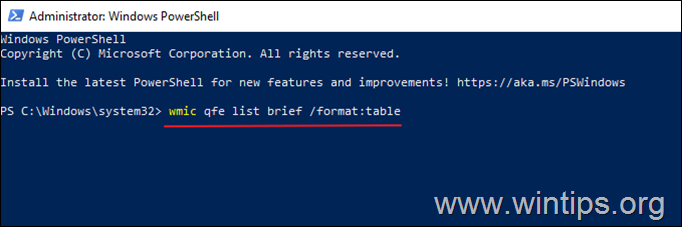
4. Auf Ihrem Bildschirm erscheint nun eine Übersicht über alle auf Ihrem System installierten Windows-Updates. Beachten Sie die KB Nummer die mit dem zu entfernenden Windows Update verknüpft ist.
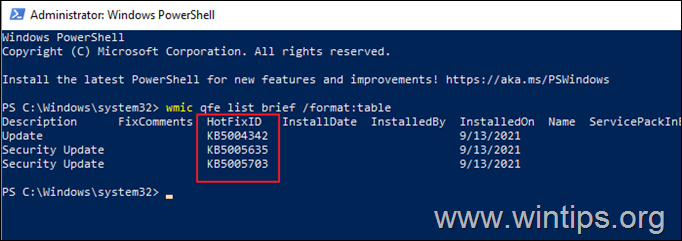
4. Führen Sie nun den folgenden Befehl aus, um das gewünschte Update in PowerShell zu entfernen:
- wusa /uninstall /kb:Nummer
Hinweis: Ersetzen Sie "Nummer" durch die KB-Nummer des Updates, das Sie entfernen möchten. Beispiel: Um KB5005635 zu entfernen, geben Sie diesen Befehl ein:
- wusa /uninstall /kb:5005635
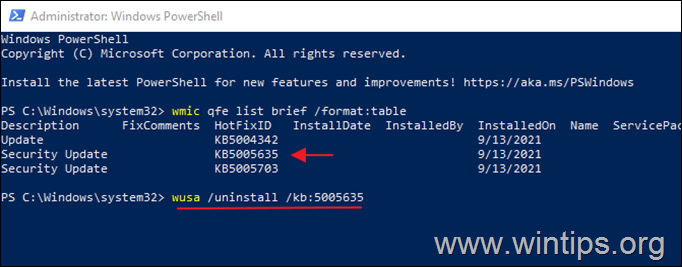
5. Wenn eine Sicherheitsabfrage erscheint, wählen Sie Ja Sobald der Vorgang abgeschlossen ist, Neustart Ihren Computer.
Das war's! Lassen Sie mich wissen, ob dieser Leitfaden Ihnen geholfen hat, indem Sie einen Kommentar über Ihre Erfahrungen hinterlassen. Bitte mögen und teilen Sie diesen Leitfaden, um anderen zu helfen.

Andy Davis
Der Blog eines Systemadministrators über Windows





