İçindekiler
Bu kılavuzda, Windows 11'de güncelleştirmeleri kaldırmak için birkaç yöntem göstereceğiz. Windows güncelleştirmeleri genellikle hata düzeltmeleri, güvenlik yamaları ve yeni özellikler içerir, ancak performans sorunlarına veya bilgisayarın çalışmasıyla ilgili diğer sorunlara neden olarak sorunlu da olabilirler.
Windows 11'e yapılan son güncellemeden sonra bir sorunla karşılaşırsanız, bunu çözmenin basit bir yolu son yüklenen güncellemeyi kaldırmaktır. Aşağıda Windows 11 işletim sisteminde güncellemeleri kaldırmanın birkaç yöntemi listelenmiştir.
Windows 11 Güncelleştirmeleri Nasıl Kaldırılır.*
Not: Tüm bu yöntemler Windows 10'da da çalışır.
Yöntem 1. Windows Update Seçenekleri aracılığıyla Güncellemeleri Kaldırın.
1. Basın Pencereler + Anahtarlar Windows Ayarları'nı başlatmak için klavyenizde aynı anda
2. Yeni açılan pencerede Windows Güncellemeleri üzerine tıklayın ve ardından Güncelleme geçmişi sağ tarafta.

3. Şimdi tıklayın Güncellemeleri kaldırın altında İlgili Ayarlar .
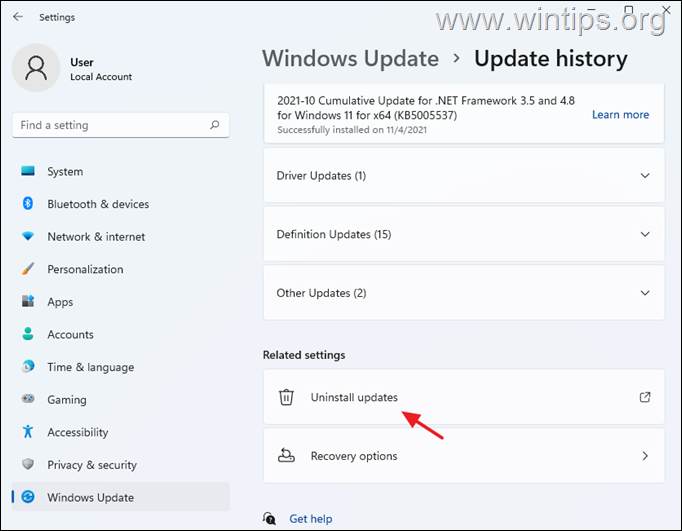
4. Kaldırmak istediğiniz güncellemeyi seçin (veya sağ tıklayın üzerine tıklayın) ve Kaldır.
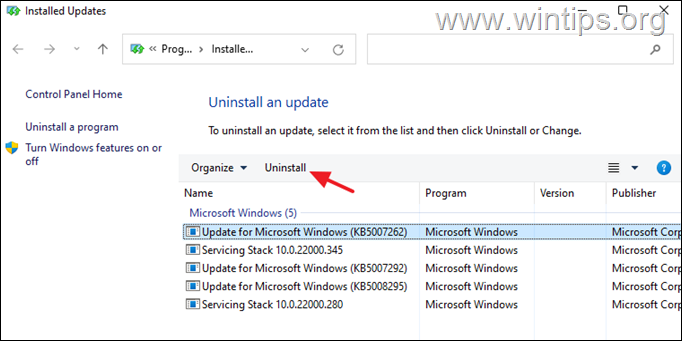
5. İstendiğinde, tıklayın Evet kararınızı onaylamak ve işlemin tamamlanmasını beklemek için.
6. Güncelleme kaldırıldıktan sonra, yeniden başlat bilgisayarınız.
Yöntem 2. Windows Denetim Masası'ndaki Programlar ve Özellikler'den Güncellemeleri kaldırın.
1. Şuraya gidin Kontrol Paneli > Programlar & Özellikler ya da...
-
- Tuşuna basın Win+R tuşlarını açmak için Koşmak Diyalog. Tip appwiz.cpl arama kutusuna girin ve Girin
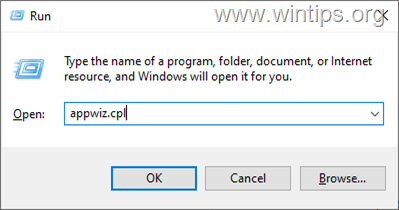
2. Programlar ve özellikler'de Yüklü Güncellemeleri Görüntüle sol bölmede.
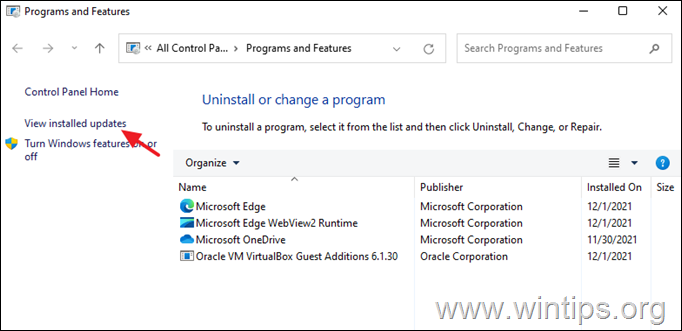
3. Seçin veya sağ tıklayın Kaldırmak istediğiniz güncellemenin üzerine gelin ve Kaldır.
4. Güncelleme kaldırma işlemi tamamlandığında, yeniden başlat bilgisayarınız.
Yöntem 3. Komut İstemi'nden Windows 11 Güncelleştirmelerini Kaldırın.
1. Tıklayınız Arama simge ve tür CMD veya Komut İstemi.
2. Tıklayın Yönetici olarak çalıştır komut istemini yönetici ayrıcalıklarıyla başlatmak için.
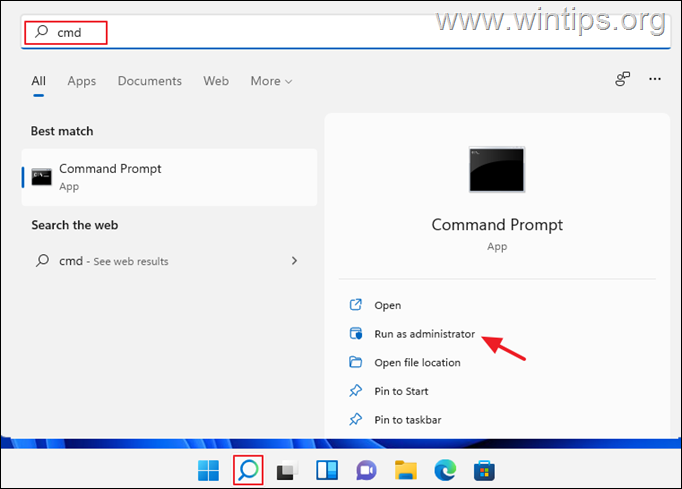
3. Komut İstemi penceresinde aşağıdaki komutu yazın ve tuşuna basın Girin yüklü güncellemelerin bir listesini görüntülemek için:
- wmic qfe list brief /format:table
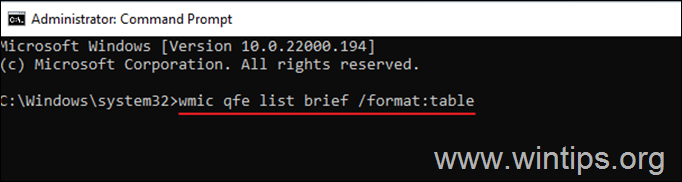
4. Şimdi " HotFixID " sütununa bakın ve KB sayı Kaldırmak istediğiniz güncellemenin.
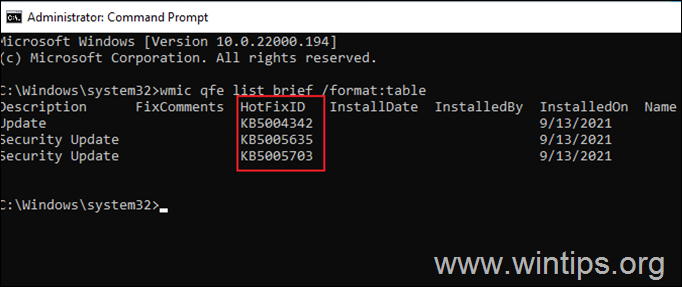
4. Şimdi aşağıdaki komutu kullanarak komut isteminden istediğiniz güncellemeyi kaldırın:
- wusa /uninstall /kb:Number
Not: 'Numara' yerine kaldırmak istediğiniz güncellemenin KB numarasını yazın. Örneğin: KB5005635'i kaldırmak için bu komutu verin:
- wusa /uninstall /kb:5005635
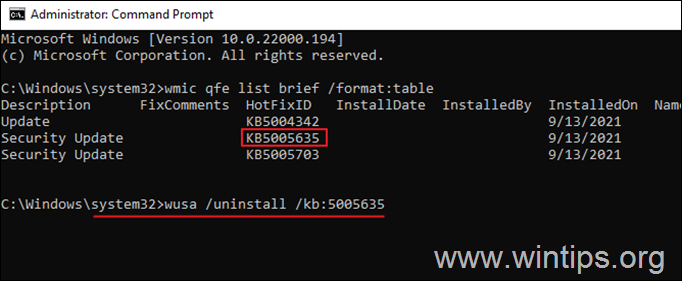
5. İşlemi onaylamak için ekranınızda bir onay kutusu belirecektir. Evet Devam etmek için.
6. Kaldırma işlemi tamamlandığında, yeniden başlat bilgisayarınız.
Yöntem 4.PowerShell'den Güncellemeleri Kaldırın.
1. Tıklayınız Arama simge ve tür Poweshell.
2. Tıklayın Yönetici olarak çalıştır Windows PowerShell'i yönetici ayrıcalıklarıyla açmak için.
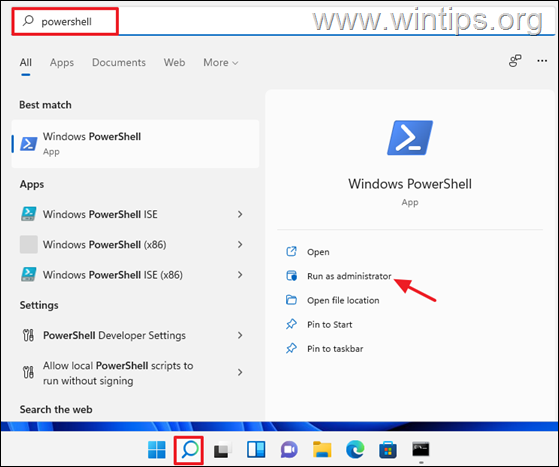
3. PowerShell penceresinde aşağıda belirtilen komutu yazın ve Girin yüklü güncellemelerin bir listesini almak için.
- wmic qfe list brief /format:table
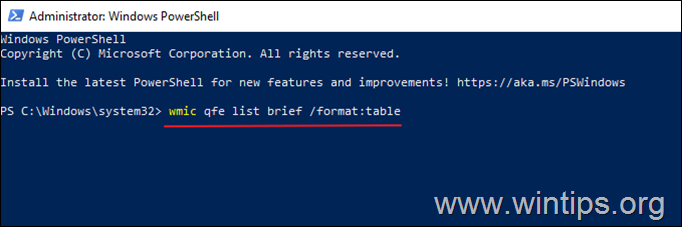
4. Sisteminizde yüklü olan tüm Windows güncellemelerine genel bir bakış şimdi ekranınızda görünecektir. KB'ye dikkat edin sayı Kaldırmak istediğiniz Windows Update ile ilişkili.
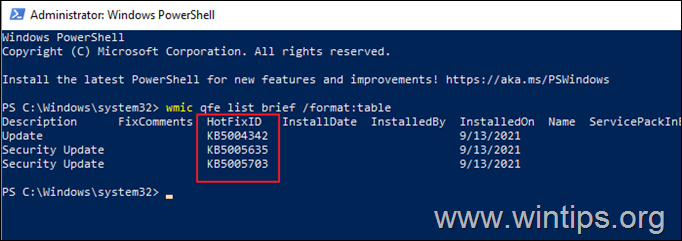
4. Şimdi PowerShell'de istenen güncellemeyi kaldırmak için aşağıdaki komutu çalıştırın:
- wusa /uninstall /kb:Number
Not: 'Numara' yerine kaldırmak istediğiniz güncellemenin KB numarasını yazın. Örneğin: KB5005635'i kaldırmak için bu komutu verin:
- wusa /uninstall /kb:5005635
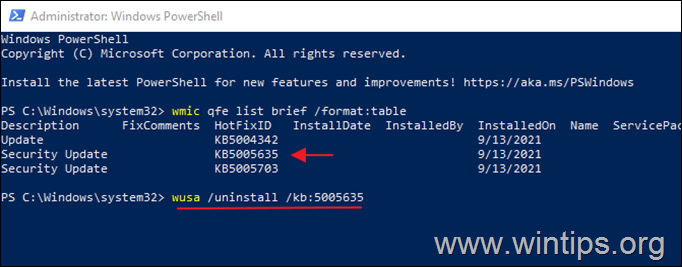
5. Bir onay istemi görüntülenirse Evet İşlem tamamlandığında, yeniden başlat bilgisayarınız.
İşte bu kadar! Bu rehberin size yardımcı olup olmadığını, deneyiminizle ilgili yorumunuzu bırakarak bana bildirin. Lütfen başkalarına yardımcı olmak için bu rehberi beğenin ve paylaşın.

Andy Davis
Windows hakkında bir sistem yöneticisinin günlüğü





