Índice
Neste guia, mostraremos vários métodos para desinstalar atualizações no Windows 11. As atualizações do Windows freqüentemente incluem correções de bugs, patches de segurança e novos recursos, mas também podem ser problemáticos, causando problemas de desempenho ou outros problemas com o funcionamento do computador.
Se você tiver um problema após uma atualização recente para o Windows 11, uma maneira simples de resolvê-lo é remover a atualização recentemente instalada. Abaixo estão listados vários métodos de desinstalação de atualizações no sistema operacional Windows 11.
Como remover o Windows 11 Updates.*
Nota: Todos estes métodos também funcionam no Windows 10.
Método 1. Desinstalar Atualizações através das Opções de Atualização do Windows.
1. Imprensa Windows + chaves I simultaneamente no seu teclado para iniciar as Configurações do Windows.
2. Na janela recém-lançada, selecione Atualizações do Windows a partir do painel esquerdo e depois clique em Histórico de actualizações no lado direito.

3. Agora clique em Desinstalar atualizações em Configurações relacionadas .
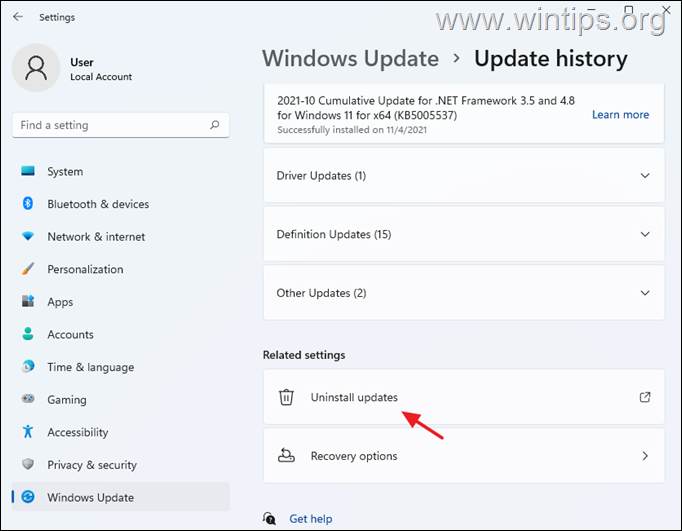
4. Selecione a atualização que você deseja desinstalar (ou clique no botão direito do mouse sobre ele) e clique Desinstalar.
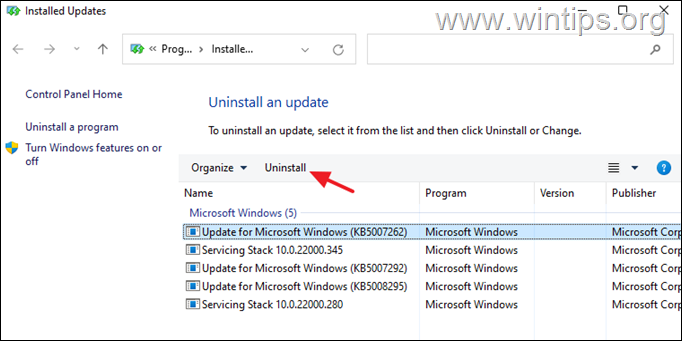
5. Quando solicitado, clique em Sim para confirmar a sua decisão e esperar que o processo seja concluído.
6. Assim que a actualização for desinstalada, reinício o seu PC.
Método 2: Desinstalar Atualizações de Programas e Recursos no Painel de Controle do Windows.
1. Navegar para Painel de Controlo > Programas e características ...ou...
-
- Pressione o botão Ganhar+R chaves para abrir o Corre tipo de diálogo. appwiz.cpl na caixa de pesquisa e na imprensa Entre
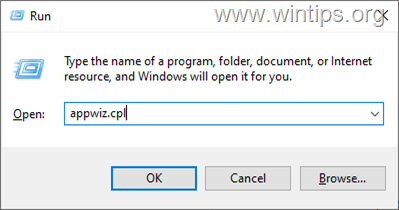
2. Em Programas e características clique Ver actualizações instaladas no painel da esquerda.
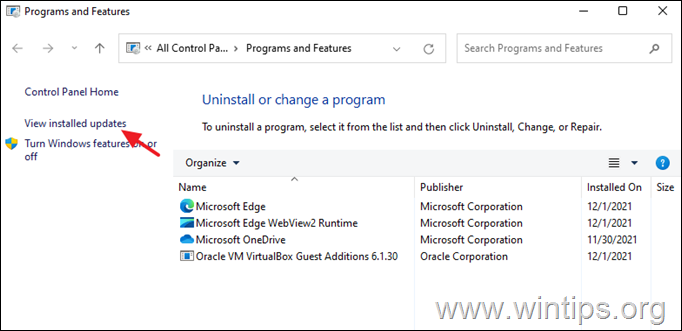
3. Selecione, ou clique no botão direito do mouse na atualização que você deseja desinstalar e clique em Desinstalar.
4. Quando a remoção da atualização estiver concluída, reinício o seu computador.
Método 3. Remover Windows 11 Actualizações do Prompt de Comando.
1. Clique no botão Pesquisa ícone e tipo CMD ou Pronto para o comando.
2. Clique Executar como administrador para lançar o prompt de comando com privilégios administrativos.
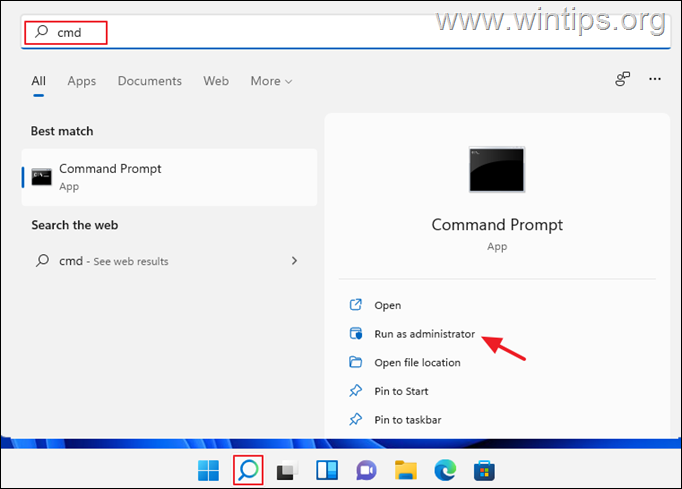
3. Na janela de Prompt de Comando, digite o seguinte comando e pressione Entre para ver uma lista das actualizações instaladas:
- wmic qfe list brief /format:table
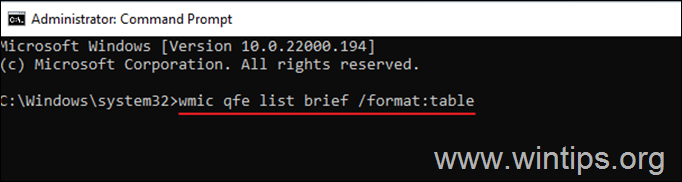
4. Agora olha para " HotFixID " e repare na coluna KB número da atualização que você quer desinstalar.
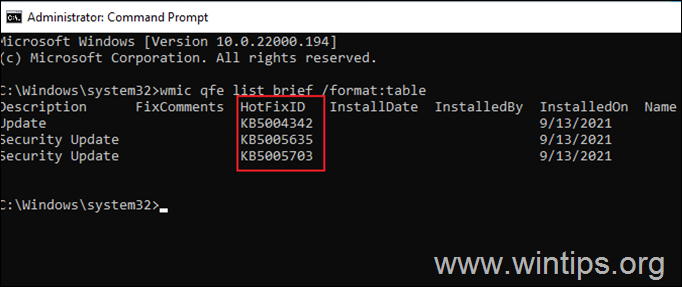
4. agora remova a atualização desejada do prompt de comando, usando o seguinte comando:
- wusa /uninstalar /kb:Número
Nota: Substitua 'Número' pelo número KB da actualização que pretende remover. Por exemplo: para remover o KB5005635 dê este comando:
- wusa /uninstalar /kb:5005635
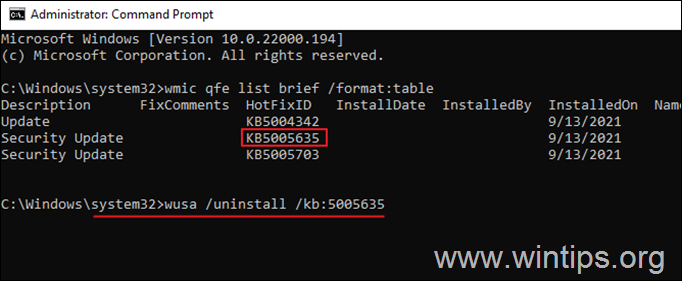
5. Uma caixa de confirmação aparecerá no seu ecrã para confirmar a acção. Seleccione Sim para prosseguir.
6. Quando a desinstalação estiver completa, reinício o seu PC.
Método 4.Desinstalar Actualizações a partir do PowerShell.
1. Clique no botão Pesquisa ícone e tipo poweshell .
2. Clique Executar como administrador para abrir o Windows PowerShell com privilégios administrativos.
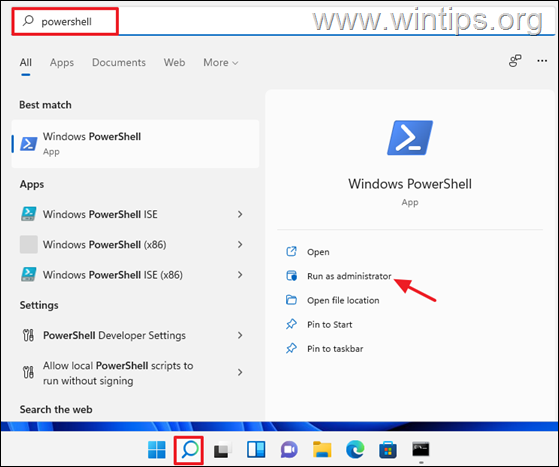
3. Na janela PowerShell, digite o comando mencionado abaixo e pressione Entre para obter uma lista de actualizações instaladas.
- wmic qfe list brief /format:table
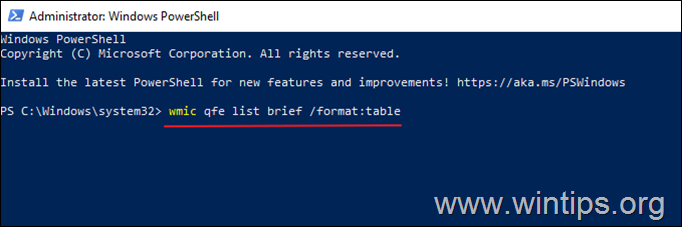
4. Uma visão geral de todas as atualizações do Windows instaladas no seu sistema aparecerá agora no seu ecrã. Tome nota do KB número associado ao Windows Update que você deseja remover.
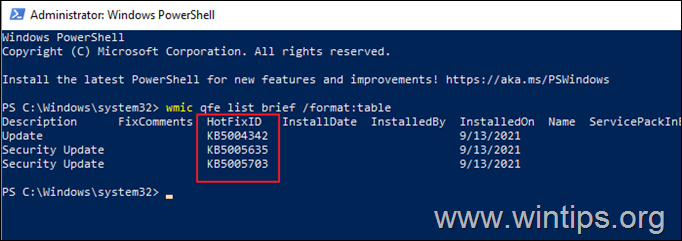
4. Agora execute o seguinte comando para remover a atualização desejada no PowerShell:
- wusa /uninstalar /kb:Número
Nota: Substitua 'Número' pelo número KB da actualização que pretende remover. Por exemplo: para remover o KB5005635 dê este comando:
- wusa /uninstalar /kb:5005635
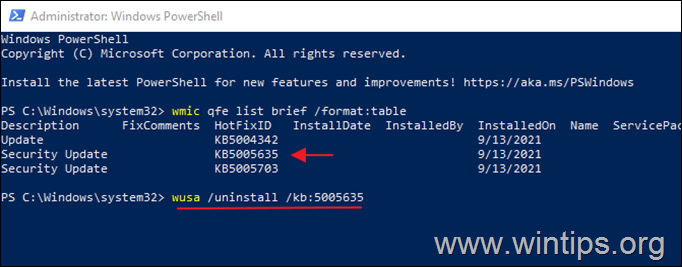
5. Se aparecer uma mensagem de confirmação, selecione Sim Uma vez que o processo esteja completo, reinício o seu computador.
É isso! Diga-me se este guia o ajudou deixando o seu comentário sobre a sua experiência. Por favor, goste e partilhe este guia para ajudar os outros.

Andy Davis
O blog de um administrador de sistema sobre o Windows





