Innehållsförteckning
I den här guiden visar vi dig flera metoder för att avinstallera uppdateringar i Windows 11. Windows-uppdateringar innehåller ofta buggfixar, säkerhetspatchar och nya funktioner, men de kan också vara problematiska och orsaka prestandaproblem eller andra problem med datorns funktion.
Om du får problem efter en uppdatering av Windows 11 är ett enkelt sätt att lösa problemet att ta bort den nyligen installerade uppdateringen. Nedan finns flera metoder för att avinstallera uppdateringar i Windows 11 OS.
Hur man tar bort Windows 11 Updates.*
Obs: Alla dessa metoder fungerar även i Windows 10.
Metod 1. Avinstallera uppdateringar via Windows uppdateringsalternativ.
1. Tryck på Windows + I-nycklar samtidigt på tangentbordet för att starta Windows-inställningar.
2. I det nyöppnade fönstret väljer du Uppdateringar av Windows i den vänstra rutan och klicka sedan på Uppdateringshistorik i den högra sidan.

3. Klicka nu på Avinstallera uppdateringar under Relaterade inställningar .
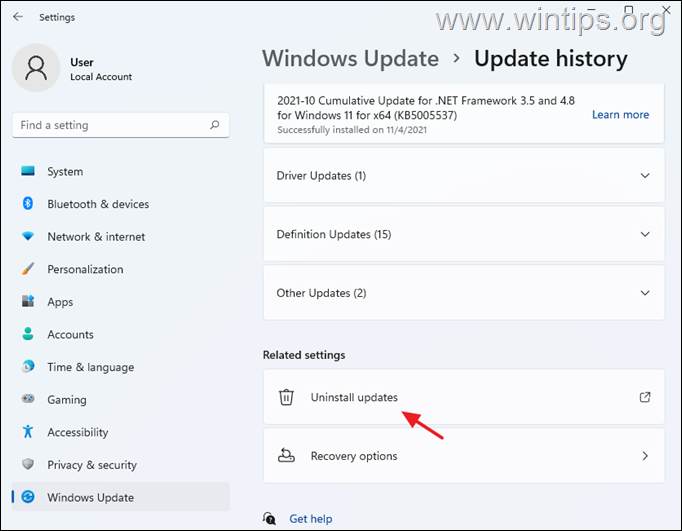
4. Välj den uppdatering som du vill avinstallera (eller högerklicka på på den) och klicka på Avinstallera.
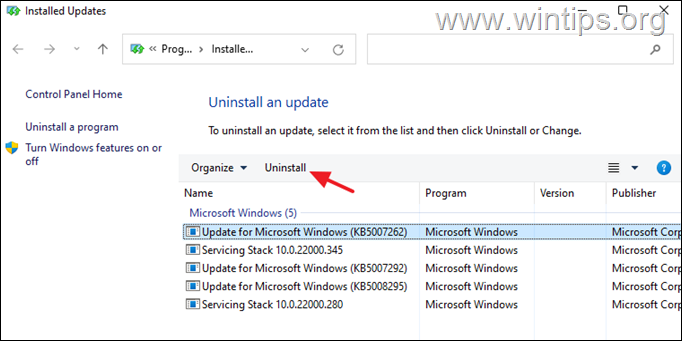
5. När du uppmanas klickar du på Ja för att bekräfta ditt beslut och vänta på att processen slutförs.
6. När uppdateringen har avinstallerats, starta om din dator.
Metod 2. Avinstallera uppdateringar från Program och funktioner i Windows kontrollpanel.
1. Navigera till Kontrollpanel > Program och funktioner , eller...
-
- Tryck på Win+R för att öppna Kör dialog. Typ appwiz.cpl i sökrutan och tryck på Gå in på
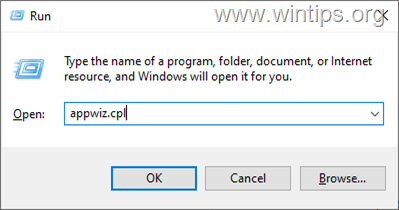
2. I Program och funktioner klickar du på Visa installerade uppdateringar i den vänstra rutan.
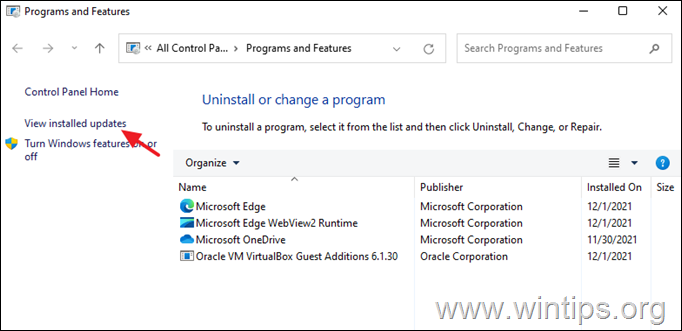
3. Välj, eller högerklicka på på den uppdatering som du vill avinstallera och klicka på Avinstallera.
4. När uppdateringen har tagits bort är den slutförd, starta om din dator.
Metod 3. Ta bort Windows 11-uppdateringar från kommandotolken.
1. Klicka på Sök på ikon och typ CMD eller . Kommandotolken.
2. Klicka på Kör som administratör för att starta kommandotolken med administrativa rättigheter.
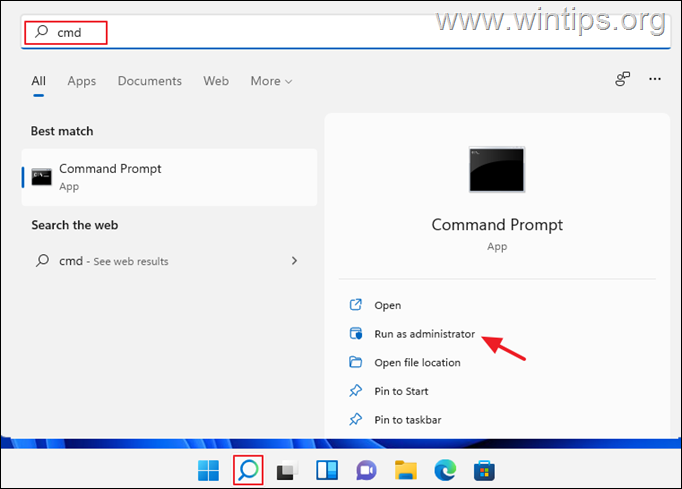
3. I fönstret Kommandotolken skriver du följande kommando och trycker på Gå in på för att visa en lista över installerade uppdateringar:
- wmic qfe list brief /format:tabell
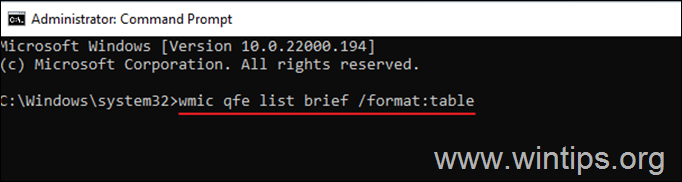
4. Titta nu på " HotFixID " och lägg märke till KB nummer för den uppdatering som du vill avinstallera.
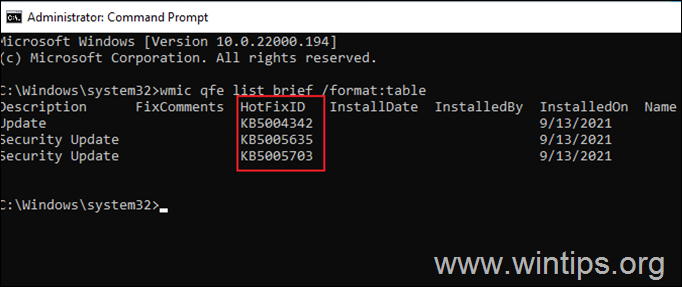
4. Ta nu bort den önskade uppdateringen från kommandotolken genom att använda följande kommando:
- wusa /uninstall /kb:Nummer
Obs: Ersätt "Nummer" med KB-numret för den uppdatering du vill ta bort, till exempel: för att ta bort KB5005635, ge det här kommandot:
- wusa /uninstall /kb:5005635
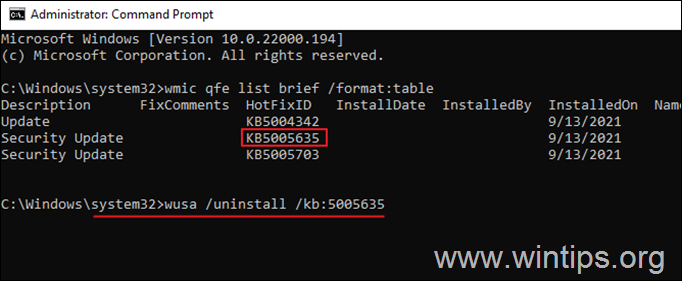
5. En bekräftelsefält visas på skärmen för att bekräfta åtgärden. Välj Ja för att fortsätta.
6. När avinstallationen är klar, starta om din dator.
Metod 4.Avinstallera uppdateringar från PowerShell.
1. Klicka på Sök på ikon och typ poweshell .
2. Klicka på Kör som administratör för att öppna Windows PowerShell med administrativa rättigheter.
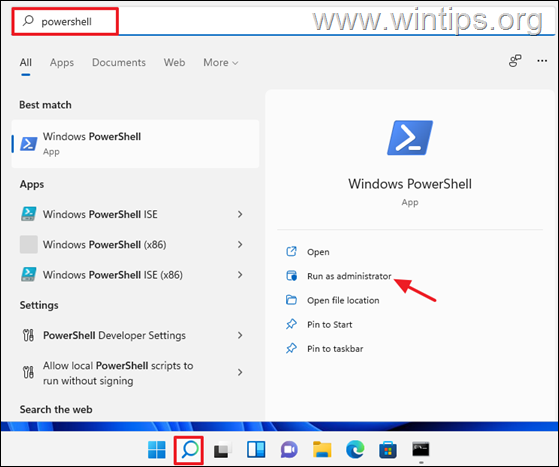
3. I PowerShell-fönstret skriver du kommandot nedan och trycker på Gå in på för att få en lista över installerade uppdateringar.
- wmic qfe list brief /format:tabell
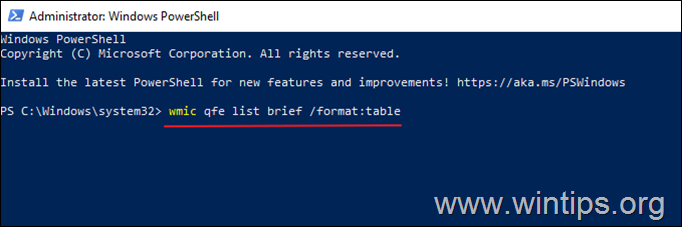
4. En översikt över alla Windows-uppdateringar som är installerade på ditt system visas nu på skärmen. Notera KB nummer som är kopplad till den Windows-uppdatering som du vill ta bort.
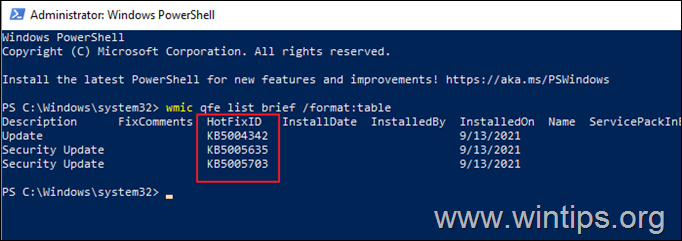
4. Utför nu följande kommando för att ta bort den önskade uppdateringen i PowerShell:
- wusa /uninstall /kb:Nummer
Obs: Ersätt "Nummer" med KB-numret för den uppdatering du vill ta bort, till exempel: för att ta bort KB5005635, ge det här kommandot:
- wusa /uninstall /kb:5005635
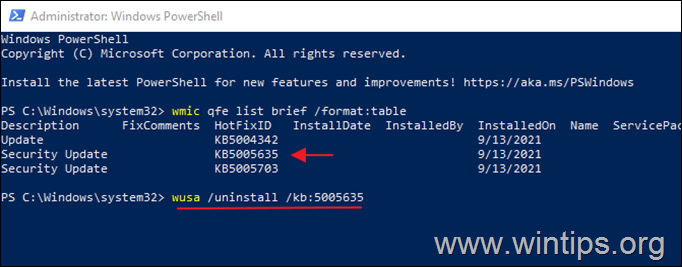
5. Om en bekräftelsefråga visas väljer du Ja . När processen är avslutad, starta om din dator.
Låt mig veta om den här guiden har hjälpt dig genom att lämna en kommentar om dina erfarenheter. Gilla och dela den här guiden för att hjälpa andra.

Andy Davis
En systemadministratörs blogg om Windows





