Spis treści
W tym poradniku pokażemy kilka metod odinstalowania aktualizacji w systemie Windows 11. Aktualizacje systemu Windows często zawierają poprawki błędów, łatki bezpieczeństwa i nowe funkcje, ale mogą być również problematyczne, powodując problemy z wydajnością lub inne problemy z działaniem komputera.
Jeśli po ostatniej aktualizacji systemu Windows 11 wystąpi problem, prostym sposobem na jego rozwiązanie jest usunięcie ostatnio zainstalowanej aktualizacji. Poniżej wymieniono kilka metod odinstalowania aktualizacji w systemie operacyjnym Windows 11.
Jak usunąć Windows 11 Updates.*.
Uwaga: Wszystkie te metody działają również w systemie Windows 10.
Metoda 1. Odinstaluj aktualizacje poprzez Opcje aktualizacji systemu Windows.
1. Naciśnij Windows + I klucze jednocześnie na klawiaturze, aby uruchomić Ustawienia systemu Windows.
2. W nowo uruchomionym oknie należy wybrać Aktualizacje systemu Windows z lewego panelu, a następnie kliknij na Historia aktualizacji w prawą stronę.

3. Teraz kliknij na Odinstaluj aktualizacje pod adresem Powiązane ustawienia .
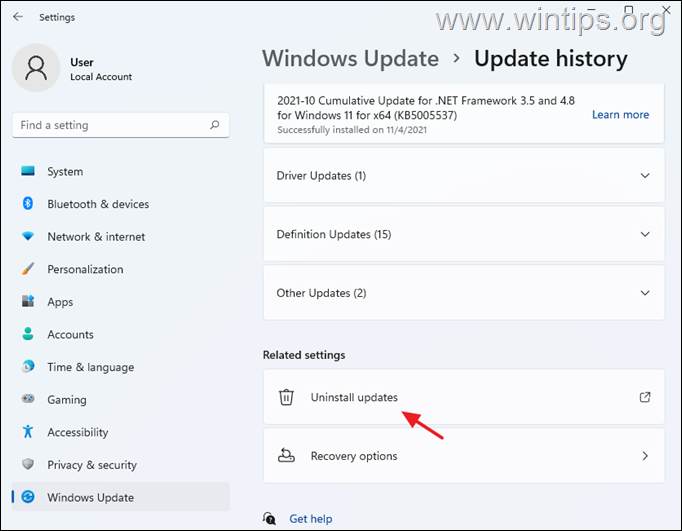
4. Wybierz aktualizację, którą chcesz odinstalować (lub kliknij prawym przyciskiem myszy na stronie na nim) i kliknąć Odinstaluj.
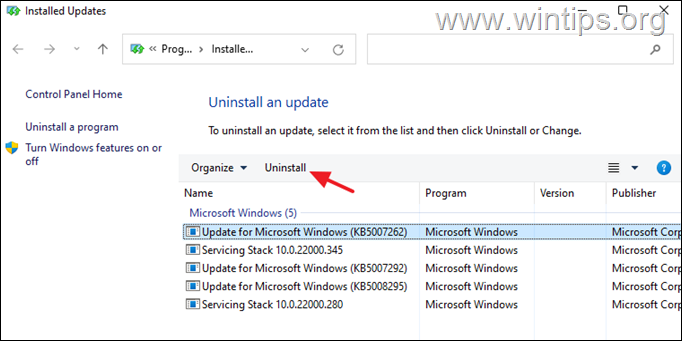
5. Po wyświetleniu monitu kliknij Tak aby potwierdzić swoją decyzję i poczekać na zakończenie procesu.
6. Po odinstalowaniu aktualizacji, zrestartować Twój komputer.
Metoda 2. Odinstaluj Aktualizacje z Programów i funkcji w Panelu sterowania systemu Windows.
1. Przejdź do Panel sterowania > Programy i funkcje , czy (...)
-
- Naciśnij przycisk Win+R klawisze, aby otworzyć Uruchom dialog. typ appwiz.cpl w polu wyszukiwania i naciśnij Wejdź na stronę
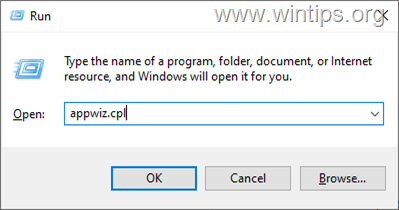
2. W zakładce Programy i funkcje kliknij Wyświetl zainstalowane aktualizacje w lewym okienku.
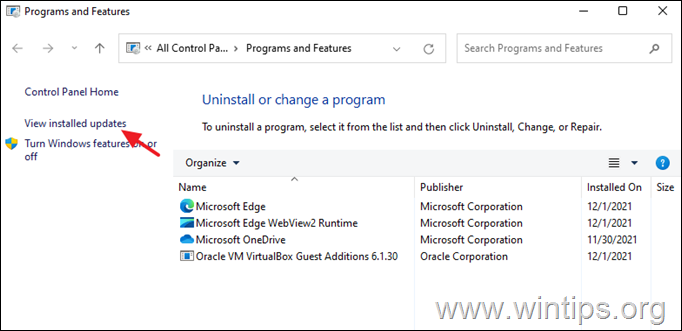
3. Wybierz, lub kliknij prawym przyciskiem myszy na stronie na aktualizacji, którą chcesz odinstalować i kliknij Odinstaluj.
4. Po zakończeniu usuwania aktualizacji, zrestartować swojego komputera.
Metoda 3. Usuń aktualizacje systemu Windows 11 z Wiersza polecenia.
1. Kliknij przycisk Szukaj ikona i typ CMD lub Command Prompt.
2. Kliknij Uruchom jako administrator aby uruchomić wiersz poleceń z uprawnieniami administracyjnymi.
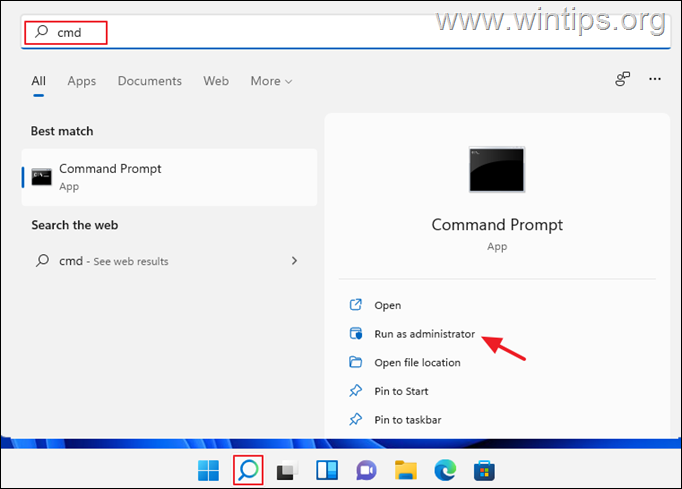
3. W oknie Command Prompt wpisz następujące polecenie i naciśnij Wejdź na stronę aby wyświetlić listę zainstalowanych aktualizacji:
- wmic qfe list brief /format:table
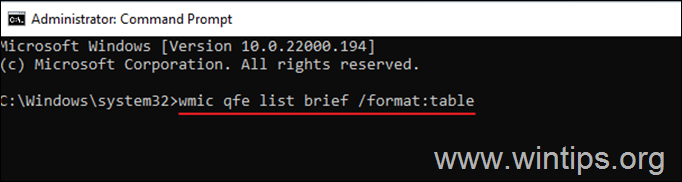
4. Teraz spójrz na " HotFixID " i zauważyć kolumnę KB numer aktualizacji, którą chcesz odinstalować.
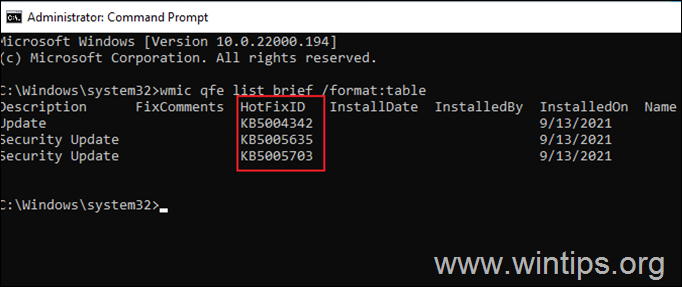
4) Teraz usuń żądaną aktualizację z wiersza poleceń, używając następującego polecenia:
- wusa /uninstall /kb:Number
Uwaga: Zastąp "Numer" numerem KB aktualizacji, którą chcesz usunąć. Na przykład: aby usunąć KB5005635 wydaj to polecenie:
- wusa /uninstall /kb:5005635
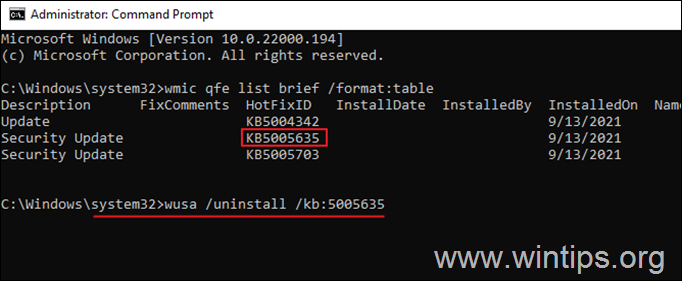
5. Na ekranie pojawi się okno potwierdzające, aby potwierdzić działanie. Wybierz Tak aby kontynuować.
6. Po zakończeniu dezinstalacji, zrestartować Twój komputer.
Metoda 4.Odinstaluj aktualizacje z PowerShell.
1. Kliknij przycisk Szukaj ikona i typ poweselny .
2. Kliknij Uruchom jako administrator aby otworzyć Windows PowerShell z uprawnieniami administracyjnymi.
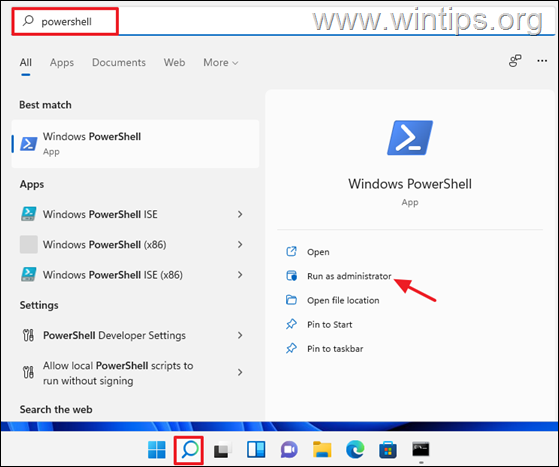
3. W oknie PowerShell wpisz poniższe polecenie i naciśnij Wejdź na stronę aby uzyskać listę zainstalowanych aktualizacji.
- wmic qfe list brief /format:table
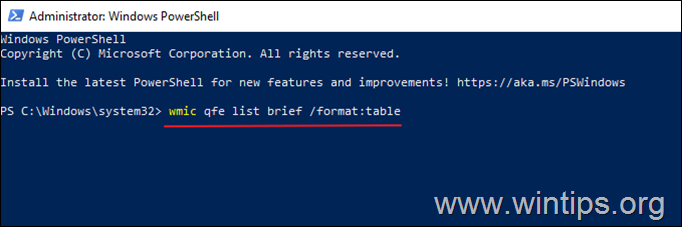
4. Na ekranie pojawi się teraz przegląd wszystkich aktualizacji systemu Windows zainstalowanych w systemie. Zwróć uwagę na KB numer związane z aktualizacją systemu Windows, którą chcesz usunąć.
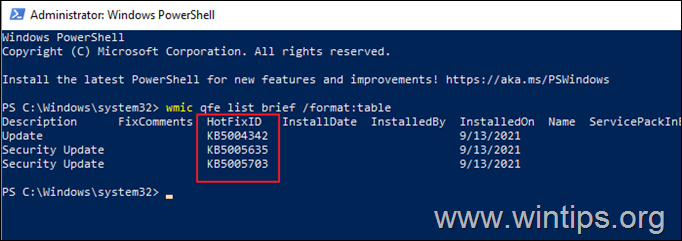
4. Teraz wykonaj następujące polecenie, aby usunąć żądaną aktualizację w PowerShell:
- wusa /uninstall /kb:Number
Uwaga: Zastąp "Numer" numerem KB aktualizacji, którą chcesz usunąć. Na przykład: aby usunąć KB5005635 wydaj to polecenie:
- wusa /uninstall /kb:5005635
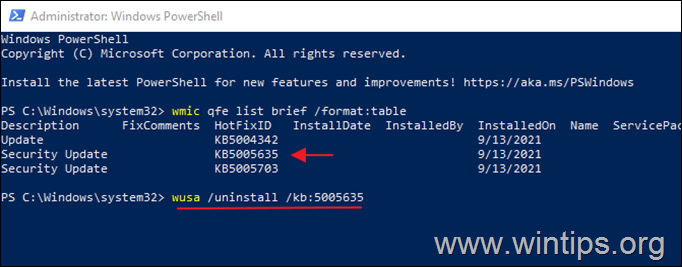
5. Jeśli pojawi się monit o potwierdzenie, wybierz Tak . Po zakończeniu procesu, zrestartować swojego komputera.
To wszystko! Daj mi znać, czy ten przewodnik pomógł Ci, zostawiając komentarz o swoim doświadczeniu. Proszę polubić i udostępnić ten przewodnik, aby pomóc innym.

Andy'ego Davisa
Blog administratora systemu o systemie Windows





