Съдържание
В това ръководство ще ви покажем няколко метода за деинсталиране на актуализации в Windows 11. Актуализациите на Windows често включват поправки на грешки, пачове за сигурност и нови функции, но те могат да бъдат и проблемни, като причиняват проблеми с производителността или други проблеми с работата на компютъра.
Ако се появи проблем след скорошна актуализация на Windows 11, лесен начин за решаването му е да премахнете наскоро инсталираната актуализация. По-долу са изброени няколко метода за деинсталиране на актуализации в операционната система Windows 11.
Как да премахнете Windows 11 Updates.*
Забележка: Всички тези методи работят и в Windows 10.
Метод 1. Деинсталиране на актуализациите чрез опциите за актуализация на Windows.
1. Натиснете Windows + Ключове I едновременно на клавиатурата, за да стартирате Настройки на Windows.
2. В новостартирания прозорец изберете Актуализации на Windows от левия прозорец, след което щракнете върху История на актуализациите в дясната страна.

3. Сега кликнете върху Деинсталиране на актуализации под Свързани настройки .
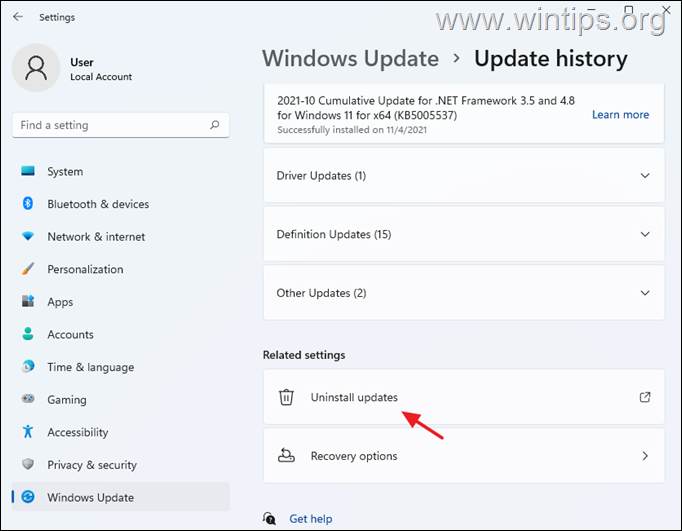
4. Изберете актуализацията, която искате да деинсталирате (или щракване с десния бутон на мишката върху върху него) и щракнете върху Деинсталиране.
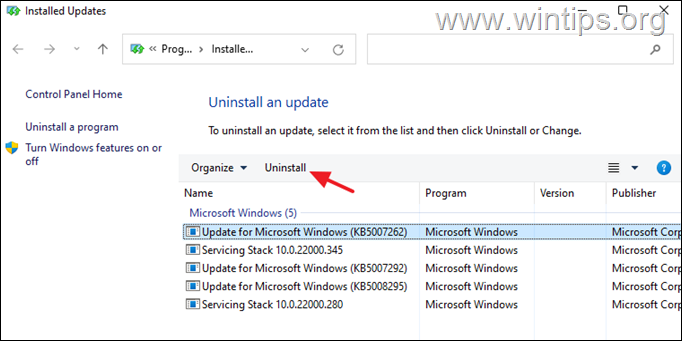
5. Когато получите подкана, щракнете върху Да за да потвърдите решението си и да изчакате завършването на процеса.
6. След като актуализацията бъде деинсталирана, рестартиране на вашия компютър.
Метод 2. Деинсталиране на актуализациите от "Програми и функции" в контролния панел на Windows.
1. Навигирайте до Контролен панел > Програми и функции или...
-
- Натиснете бутона Win+R да отворите бутоните Изпълнявайте Диалог. Тип appwiz.cpl в полето за търсене и натиснете Въведете
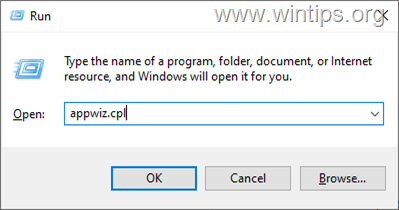
2. В менюто Програми и функции щракнете върху Преглед на инсталираните актуализации в левия прозорец.
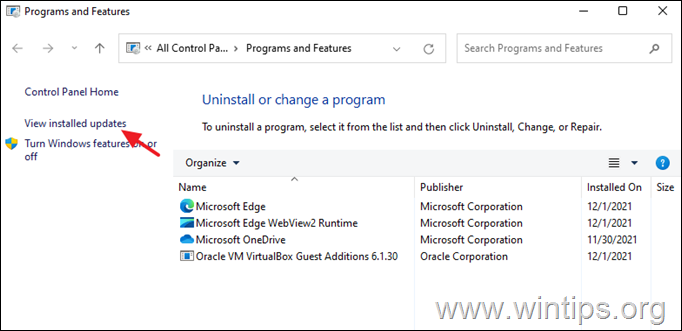
3. Изберете или щракване с десния бутон на мишката върху върху актуализацията, която искате да деинсталирате, и щракнете върху Деинсталиране.
4. Когато премахването на актуализацията приключи, рестартиране на вашия компютър.
Метод 3. Премахване на Windows 11 Updates от командната прозореца.
1. Щракнете върху Търсене икона и тип CMD или Командна промпта.
2. Кликнете върху Стартирайте като администратор за да стартирате команден ред с административни привилегии.
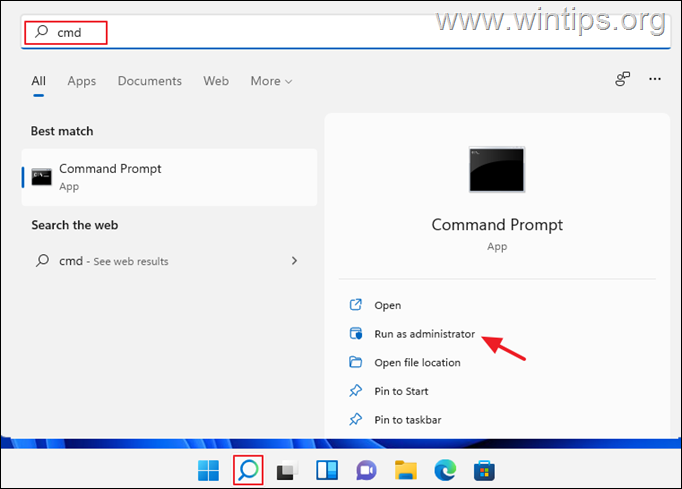
3. В прозореца Command Prompt въведете следната команда и натиснете Въведете за да видите списък с инсталираните актуализации:
- wmic qfe list brief /format:table
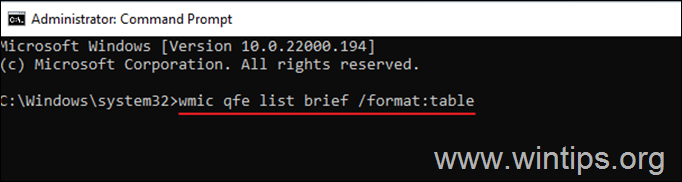
4. Сега погледнете към " HotFixID " колона и забележете KB номер на актуализацията, която искате да деинсталирате.
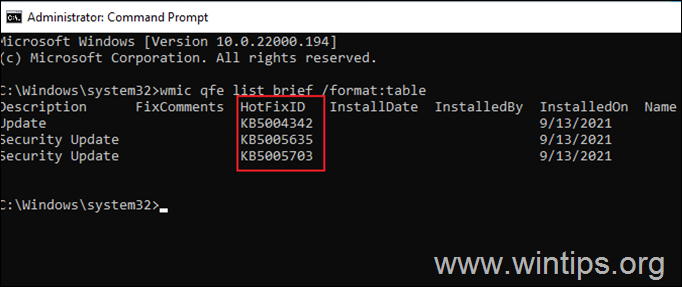
4. Сега премахнете желаната актуализация от командния ред, като използвате следната команда:
- wusa /uninstall /kb:Number
Забележка: Заменете 'Number' с номера на KB на актуализацията, която искате да премахнете. Например: за да премахнете KB5005635, задайте тази команда:
- wusa /uninstall /kb:5005635
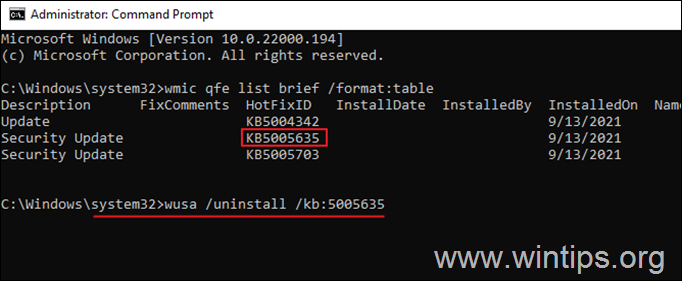
5. На екрана ще се появи поле за потвърждение, за да потвърдите действието. Да да продължите.
6. Когато деинсталирането приключи, рестартиране на вашия компютър.
Метод 4.Деинсталиране на актуализации от PowerShell.
1. Щракнете върху Търсене икона и тип Poweshell .
2. Кликнете върху Стартирайте като администратор за да отворите Windows PowerShell с административни привилегии.
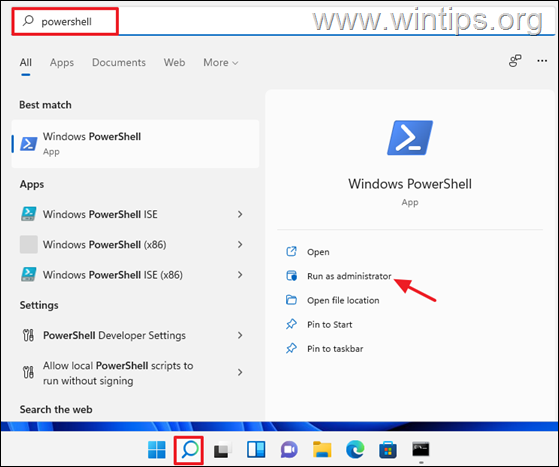
3. В прозореца на PowerShell въведете командата, посочена по-долу, и натиснете Въведете за да получите списък с инсталираните актуализации.
- wmic qfe list brief /format:table
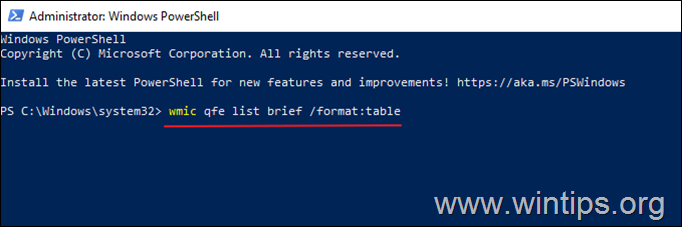
4. Сега на екрана ще се появи преглед на всички актуализации на Windows, инсталирани в системата ви. Обърнете внимание на KB номер свързана с актуализацията на Windows, която искате да премахнете.
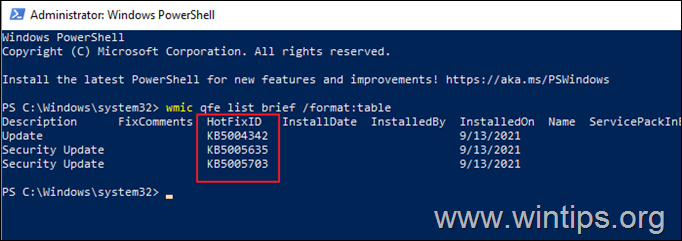
4. Сега изпълнете следната команда, за да премахнете желаната актуализация в PowerShell:
- wusa /uninstall /kb:Number
Забележка: Заменете 'Number' с номера на KB на актуализацията, която искате да премахнете. Например: за да премахнете KB5005635, задайте тази команда:
- wusa /uninstall /kb:5005635
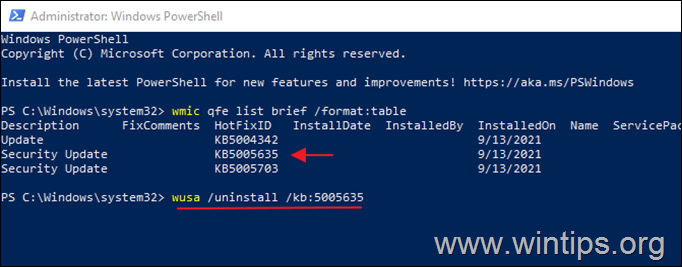
5. Ако се появи подкана за потвърждение, изберете Да След като процесът приключи, рестартиране на вашия компютър.
Това е! Уведомете ме дали това ръководство ви е помогнало, като оставите коментар за опита си. Моля, харесайте и споделете това ръководство, за да помогнете на другите.

Анди Дейвис
Блог на системен администратор за Windows





