Sisukord
Failide jagamine võrgus on väga kasulik kõikides tööruumides (ettevõtted, organisatsioonid, kontorid või isegi kodus), et tagada pidev töövoog. Failide ja kaustade jagamine on oluline, sest see võimaldab kasutajatel oma faile hõlpsasti jagada ja nendega töötada, mille tulemuseks on kiirem töö teostamine.

Windows 10 puhul on failide ja kaustade jagamine lihtne ülesanne isegi harrastajakasutajale, kuid Sa pead hoolikalt valima kasutajad ja nende õigused jagatud kausta(de)le, et vältida tarbetuid konflikte ja probleeme jagatud failidega.
Selles juhendis näitan ma sulle, kuidas oma faile õigesti jagada teiste kasutajatega võrgus Windows 10-s.
Kuidas lubada failide jagamist Windows 10-s:
Samm 1. Looge kasutaja(d), kellel on juurdepääs jagatud kaustale.
Selleks, et jagada oma faile ja kaustu korralikult teiste inimestega ja vältida probleeme jagatud failidega (nt juhuslik muutmine või kustutamine), on soovitatav täpselt määratleda, millistel kasutajatel on juurdepääs jagatud kausta(de)le ja milliste õigustega (ainult lugemine, täielik kontroll jne).
Niisiis, esimene samm kaustade jagamiseks on luua kasutajad (kontod), kellel on ligipääs masinale, kus on jagatud kaust. Selleks:
1. Vajutage samaaegselt Windows  + R klahvid, et avada kast Run (Käivita).
+ R klahvid, et avada kast Run (Käivita).
2. Tüüp control userpasswords2 ja vajutage Sisestage.
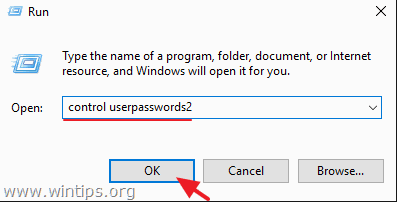
3. Veebilehel Kasutajakontod kliki Lisa .
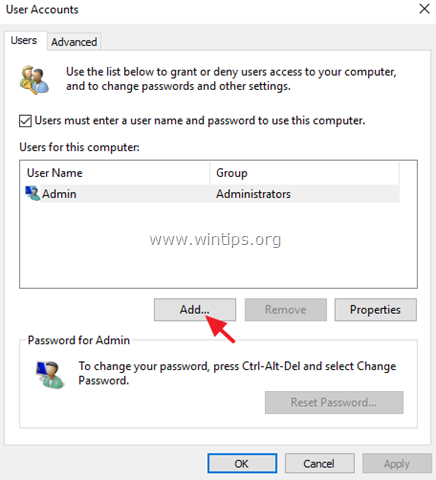
4. Valige Sisenemine ilma Microsofti kontota .
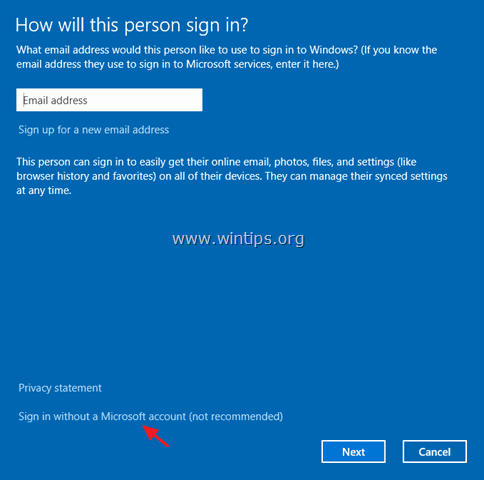
5. Valige Kohalik konto järgmisel ekraanil.
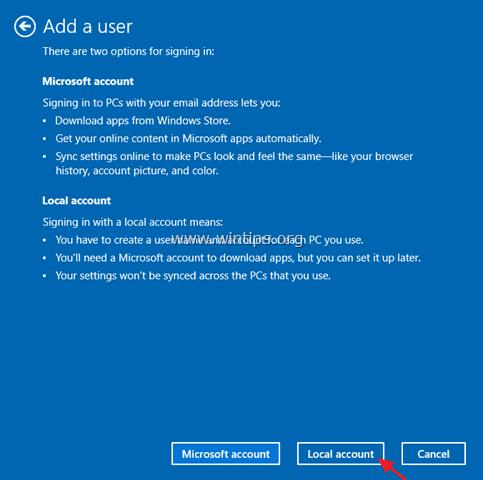
6. Sisestage konto nimi (nt User1) ja parool (kui soovite) ning klõpsake nuppu Järgmine ja Lõpeta.
7. Seejärel valige uus konto ja klõpsake nuppu Salasõna lähtestamine nuppu, et määrata uue konto parool.
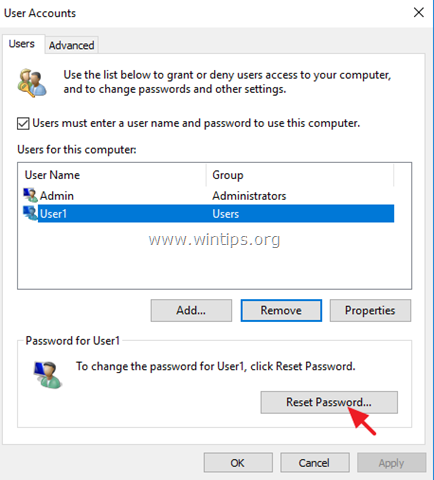
8. Sisestage uue konto parool ja klõpsake OK .
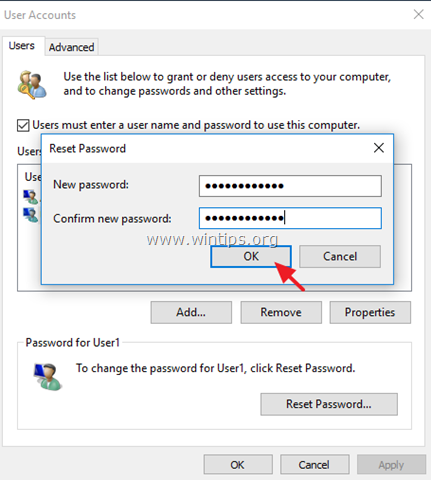
9. Kui vaja, korrake samu samu samu samme, et lisada täiendavaid kontosid P,C, vastasel juhul sulgege "Kasutajakontode" omadused ja jätkake sammu 2, et jagada oma kaustu ja faile.
Samm 2. Määrake jagatud kaust ja jagatud õigused.
Oletame, et soovite jagada kausta "C:\Shared" oma juurkettal.
1. Avage failiotsinguprogramm ja tehke paremklõps kaustas, mida soovite teistega jagada *.
Näiteks selles näites jagame juurketta kausta "C:\Shared".
2. Valige Anda juurdepääs -> Konkreetsed inimesed .
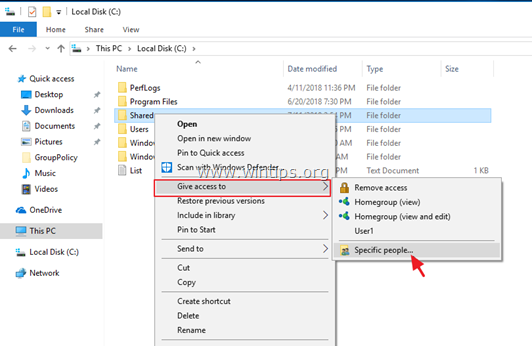
3. Klõpsake nuppu rippnool et näha kõiki masina kasutajaid ja valida, millisel kasutajal on juurdepääs jagatud kaustale.
Märkus: Olge väga ettevaatlik valikuga "Kõik" ja kasutage seda ainult siis, kui see on hädavajalik.
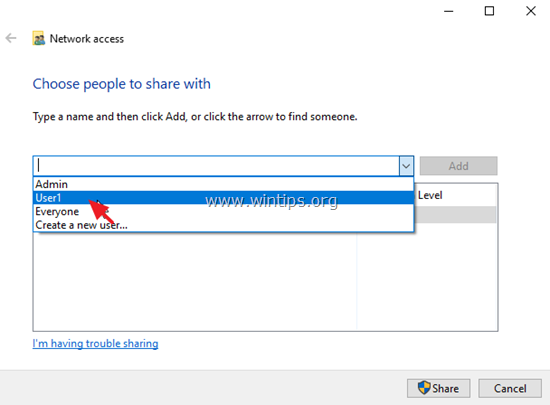
4. Kui olete lõpetanud, klõpsake Lisa.
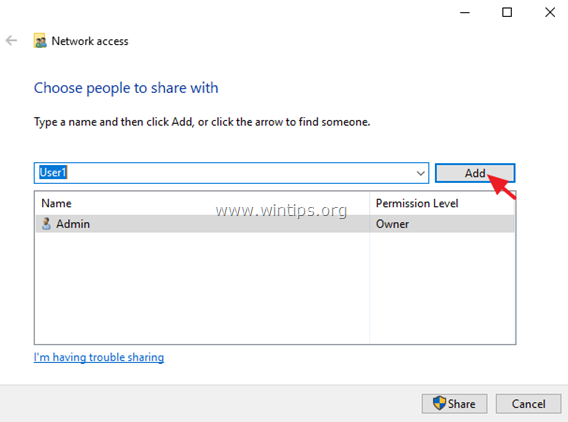
5. Seejärel valige kasutaja kõrval oleval rippnoolel klõpsates kasutaja õigused jagatud kaustale (Loe või Loe/Kirjuta).
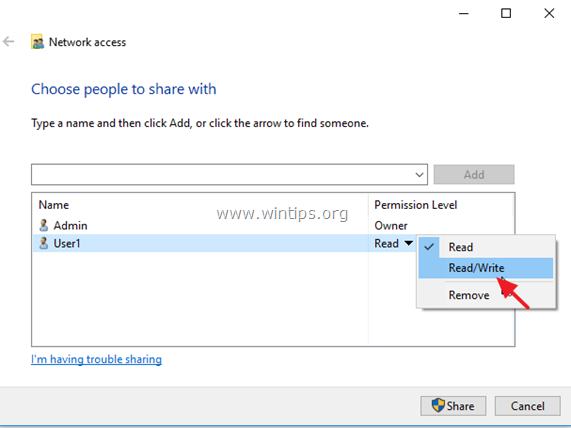
6. Kui olete lõpetanud, klõpsake nuppu Jaga nupp.
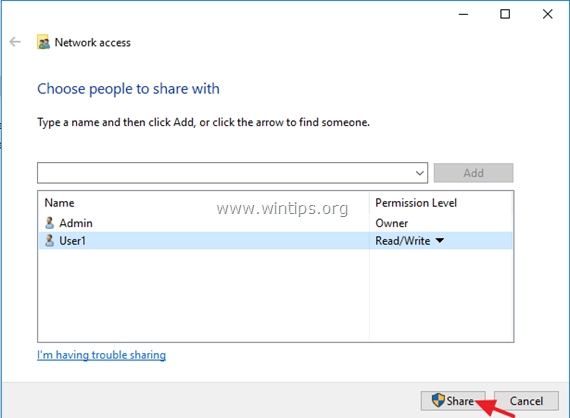
7. Järgmisel ekraanil valige, kas soovite võrgu avastamist ja failide jagamist sisse lülitada ainult oma privaatvõrgus või kõigis avalikes võrkudes. Kui te ei tea, mida teha, valige Jah, lülitage võrguotsing ja failide jagamine kõigi avalike võrkude jaoks sisse. .
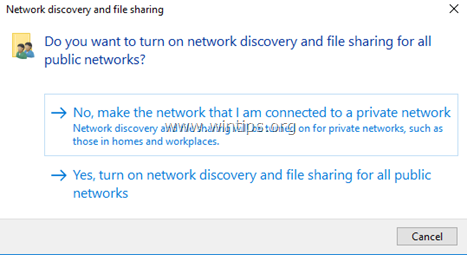
8. Mõne sekundi pärast ilmub kinnitusaken, kus kuvatakse jagatud kausta unikaalne võrgutee. Vajutage nuppu e-post saata tee kasutaja(te)le või - teisest masinast- koopia ja kleepige tee failiotsingu aadressiribale ning vajutage "Enter", et pääseda kausta juurde.
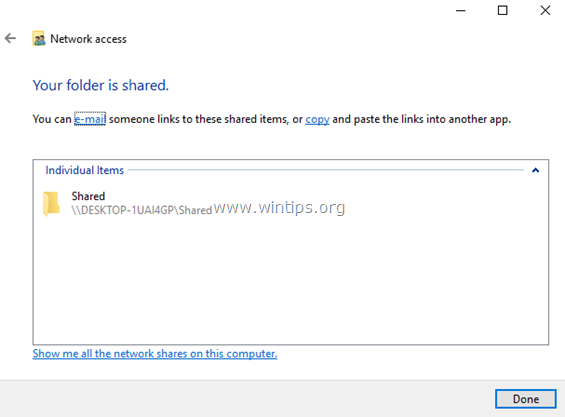
TIPP: Et muuta oma elu lihtsamaks, jätkake ja määrake staatiline IP-aadress masinale, kus on jagatud kaust. Pärast seda, kui soovite jagatud kaustale kaugemast masinast ligi pääseda, kirjutage lihtsalt staatiline IP-aadress File Exploreri ribale *.
Näiteks kui jagatud kaustaga masina IP-aadress on "192.168.1.10", siis sisestage kaugemas masinas: \\192.168.1.10 ja vajutage Sisesta juurdepääsu jagatud kaustale.
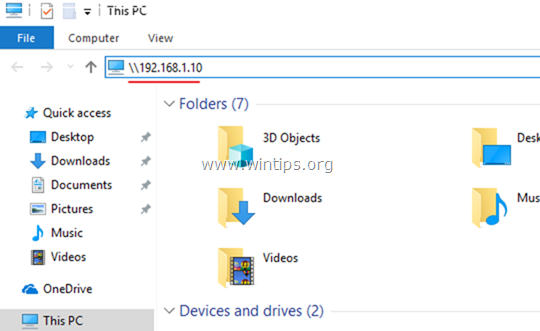
Täiendav abi: Kui soovite muuta jagatud kausta õigusi, siis klõpsake kaustal ja valige Omadused Seejärel valige Turvalisus vahekaart ja klõpsake Muuda , et lisada uusi kasutajaid või muuta jagamisõigusi.
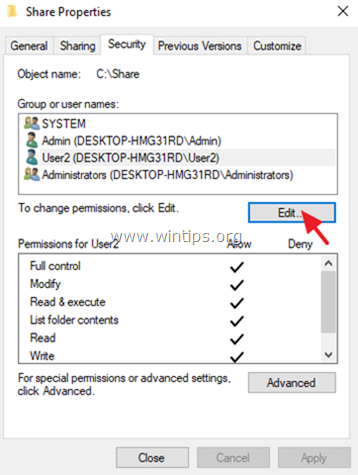
See on kõik! Anna mulle teada, kas see juhend on sind aidanud, jättes kommentaari oma kogemuse kohta. Palun meeldi ja jaga seda juhendit, et aidata teisi.

Andy Davis
Süsteemiadministraatori ajaveeb Windowsi kohta





