Съдържание
Споделянето на файлове в мрежата е много полезно във всички работни пространства (фирми, организации, офиси или дори у дома), за да се осигури непрекъснат работен процес. Споделянето на файлове и папки е от съществено значение, тъй като позволява на потребителите да споделят и работят лесно с файловете си, което води до по-бързо изпълнение на работата.

В Windows 10 начинът за споделяне на файлове и папки е лесна задача дори за любителите, но трябва внимателно да изберете потребителите и техните права за споделената(ите) папка(и), за да избегнете ненужни конфликти и проблеми със споделените файлове.
В това ръководство ще ви покажа правилния начин за споделяне на файлове с други потребители в мрежата в Windows 10.
Как да активирате споделянето на файлове в Windows 10:
Стъпка 1. Създайте потребител(и), който(ито) ще има(т) достъп до споделената папка.
За да споделите правилно файловете и папките си с други хора и за да избегнете проблеми със споделените файлове (напр. случайно модифициране или изтриване), се препоръчва да определите точно кои потребители ще имат достъп до споделената(ите) папка(и) и с какви разрешения (само за четене, пълен контрол и т.н.).
И така, първата стъпка за споделяне на папки е да създадете потребителите (акаунти), които ще имат достъп до машината със споделената папка. За да направите това:
1. Едновременно натиснете бутона Windows  + R за да отворите полето Run.
+ R за да отворите полето Run.
2. Тип контрол на потребителските пароли2 и натиснете Въведете.
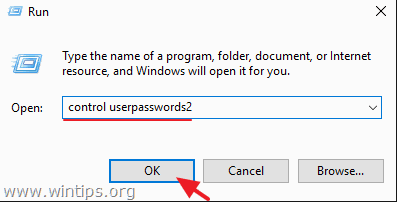
3. На адрес Потребителски акаунти кликнете върху Добавяне на .
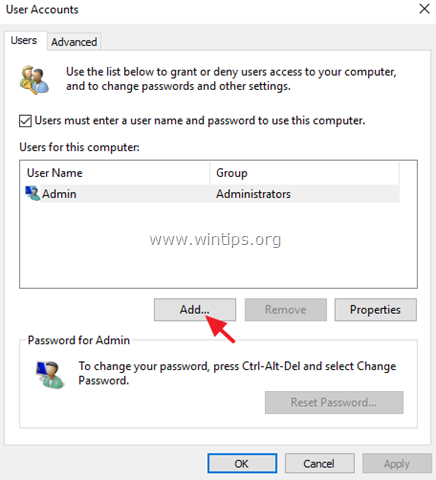
4. Изберете Влизане без акаунт в Microsoft .
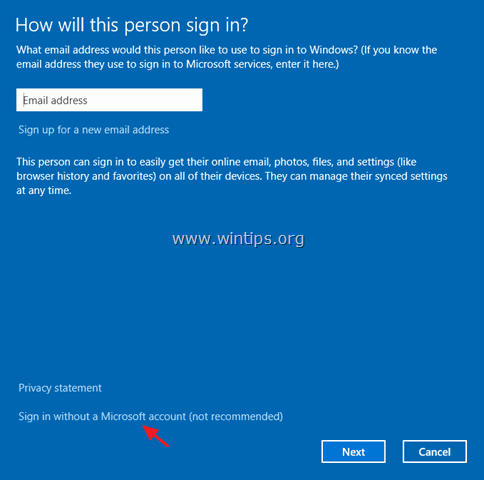
5. Изберете Местна сметка на следващия екран.
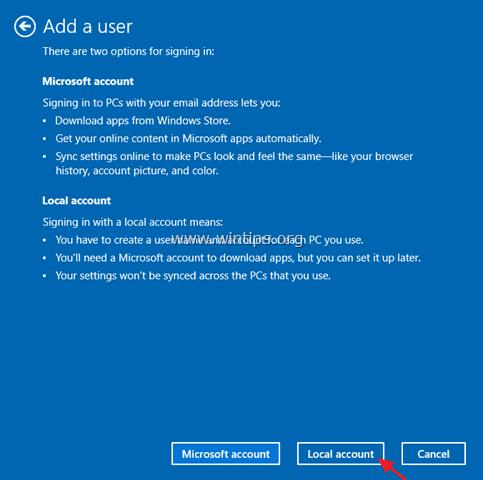
6. Въведете име на акаунт (напр. User1) и парола (ако желаете) и щракнете върху Следваща и Завършване.
7. След това изберете новия акаунт и щракнете върху Възстановяване на паролата за да зададете парола за новия акаунт.
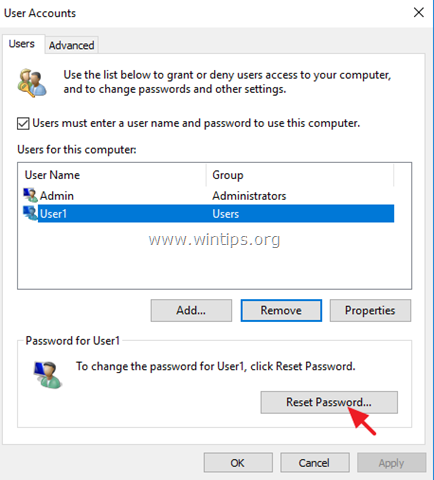
8. Въведете парола за новия акаунт и щракнете върху OK .
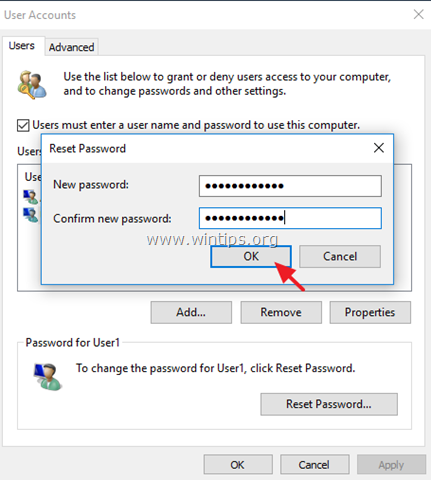
9. Ако е необходимо, повторете същите стъпки, за да добавите допълнителни акаунти в P,C, в противен случай затворете свойствата "Потребителски акаунти" и преминете към стъпка 2, за да споделите папките и файловете си.
Стъпка 2. Посочете споделената папка и споделените разрешения.
Да предположим, че искате да споделите папката "C:\Shared" на главното устройство.
1. Отворете търсачката на файлове и щракнете с десния бутон върху папката, която искате да споделите с други потребители.
Например в този пример ще споделим папката "C:\Shared" на главното устройство.
2. Изберете Предоставяне на достъп до -> Конкретни хора .
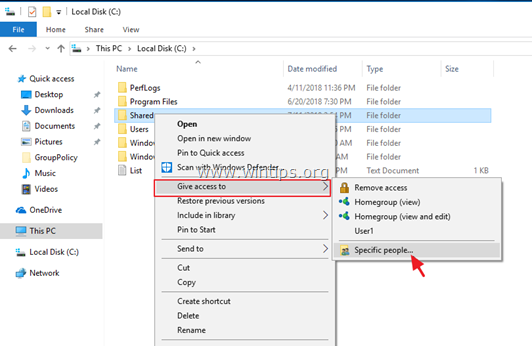
3. Щракнете върху падаща стрелка за да видите всички потребители на машината и да изберете кой потребител ще има достъп до споделената папка.
Забележка: Бъдете много внимателни с опцията "Всички" и я използвайте само ако е абсолютно необходимо.
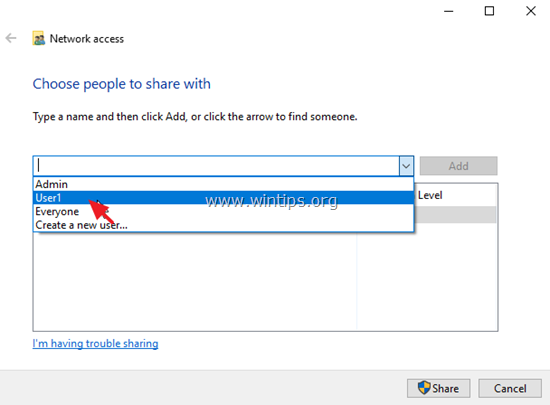
4. Когато приключите, щракнете върху Добавете.
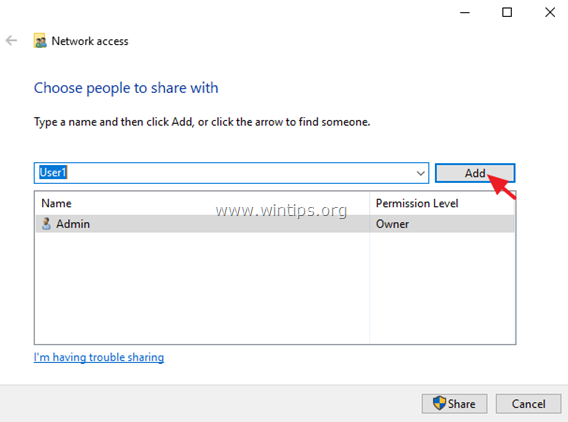
5. След това, като щракнете върху падащата стрелка до потребителя, изберете разрешенията на потребителя за споделената папка (четене или четене/запис).
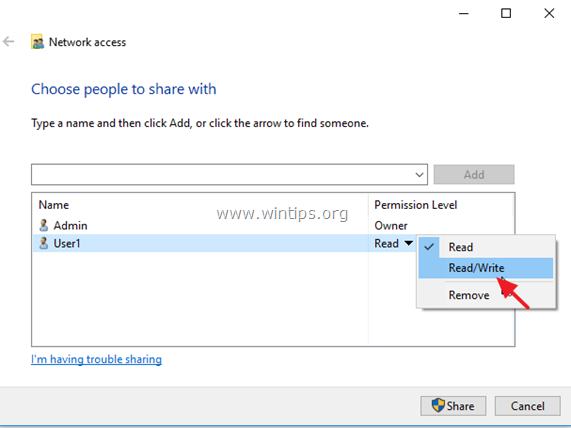
6. Когато приключите, щракнете върху Споделете бутон.
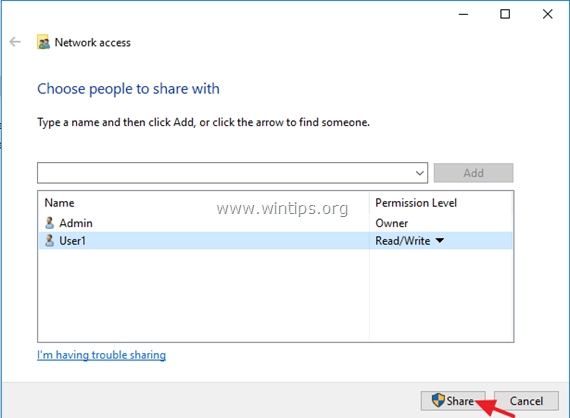
7. На следващия екран изберете дали искате да включите откриването на мрежата и споделянето на файлове само за вашата частна мрежа или за всички публични мрежи. Ако не знаете какво да направите, изберете Да, включете откриването на мрежата и споделянето на файлове за всички публични мрежи .
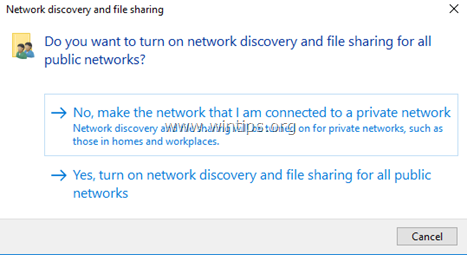
8. След няколко секунди ще се появи прозорец за потвърждение с уникалния мрежов път до споделената папка. имейл за изпращане на пътя до потребителя(ите) или - от друга машина - копие и поставете пътя в адресната лента на файловия браузър и натиснете "Enter", за да получите достъп до папката.
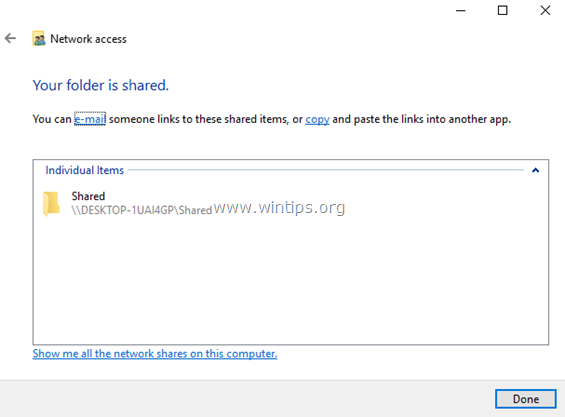
ТИП: За да улесните живота си, задайте статичен IP адрес на машината със споделената папка. След това, ако искате да получите достъп до споделената папка от отдалечена машина, просто въведете статичния IP адрес в лентата на File Explorer.
Например, ако машината със споделената папка има IP адрес "192.168.1.10", тогава на отдалечената машина въведете: \\192.168.1.10 и натиснете Въведете за достъп до споделената папка.
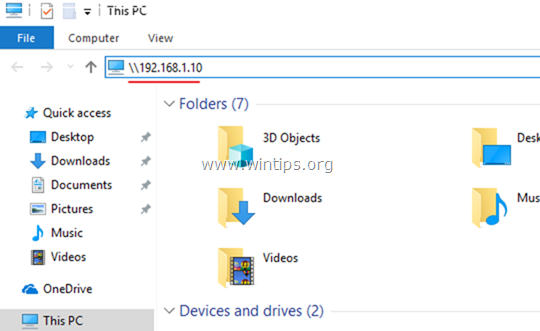
Допълнителна помощ: Ако искате да промените разрешенията на споделената папка, щракнете върху папката и изберете Имоти . След това изберете Защита и щракнете върху Редактиране на , за да добавяте нови потребители или да променяте разрешенията за споделяне.
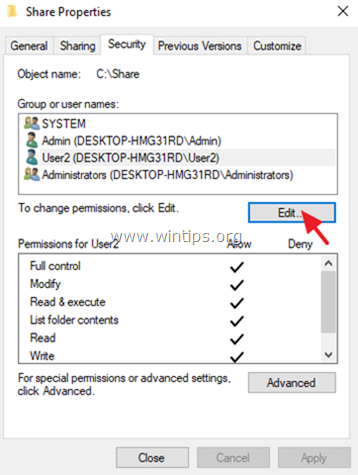
Това е! Уведомете ме дали това ръководство ви е помогнало, като оставите коментар за опита си. Моля, харесайте и споделете това ръководство, за да помогнете на другите.

Анди Дейвис
Блог на системен администратор за Windows





