Sommario
La condivisione di file in rete è molto utile in tutti gli spazi di lavoro (aziende, organizzazioni, uffici o anche a casa), al fine di garantire un flusso di lavoro continuo. La condivisione di file e cartelle è essenziale, perché consente agli utenti di condividere e lavorare con i loro file facilmente, con conseguente esecuzione più rapida del lavoro.

In Windows 10, la condivisione di file e cartelle è un'operazione semplice anche per gli utenti meno esperti, ma è necessario selezionare attentamente gli utenti e le loro autorizzazioni per le cartelle condivise, al fine di evitare inutili conflitti e problemi con i file condivisi.
In questa guida vi mostrerò il modo corretto per condividere i vostri file con altri utenti in rete in Windows 10.
Come attivare la condivisione dei file in Windows 10:
Passo 1. Creare gli utenti che avranno accesso alla cartella condivisa.
Per condividere correttamente i file e le cartelle con altre persone e per evitare problemi con i file condivisi (ad esempio, modifiche o cancellazioni accidentali), si raccomanda di definire esattamente quali utenti avranno accesso alle cartelle condivise e con quali autorizzazioni (sola lettura, controllo completo, ecc.).
Quindi, il primo passo per la condivisione delle cartelle è creare gli utenti (account) che avranno accesso al computer con la cartella condivisa. Per fare questo:
1. Premete contemporaneamente i tasti Windows  + R per aprire la finestra di esecuzione.
+ R per aprire la finestra di esecuzione.
2. Tipo controllo password utente2 e premere Entrare.
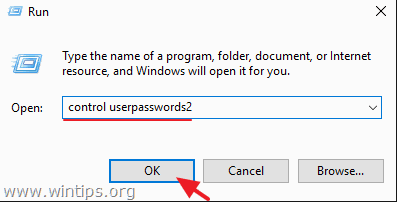
3. A Account utente clicca Aggiungi .
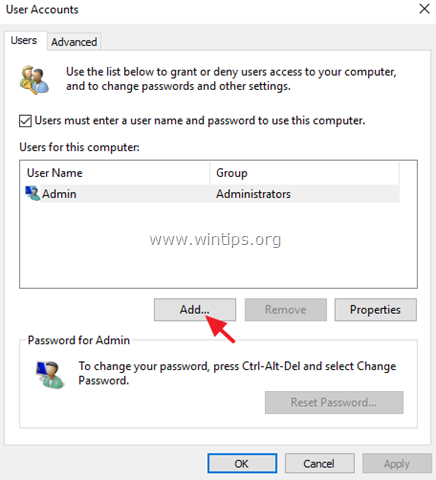
4. Selezionare Accedere senza un account Microsoft .
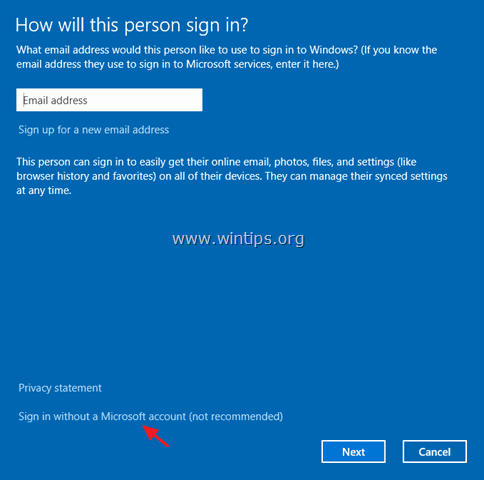
5. Scegliere Conto locale alla schermata successiva.
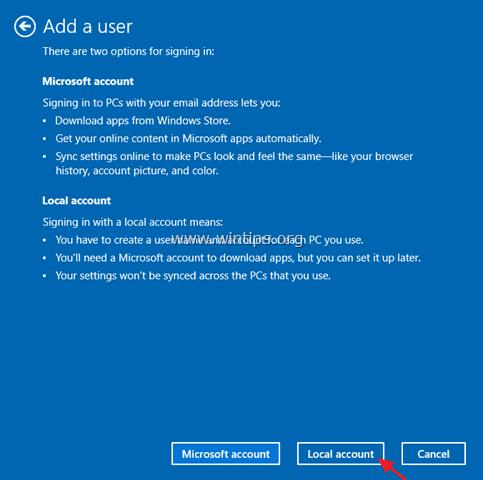
6. Digitare un nome di account (ad esempio, Utente1) e una password (se si desidera) e fare clic su Avanti e Finitura.
7. Quindi selezionare il nuovo account e fare clic sul pulsante Reimpostare la password per specificare una password per il nuovo account.
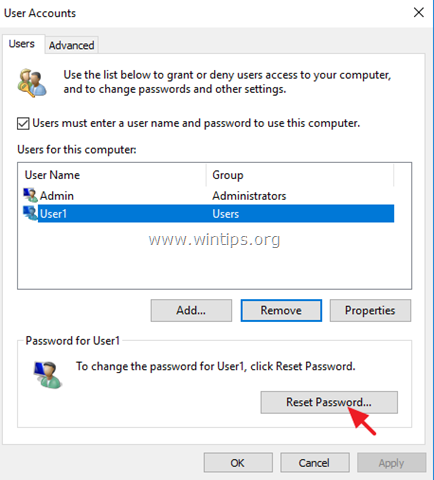
8. Digitare una password per il nuovo account e fare clic su OK .
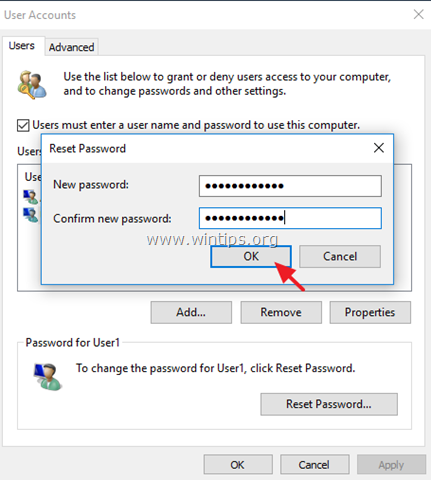
9. Se necessario, ripetere la stessa procedura per aggiungere altri account su P,C, altrimenti chiudere le proprietà "Account utente" e procedere al punto 2, per condividere cartelle e file.
Passo 2. Specificare la cartella condivisa e le autorizzazioni condivise.
Supponiamo di voler condividere la cartella "C:\Shared" sull'unità principale.
1. Aprite l'Esplora file e fate clic con il pulsante destro del mouse sulla cartella che desiderate condividere con gli altri. *
Ad esempio, in questo esempio si procede alla condivisione della cartella "C:\Shared" sull'unità principale.
2. Scegliere Dare accesso a -> Persone specifiche .
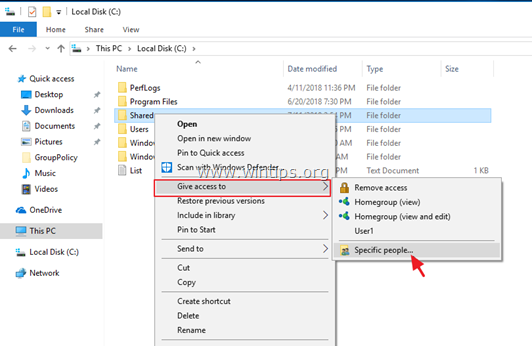
3. Fare clic sul pulsante freccia a discesa per vedere tutti gli utenti del computer e selezionare quale utente avrà accesso alla cartella condivisa.
Nota: Fate molta attenzione all'opzione "Tutti" e usatela solo se assolutamente necessario.
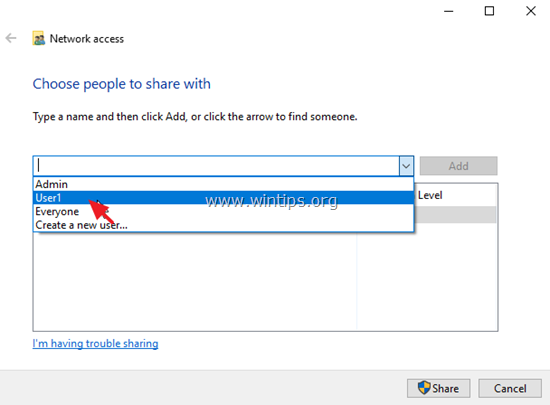
4. Al termine, fare clic su Aggiungere.
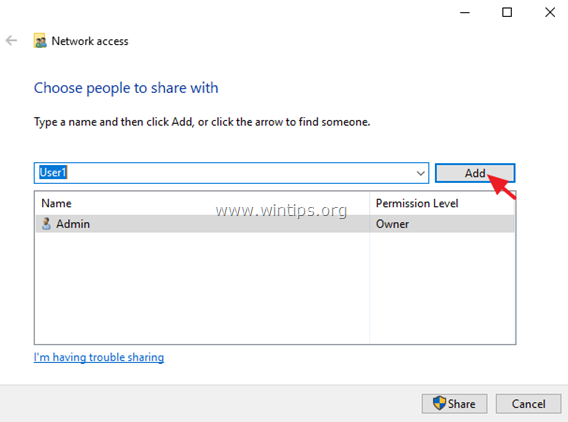
5. Quindi, facendo clic sulla freccia a discesa accanto all'utente, scegliete le autorizzazioni dell'utente alla cartella condivisa (Lettura o Lettura/Scrittura).
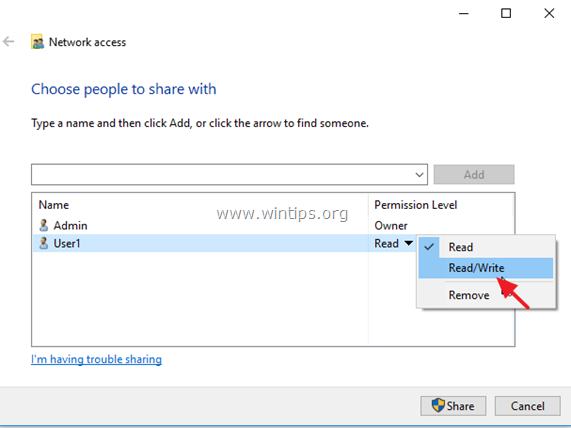
6. Al termine, fare clic sul pulsante Condividi pulsante.
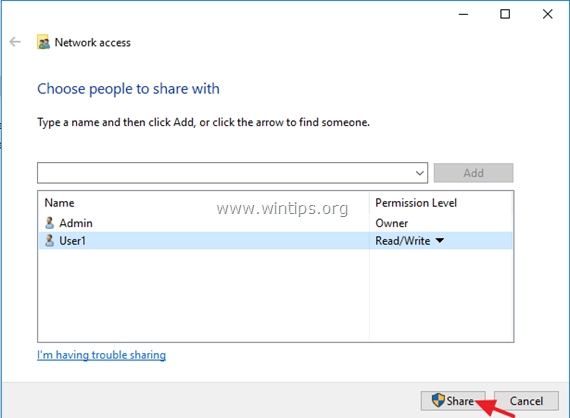
7. Nella schermata successiva, scegliere se attivare il rilevamento della rete e la condivisione dei file solo per la rete privata o per tutte le reti pubbliche. Se non si sa cosa fare, selezionare Sì, attiva il rilevamento della rete e la condivisione dei file per tutte le reti pubbliche. .
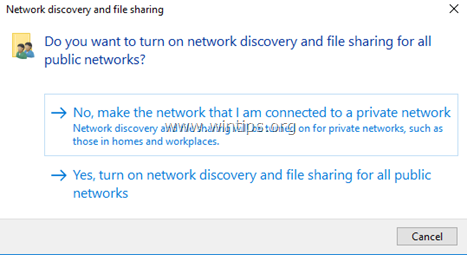
8. Dopo qualche secondo, apparirà una finestra di conferma con il percorso di rete univoco della cartella condivisa. Fare clic su e-mail per inviare il percorso all'utente (o agli utenti) o - da un'altra macchina - per inviare il percorso all'utente (o agli utenti). copia e incollare il percorso nella barra degli indirizzi di File Explorer e premere 'Invio' per accedere alla cartella.
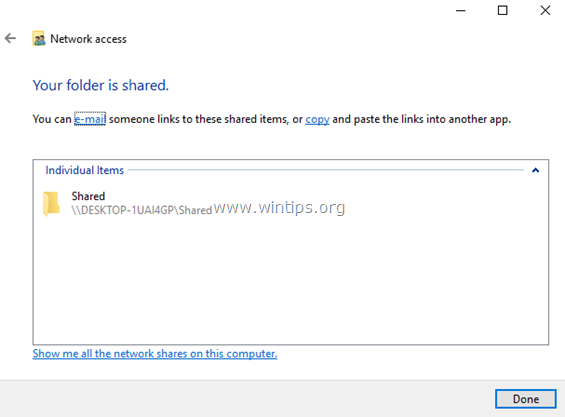
CONSIGLIO: Per semplificarvi la vita, procedete a specificare un indirizzo IP statico sulla macchina con la cartella condivisa. In seguito, se volete accedere alla cartella condivisa da una macchina remota, basta digitare l'indirizzo IP statico nella barra di File Explorer. *
Ad esempio, se la macchina con la cartella condivisa ha l'indirizzo IP "192.168.1.10", sulla macchina remota digitate: \\192.168.1.10 e premere Entrare per accedere alla cartella condivisa.
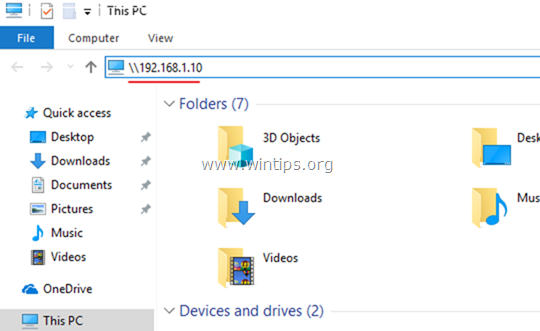
Aiuto supplementare: Se si desidera modificare i permessi della cartella condivisa, fare clic sulla cartella e selezionare Proprietà Quindi selezionare la voce Sicurezza e fare clic su Modifica per aggiungere nuovi utenti o modificare le autorizzazioni di condivisione.
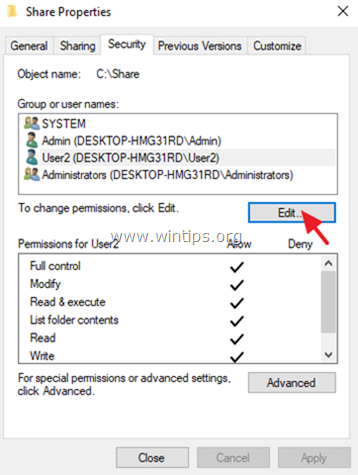
Fatemi sapere se questa guida vi è stata utile lasciando un commento sulla vostra esperienza. Per favore, mettete un like e condividete questa guida per aiutare gli altri.

Andy Davis
Il blog di un amministratore di sistema su Windows





