İçindekiler
Ağ Dosya paylaşımı, sürekli iş akışını sağlamak için tüm çalışma alanlarında (şirketler, kuruluşlar, ofisler ve hatta evlerde) çok kullanışlıdır. Dosya ve klasörlerin paylaşılması çok önemlidir, çünkü kullanıcıların dosyalarını kolayca paylaşmalarına ve bunlarla çalışmalarına olanak tanıyarak işlerin daha hızlı yürütülmesini sağlar.

Windows 10'da, dosya ve klasörleri paylaşmanın yolu amatör kullanıcılar için bile kolay bir iştir, ancak paylaşılan dosyalarla ilgili gereksiz çakışmaları ve sorunları önlemek için kullanıcıları ve paylaşılan klasör(ler)e ilişkin izinlerini dikkatlice seçmeniz gerekir.
Bu kılavuzda size Windows 10'da dosyalarınızı ağdaki diğer kullanıcılarla paylaşmanın doğru yolunu göstereceğim.
Windows 10'da Dosya Paylaşımı Nasıl Etkinleştirilir?
Adım 1. Paylaşılan klasöre erişimi olacak Kullanıcı(lar)ı oluşturun.
Dosyalarınızı ve klasörlerinizi diğer kişilerle düzgün bir şekilde paylaşmak ve paylaşılan dosyalarla ilgili sorunları (örn. yanlışlıkla değiştirme veya silme) önlemek için, hangi kullanıcıların paylaşılan klasör(ler)e ve hangi izinlerle (Salt Okunur, Tam Kontrol, vb.) erişebileceğini tam olarak tanımlamanız önerilir.
Bu nedenle, klasör paylaşımı için ilk adım, paylaşılan klasörle makineye erişimi olacak kullanıcıları (hesapları) oluşturmaktır. Bunu yapmak için:
1. Aynı anda Windows  + R tuşlarını kullanarak Çalıştır kutusunu açın.
+ R tuşlarını kullanarak Çalıştır kutusunu açın.
2. Tip kullanıcı parolalarını kontrol et2 ve basın Girin.
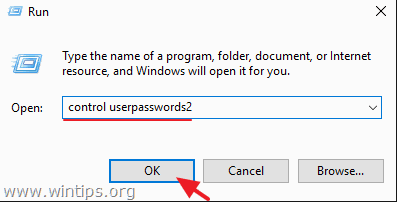
3. At Kullanıcı Hesapları tıklayın Ekle .
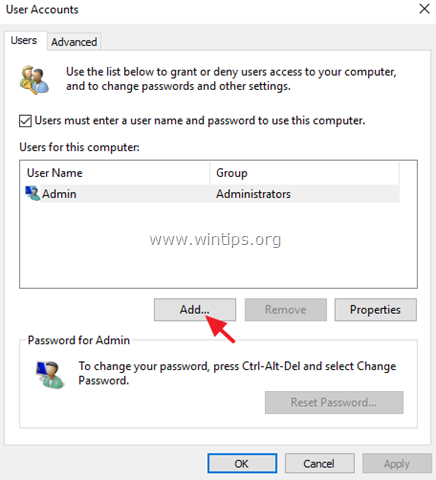
4. Seçiniz Microsoft hesabı olmadan oturum açma .
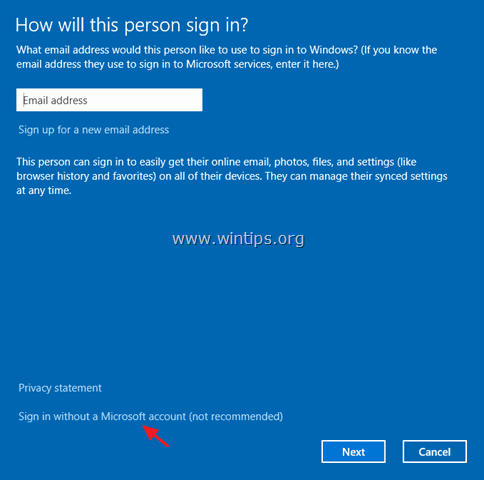
5. Seçin Yerel hesap bir sonraki ekranda.
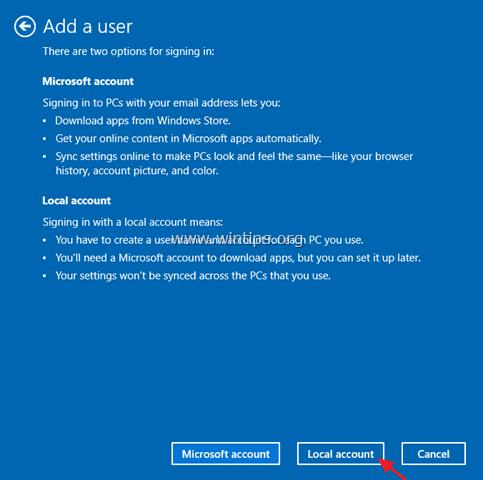
6. Bir hesap adı (örn. Kullanıcı1) ve bir parola (isterseniz) yazın ve Sonraki ve Bitir.
7. Ardından yeni hesabı seçin ve Şifre Sıfırlama düğmesine basarak yeni hesap için bir parola belirleyin.
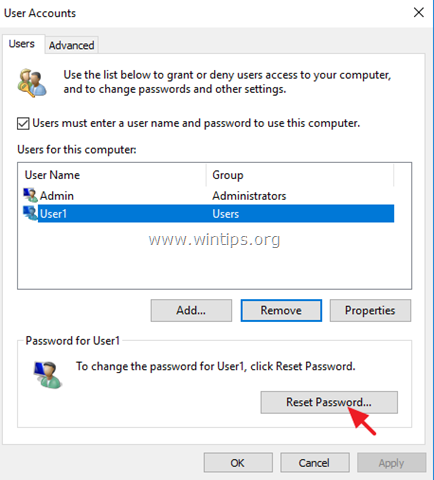
8. Yeni hesap için bir parola yazın ve OK .
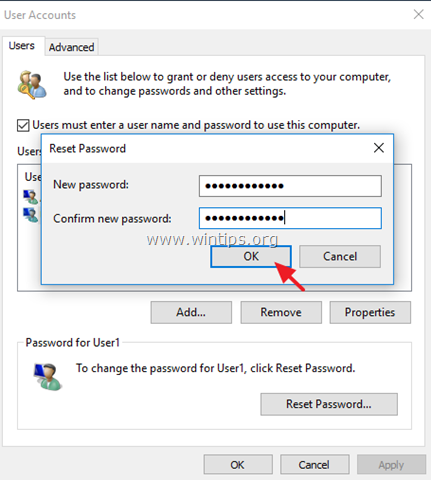
9. Gerekirse, P,C'ye ek hesaplar eklemek için aynı adımları tekrarlayın, aksi takdirde "Kullanıcı Hesapları" özelliklerini kapatın ve klasörlerinizi ve dosyalarınızı paylaşmak için adım-2'ye geçin.
Adım 2. Paylaşılan klasörü ve Paylaşılan İzinleri belirtin.
Kök sürücünüzdeki "C:\Shared" klasörünü paylaşmak istediğinizi varsayalım.
1. Dosya gezginini açın ve başkalarıyla paylaşmak istediğiniz klasöre sağ tıklayın.
Örneğin, bu örnek için kök sürücüdeki "C:\Shared" klasörünü paylaşmaya devam ediyoruz.
2. Seçin Erişim sağlayın -> Belirli Kişiler .
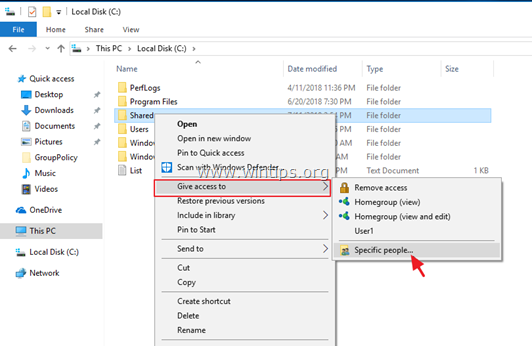
3. Tıklayınız açılır ok makinedeki tüm kullanıcıları görmek ve hangi kullanıcının paylaşılan klasöre erişebileceğini seçmek için.
Not: "Herkes" seçeneğine çok dikkat edin ve yalnızca kesinlikle gerekliyse kullanın.
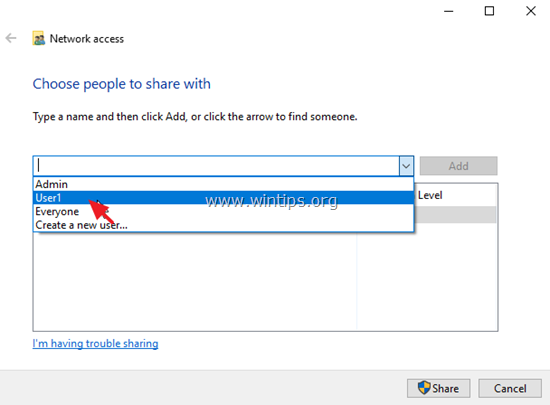
4. Bitirdiğinizde, tıklayın Ekle.
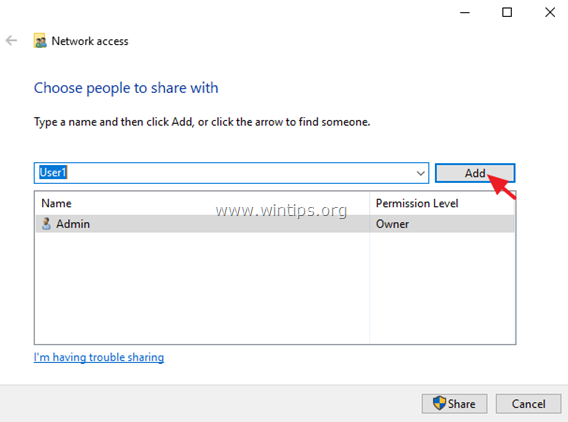
5. Ardından, kullanıcının yanındaki açılır oka tıklayarak, kullanıcının paylaşılan klasöre yönelik izinlerini seçin (Okuma veya Okuma/Yazma).
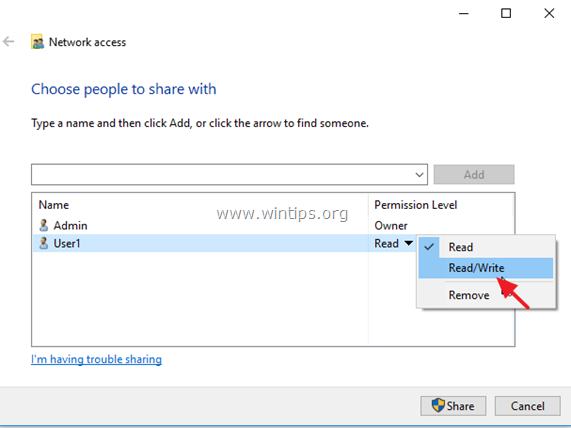
6. İşiniz bittiğinde Paylaş Düğme.
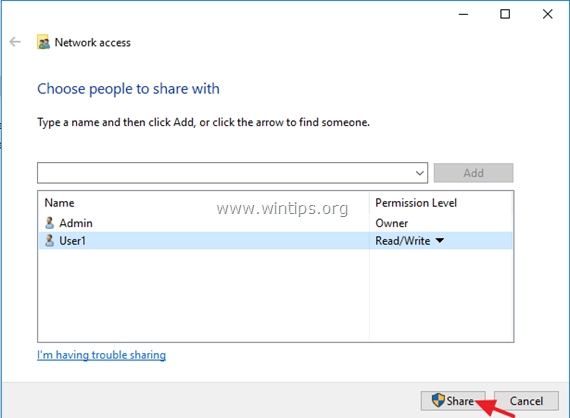
7. Bir sonraki ekranda, ağ bulmayı ve dosya paylaşımını yalnızca özel ağınız için mi yoksa tüm genel ağlar için mi açmak istediğinizi seçin. Ne yapacağınızı bilmiyorsanız Evet, tüm genel ağlar için ağ bulma ve dosya paylaşımını açın .
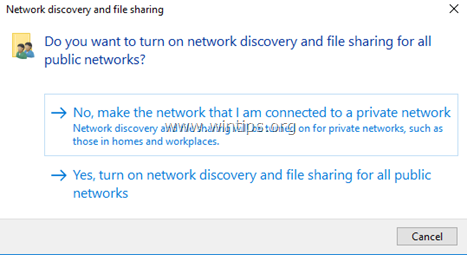
8. Birkaç saniye sonra, paylaşılan klasörün benzersiz ağ yolunu içeren bir onay penceresi görünecektir. e-posta yolu kullanıcı(lar)a göndermek için veya -başka bir makineden- kopya ve yolu dosya gezgininin adres çubuğuna yapıştırın ve klasöre erişmek için 'Enter' tuşuna basın.
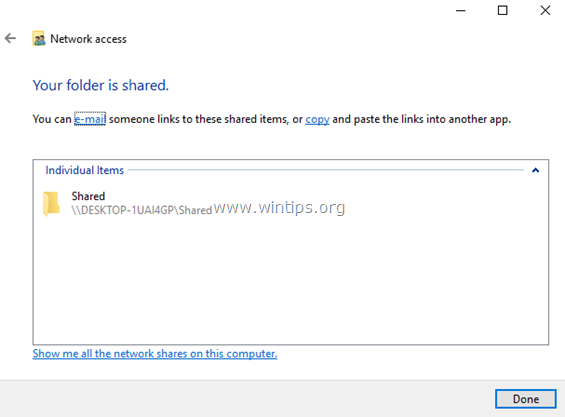
TIP: Hayatınızı kolaylaştırmak için, paylaşılan klasörün bulunduğu makinede bir Statik IP Adresi belirleyin. Bundan sonra, paylaşılan klasöre uzak bir makineden erişmek isterseniz, Statik IP adresini Dosya Gezgini'nin çubuğuna yazmanız yeterlidir.
Örneğin, Paylaşılan klasörün bulunduğu makinenin IP adresi "192.168.1.10" ise, uzak makinede şunu yazın: \\192.168.1.10 ve basın Girin Paylaşılan klasöre erişmek için.
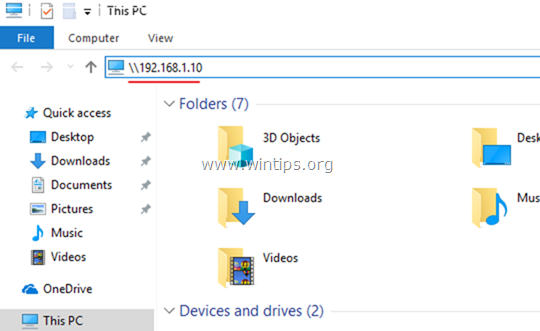
Ek Yardım: Paylaşılan klasörün izinlerini değiştirmek istiyorsanız, klasöre tıklayın ve Özellikler Daha sonra Güvenlik sekmesine tıklayın ve Düzenle , yeni kullanıcılar eklemek veya paylaşım izinlerini değiştirmek için.
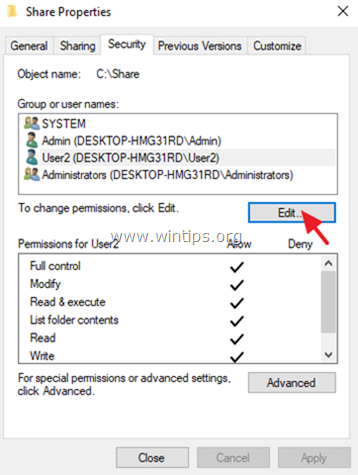
İşte bu kadar! Bu rehberin size yardımcı olup olmadığını, deneyiminizle ilgili yorumunuzu bırakarak bana bildirin. Lütfen başkalarına yardımcı olmak için bu rehberi beğenin ve paylaşın.

Andy Davis
Windows hakkında bir sistem yöneticisinin günlüğü





