Table of contents
网络文件共享在所有工作场所(公司、组织、办公室甚至家庭)都非常有用,以确保持续的工作流程。 共享文件和文件夹是必不可少的,因为它允许用户轻松共享和处理他们的文件,从而加快工作的执行。

在Windows 10中,共享文件和文件夹的方式是一项简单的任务,即使是业余用户,但你必须仔细选择用户和他们对共享文件夹的权限,以避免不必要的冲突和共享文件的问题。
在本指南中,我将向你展示在Windows 10中与网络上的其他用户分享文件的正确方法。
如何在Windows 10中启用文件共享。
第1步:创建将能访问共享文件夹的用户。
为了正确地与其他人共享你的文件和文件夹,并避免共享文件出现问题(如意外修改或删除),建议准确定义哪些用户可以访问共享文件夹以及哪些权限(只读、完全控制等)。
因此,文件夹共享的第一步是创建用户(账户),这些用户可以访问带有共享文件夹的机器。 要做到这一点。
1. 同时按下Windows  + R 键来打开运行框。
+ R 键来打开运行框。
2. 类型 控制用户密码2 并按 进入。
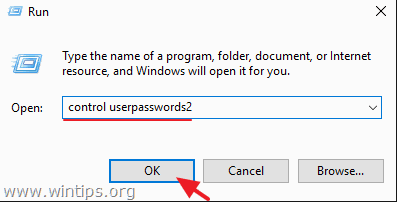
3. 在 用户账户 点击 添加 .
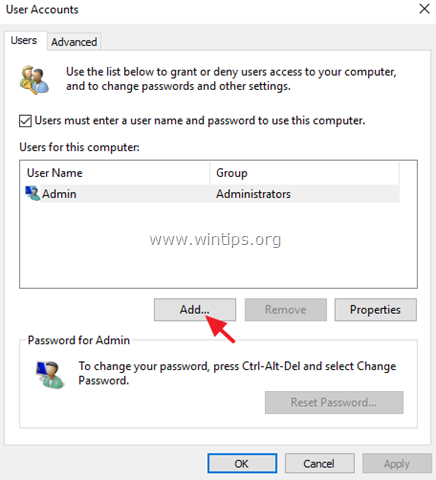
4. 选择 在没有微软账户的情况下登录 .
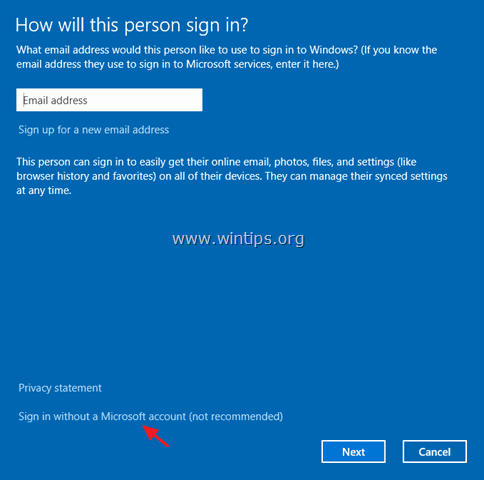
5. 选择 本地账户 在下一个屏幕上。
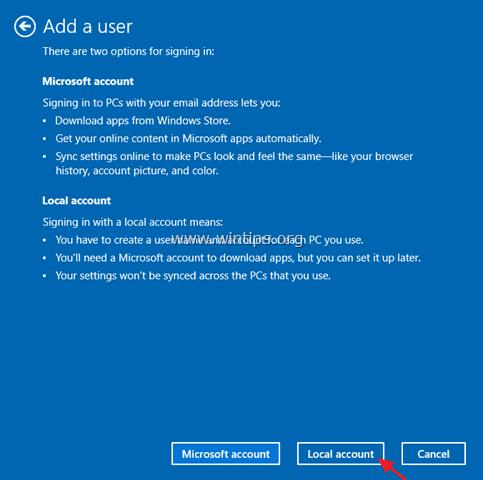
6. 键入一个账户名称(如User1)和一个密码(如果你愿意),然后点击 下一页 和 完成。
7. 然后选择新账户并点击 重置密码 按钮,为新账户指定一个密码。
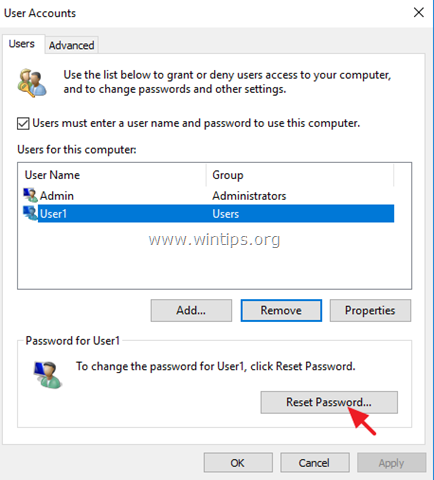
8. 输入新账户的密码,然后点击 OK .
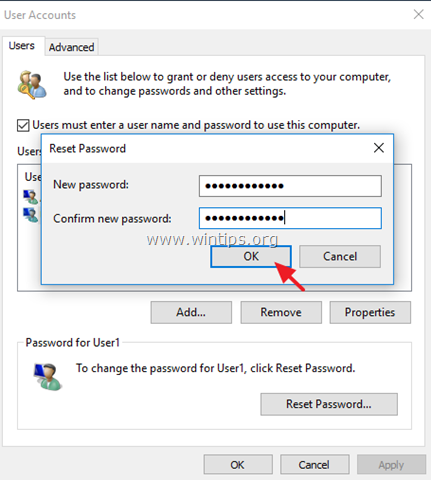
9. 如果需要,重复同样的步骤在P,C上添加额外的账户,否则关闭 "用户账户 "属性并继续进行第2步,以共享你的文件夹和文件。
第2步,指定共享文件夹和共享权限。
假设你想共享根驱动器上的 "C:\Shared "文件夹。
1. 打开文件资源管理器,在你想与他人共享的文件夹上点击右键。
例如,在这个例子中,我们继续共享根驱动器上的 "C:\Shared "文件夹。
2. 选择 给予访问权 -> 特定人群 .
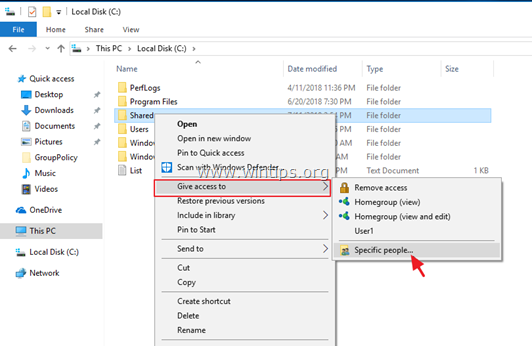
3. 点击 下拉箭头 来查看机器上的所有用户,并选择哪个用户可以访问该共享文件夹。
请注意。 对 "每个人 "选项要非常小心,只有在绝对必要时才使用。
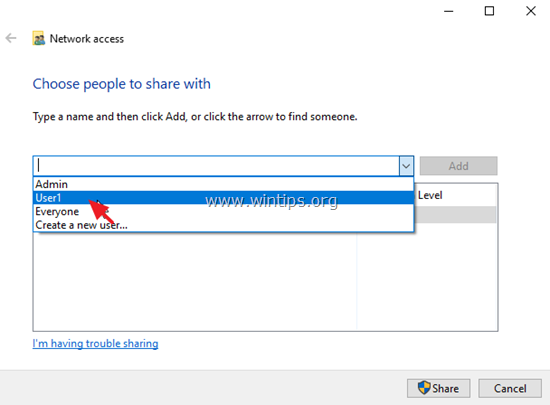
4. 完成后,点击 加。
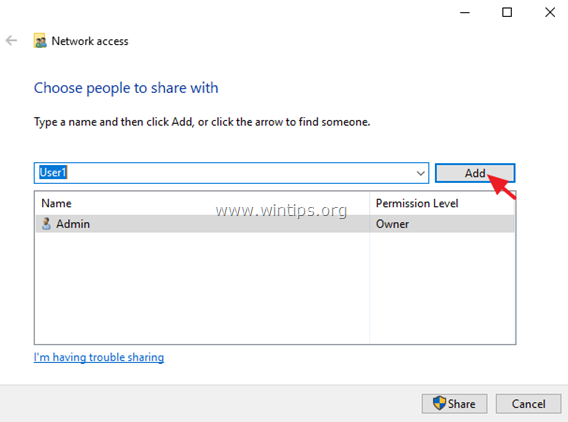
5. 然后,通过点击用户旁边的下拉箭头,选择该用户对共享文件夹的权限(读或读/写)。
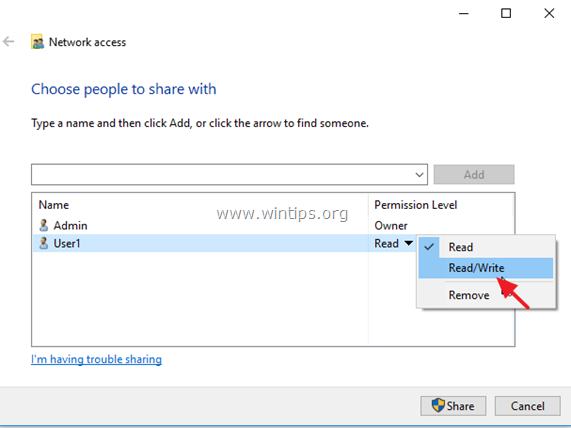
6. 完成后,点击 分享 按钮。
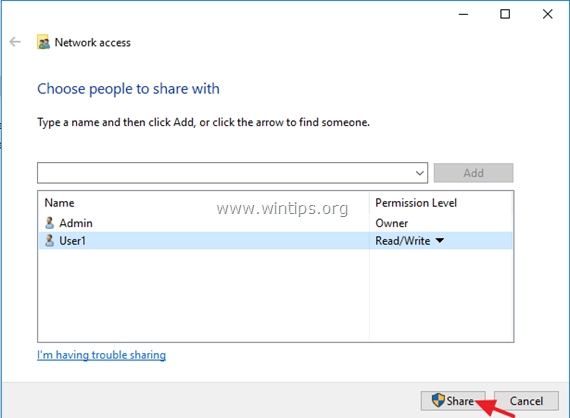
7. 在下一个屏幕上,选择你是想只为你的私人网络打开网络发现和文件共享,还是为所有公共网络打开。 如果你不知道要做什么,选择 是的,为所有公共网络开启网络发现和文件共享功能 .
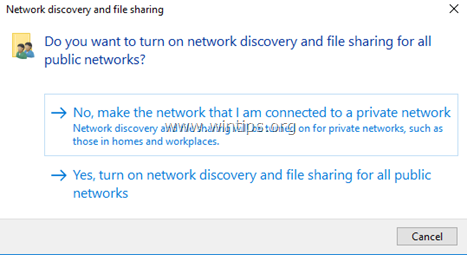
8. 几秒钟后,会出现一个确认窗口,显示共享文件夹的唯一网络路径。 点击 电子邮件 向用户发送路径,或从另一个机器发送路径。 拷贝 并将路径粘贴到文件资源管理器的地址栏,按'Enter'键访问该文件夹。
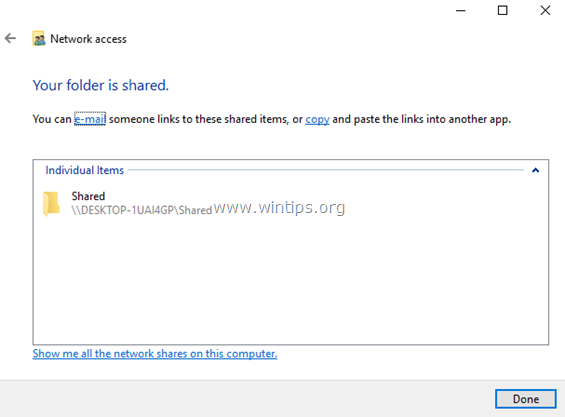
小费。 为了使你的生活更轻松,请在有共享文件夹的机器上指定一个静态IP地址。 之后,如果你想从远程机器上访问共享文件夹,只需在文件管理器的栏中输入静态IP地址。
例如,如果装有共享文件夹的机器的IP地址是 "192.168.1.10",那么在远程机器上输入。 \\192.168.1.10 并按 进入 来访问该共享文件夹。
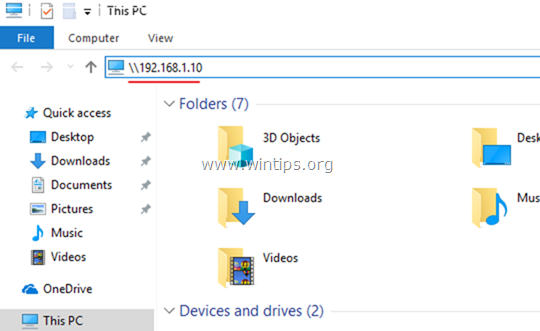
额外的帮助。 如果你想修改共享文件夹的权限,那么点击该文件夹并选择 财产 然后选择 安全问题 选项卡,并点击 编辑 ,添加新用户或修改共享权限。
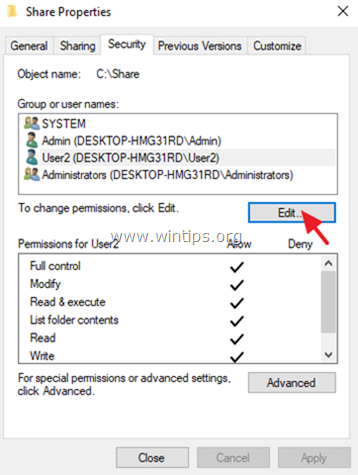
就是这样!让我知道本指南是否对你有帮助,请留下你的经验评论。 请喜欢并分享本指南以帮助他人。

Andy Davis
A system administrator s blog about Windows





