Зміст
Мережевий обмін файлами дуже корисний у всіх робочих приміщеннях (компаніях, організаціях, офісах або навіть вдома), щоб забезпечити безперервний робочий процес. Спільний доступ до файлів і папок має важливе значення, оскільки він дозволяє користувачам легко обмінюватися файлами і працювати з ними, що призводить до більш швидкого виконання роботи.

У Windows 10 спосіб надання спільного доступу до файлів і папок є простим завданням навіть для користувача-аматора, але необхідно ретельно вибирати користувачів і їх права доступу до спільної папки (папок), щоб уникнути непотрібних конфліктів і проблем з файлами, до яких надається спільний доступ.
У цьому посібнику я покажу вам, як правильно надавати спільний доступ до файлів іншим користувачам по мережі в Windows 10.
Як увімкнути загальний доступ до файлів у Windows 10:
Крок 1. Створіть Користувача(ів), які матимуть доступ до спільної папки.
Для належного надання спільного доступу до файлів і папок іншим особам та з метою уникнення проблем з файлами, до яких надається спільний доступ (наприклад, випадкова зміна або видалення), рекомендується точно визначити, які користувачі матимуть доступ до спільної папки (папок) і з якими правами (тільки для читання, повний контроль тощо).
Отже, першим кроком для надання спільного доступу до папки, є створення користувачів (облікових записів), які матимуть доступ до машини з загальною папкою. Для цього необхідно створити користувачів (облікові записи):
1. Одночасно натиснути клавіші Windows  + R клавіші , щоб відкрити вікно Run (Виконати).
+ R клавіші , щоб відкрити вікно Run (Виконати).
2. Тип контролювати паролі користувачів2 і натисніть Увійдіть.
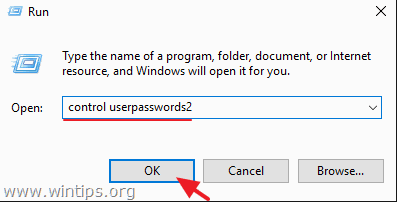
3. За адресою Облікові записи користувачів клацнути Додати .
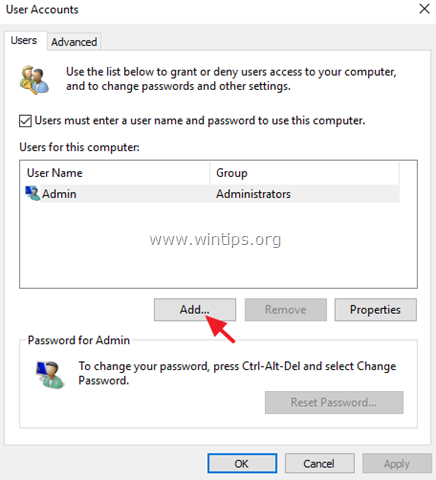
4. Виберіть Вхід без облікового запису Microsoft .
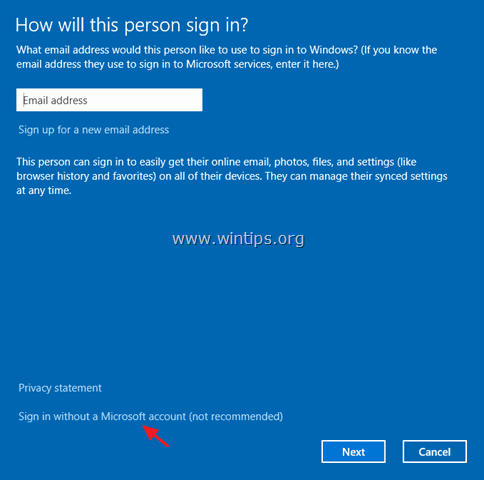
5. Обирайте Локальний рахунок на наступному екрані.
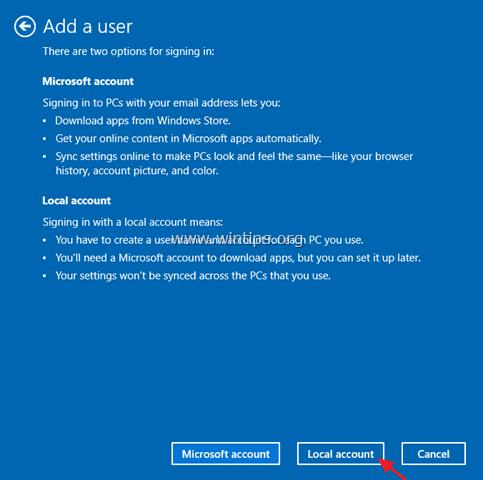
6. Введіть ім'я облікового запису (наприклад, User1) та пароль (за бажанням) і натисніть Далі і Закінчуй.
7. Потім виберіть новий обліковий запис і натисніть кнопку Скинути пароль вкажіть пароль до нового облікового запису.
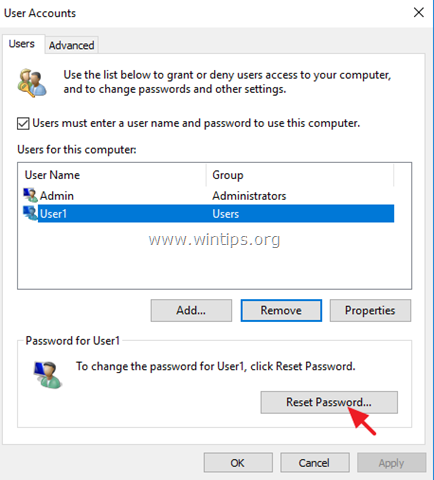
8. Введіть пароль для нового облікового запису та натисніть OK .
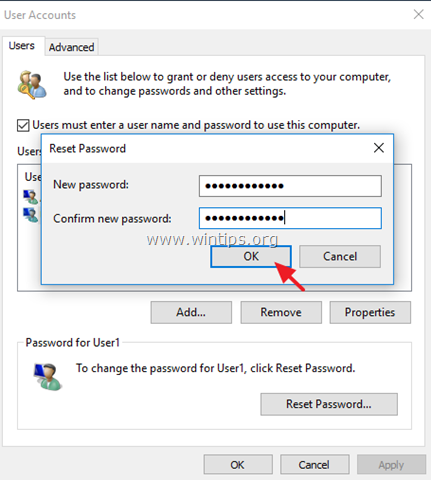
9. Якщо необхідно, повторіть ті ж дії для додавання додаткових облікових записів на ПК, інакше закрийте властивості "Облікові записи користувачів" і перейдіть до кроку 2, щоб надати спільний доступ до своїх папок і файлів.
Крок 2. Вкажіть Загальну папку та Загальні дозволи.
Припустимо, ви хочете надати загальний доступ до папки "C:\Shared" на вашому кореневому диску.
1. Відкрийте файловий провідник і клацніть правою кнопкою миші на папці, до якої ви хочете надати доступ іншим користувачам.
Наприклад, для цього прикладу ми надамо спільний доступ до папки "C:\Shared" на кореневому диску.
2. Обирайте Надати доступ до -> Конкретні люди .
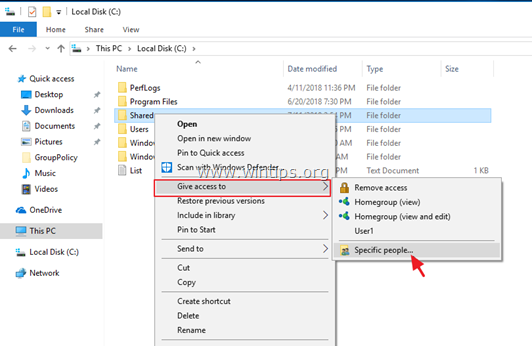
3. Натисніть на кнопку стрілка, що випадає щоб побачити всіх користувачів на комп'ютері і вибрати, який користувач матиме доступ до спільної папки.
Зауважте: Будьте дуже обережні з опцією "Всім" і використовуйте її тільки в разі крайньої необхідності.
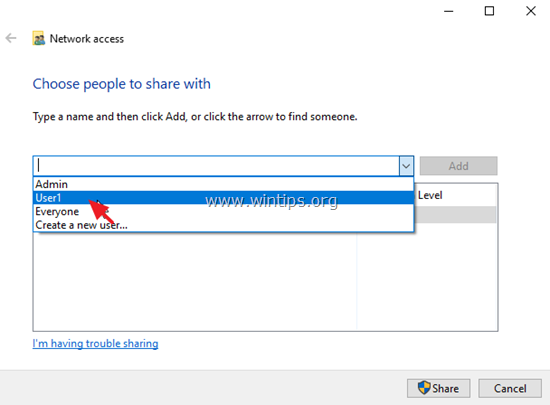
4. По завершенню натисніть Додайте.
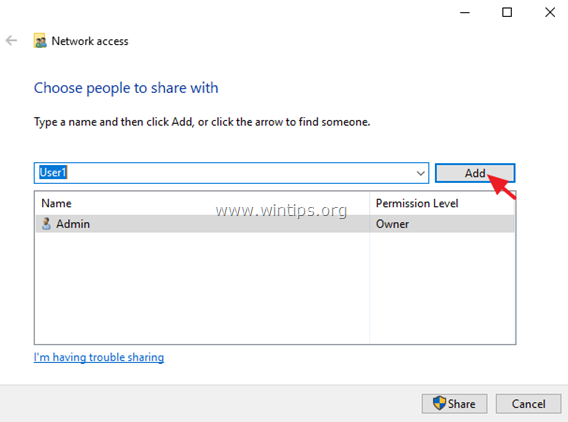
5. Потім, натиснувши стрілку, що випадає поруч з користувачем, виберіть права користувача на спільну папку (Читання або Читання/Запис).
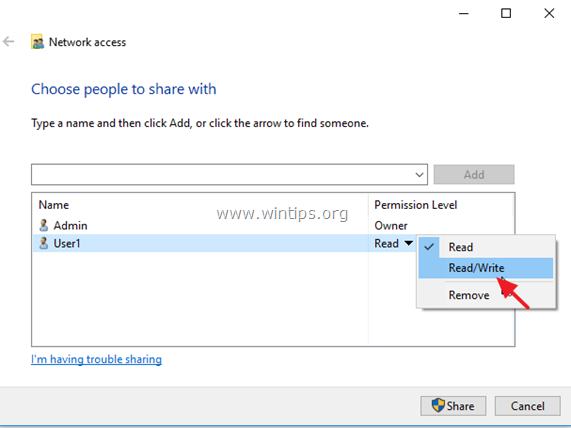
6. Після цього натисніть кнопку Поділитися кнопку.
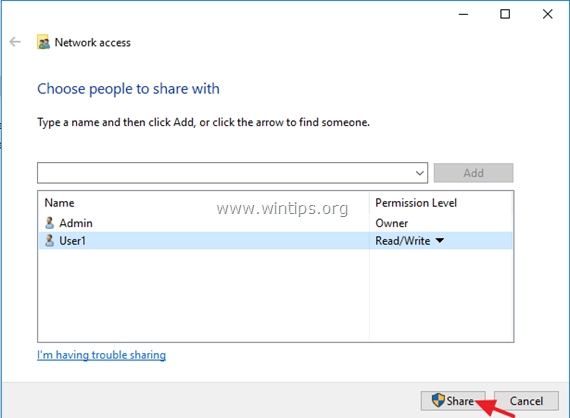
7. На наступному екрані виберіть, чи хочете ви увімкнути мережеве виявлення та обмін файлами тільки для вашої приватної мережі або для всіх загальнодоступних мереж. Якщо ви не знаєте, що робити, виберіть Так, увімкнути мережеве виявлення та обмін файлами для всіх публічних мереж .
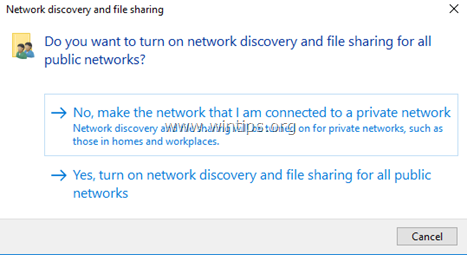
8. Через кілька секунд з'явиться вікно підтвердження з унікальним мережевим шляхом до загальної папки. електронна пошта відправити шлях користувачеві (користувачам) або - з іншого комп'ютера копія та вставити шлях до папки в адресний рядок провідника і натиснути "Enter" для доступу до папки.
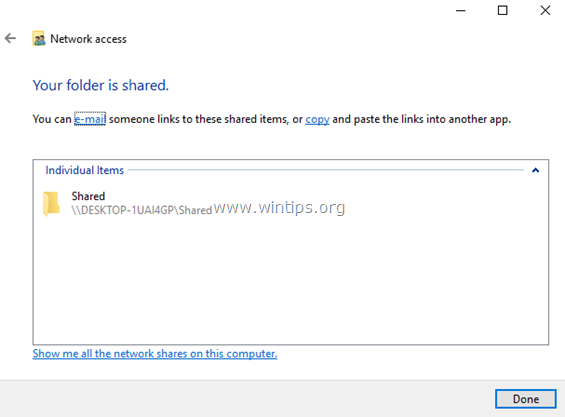
ПОРАДА: Щоб полегшити собі життя, вкажіть статичну IP-адресу на комп'ютері з загальною папкою. Після цього, якщо ви захочете отримати доступ до загальної папки з віддаленого комп'ютера, просто введіть статичну IP-адресу в рядок File Explorer. *
Наприклад, якщо комп'ютер з папкою Shared має IP-адресу "192.168.1.10", то на віддаленому комп'ютері введіть тип: \\192.168.1.10 і натисніть Увійдіть для доступу до спільної папки.
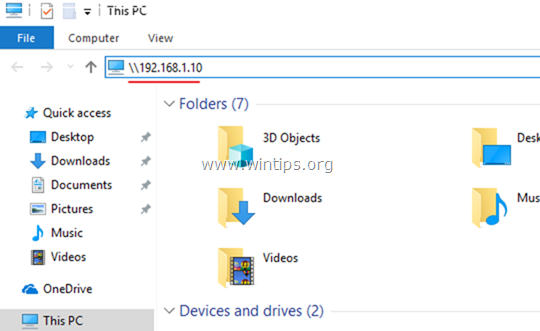
Додаткова допомога: Якщо ви хочете змінити права доступу до загальної папки, то натисніть на папку і виберіть Властивості Потім виберіть пункт Безпека вкладку та натисніть Редагувати щоб додати нових користувачів або змінити дозволи на спільний доступ.
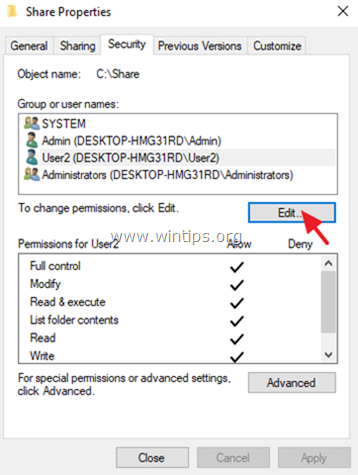
Ось і все! Дайте мені знати, якщо цей посібник допоміг вам, залишивши свій коментар про ваш досвід. Будь ласка, поставте лайк і поділіться цим посібником, щоб допомогти іншим.

Енді Девіс
Блог системного адміністратора про Windows





