Índice
A partilha de ficheiros em rede é muito útil em todos os espaços de trabalho (empresas, organizações, escritórios ou mesmo em casa), de forma a garantir o fluxo de trabalho contínuo. A partilha de ficheiros e pastas é essencial, pois permite aos utilizadores partilhar e trabalhar com os seus ficheiros facilmente, resultando numa execução mais rápida do trabalho.

No Windows 10, a forma de compartilhar arquivos e pastas é uma tarefa fácil, mesmo para o usuário amador, mas você tem que selecionar cuidadosamente os usuários e suas permissões para a(s) pasta(s) compartilhada(s) a fim de evitar conflitos e problemas desnecessários com os arquivos compartilhados.
Neste guia vou mostrar-lhe a forma correcta de partilhar os seus ficheiros com outros utilizadores na rede no Windows 10.
Como habilitar o compartilhamento de arquivos no Windows 10:
Passo 1. criar o(s) usuário(s) que terá(ão) acesso à pasta compartilhada.
Para compartilhar corretamente seus arquivos e pastas com outras pessoas e para evitar problemas com os arquivos compartilhados (por exemplo, modificação ou exclusão acidental), é recomendado definir exatamente quais usuários terão acesso à(s) pasta(s) compartilhada(s) e com quais permissões (Somente Leitura, Controle Total, etc.).
Assim, o primeiro passo para compartilhar pastas, é criar os usuários (contas) que terão acesso à máquina com a pasta compartilhada. Para fazer isso:
1. Pressione simultaneamente o Windows  + R chaves para abrir a caixa Run.
+ R chaves para abrir a caixa Run.
2. Tipo controle userpasswords2 e imprensa Entre.
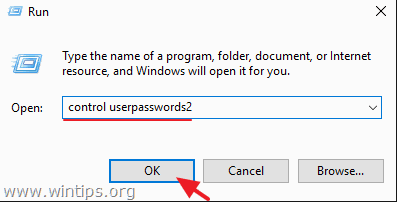
3. Em Contas de usuário clique Adicione .
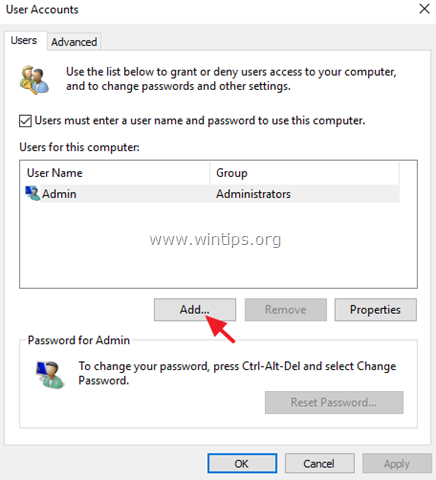
4. Selecione Iniciar sessão sem uma conta Microsoft .
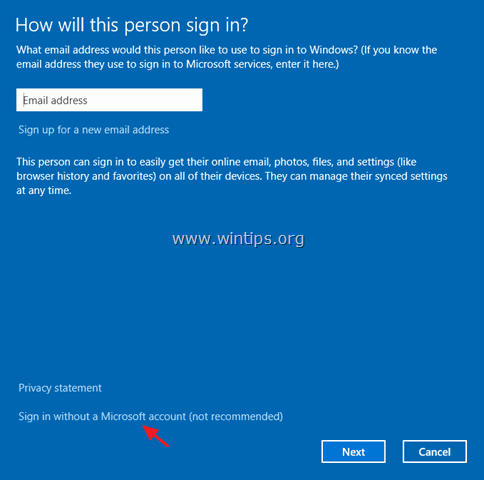
5. Escolha Conta local no ecrã seguinte.
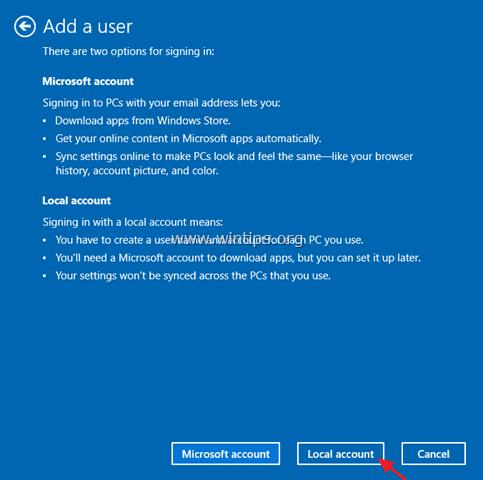
6. Digite um nome de conta (por exemplo User1) e uma senha (se quiser) e clique em Próximo e Acaba.
7. Depois seleccione a nova conta e clique no botão Redefinir Senha para especificar uma senha para a nova conta.
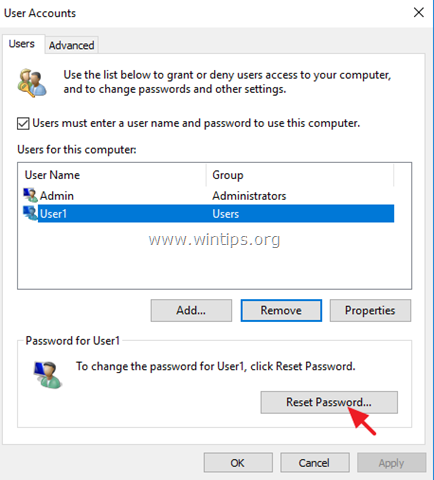
8. Digite uma senha para a nova conta e clique em OK .
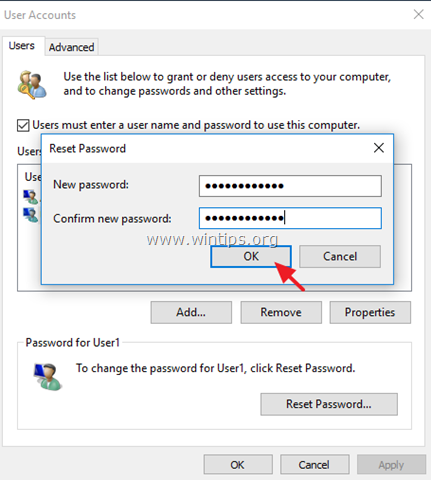
9. Se necessário, repita os mesmos passos para adicionar contas adicionais no P,C, caso contrário feche as propriedades 'Contas de Usuário' e prossiga para o passo-2, para compartilhar suas pastas e arquivos.
Passo 2. especifique a pasta compartilhada e as permissões compartilhadas.
Vamos supor que você queira compartilhar a pasta "C:\Shared" na sua unidade raiz.
1. Abra o explorador de arquivos e clique com o botão direito do mouse na pasta que você deseja compartilhar com os outros. *
Por exemplo, para este exemplo, procedemos à partilha da pasta "C:\Shared" na unidade raiz.
2. Escolha Dar acesso a –> Pessoas específicas .
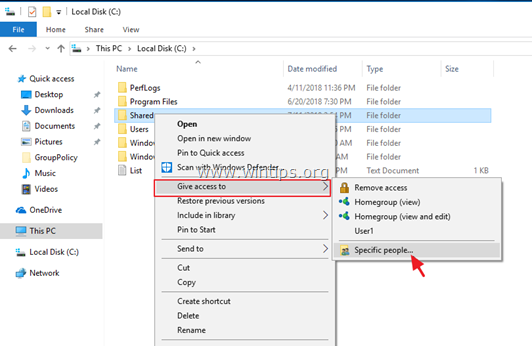
3. Clique no botão seta descendente para ver todos os usuários na máquina e selecionar qual usuário terá acesso à pasta compartilhada.
Nota: Tenha muito cuidado com a opção "Todos" e use-a apenas se for absolutamente necessário.
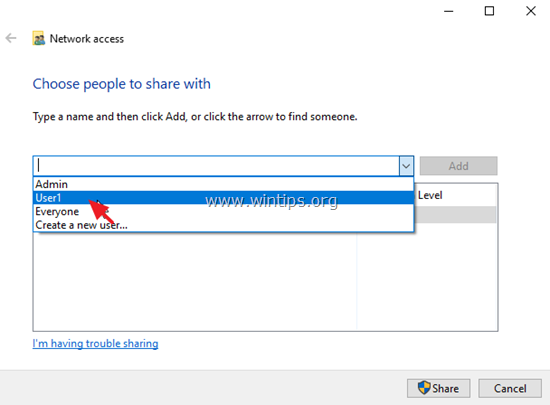
4. Quando terminar, clique em Acrescente.
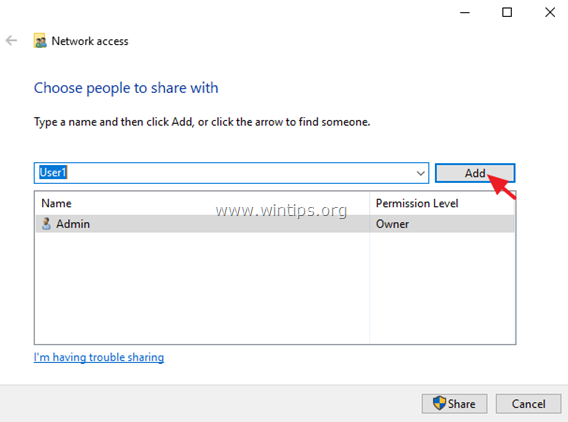
5. Em seguida, clicando na seta suspensa ao lado do usuário, escolha as permissões do usuário para a pasta compartilhada (Leitura ou Leitura/Escrita).
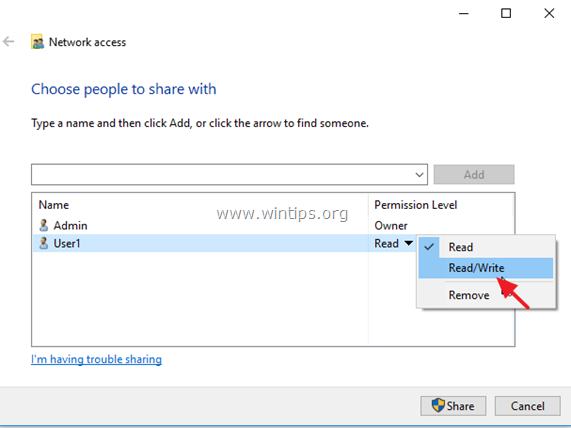
6. Quando terminar, clique no botão Compartilhe ...botão.
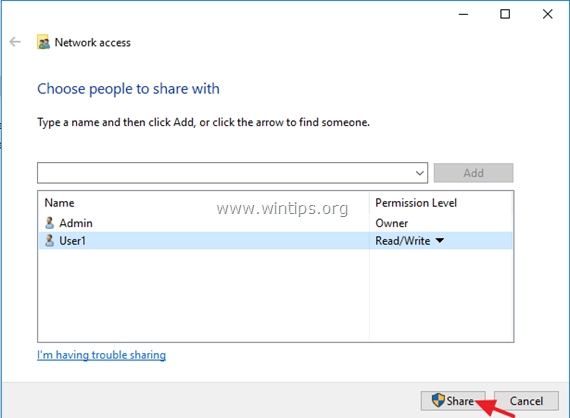
7. Na tela seguinte, escolha se você quer ativar a descoberta da rede e o compartilhamento de arquivos apenas para sua rede privada ou para todas as redes públicas. Se você não souber o que fazer, selecione Sim, torne a descoberta de redes e o compartilhamento de arquivos para todas as redes públicas .
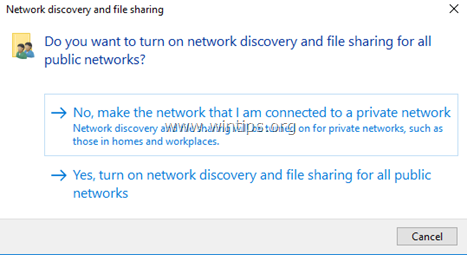
8. Após alguns segundos, aparecerá uma janela de confirmação com o caminho exclusivo da rede para a pasta compartilhada. Clique em e-mail para enviar o caminho para o(s) usuário(s) ou - de outra máquina- cópia e cole o caminho para a barra de endereços do explorador de arquivos e pressione 'Enter' para acessar a pasta.
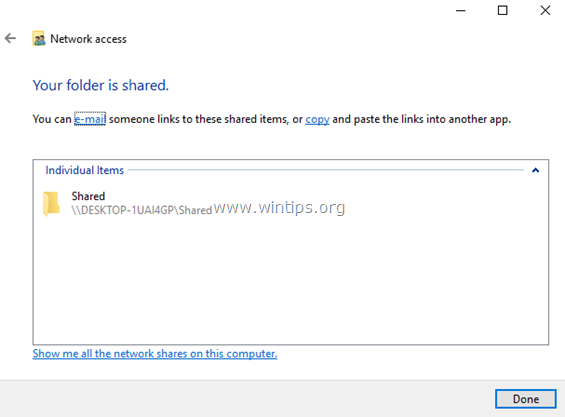
DICA: Para facilitar sua vida, prossiga e especifique um endereço IP estático na máquina com a pasta compartilhada. Depois disso, se você quiser acessar a pasta compartilhada de uma máquina remota, basta digitar o endereço IP estático na barra do File Explorer. *
Por exemplo, se a máquina com a pasta compartilhada tiver o endereço IP "192.168.1.10", então no tipo de máquina remota: \\192.168.1.10 e imprensa Entre para aceder à pasta partilhada.
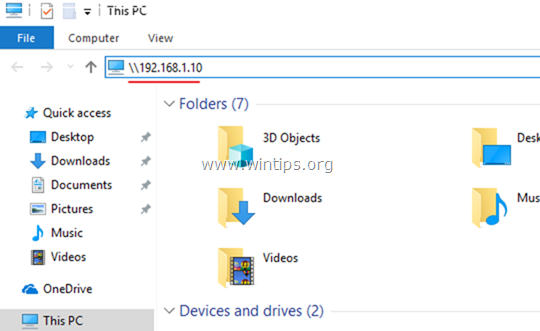
Ajuda adicional: Se você quiser modificar as permissões para a pasta compartilhada, então clique na pasta e selecione Imóveis Em seguida, selecione a opção Segurança separador e clique Editar para adicionar novos usuários ou para modificar as permissões de compartilhamento.
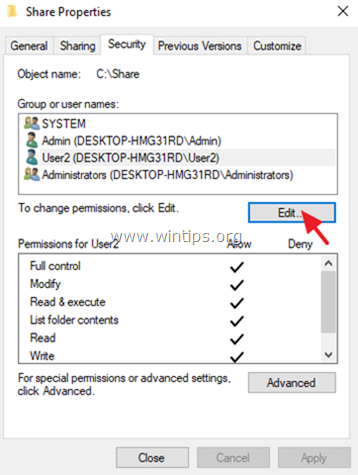
É isso! Diga-me se este guia o ajudou deixando o seu comentário sobre a sua experiência. Por favor, goste e partilhe este guia para ajudar os outros.

Andy Davis
O blog de um administrador de sistema sobre o Windows





