Sisällysluettelo
Verkossa tapahtuva tiedostojen jakaminen on erittäin hyödyllistä kaikissa työtiloissa (yrityksissä, organisaatioissa, toimistoissa tai jopa kotona), jotta voidaan varmistaa jatkuva työnkulku. Tiedostojen ja kansioiden jakaminen on tärkeää, koska sen avulla käyttäjät voivat jakaa ja käsitellä tiedostojaan helposti, mikä nopeuttaa työn suorittamista.

Windows 10:ssä tiedostojen ja kansioiden jakaminen on helppo tehtävä jopa amatöörikäyttäjälle, mutta sinun on valittava käyttäjät ja heidän oikeutensa jaettuihin kansioihin huolellisesti, jotta vältät tarpeettomat ristiriidat ja ongelmat jaettujen tiedostojen kanssa.
Tässä oppaassa näytän sinulle oikean tavan jakaa tiedostoja muiden käyttäjien kanssa verkossa Windows 10:ssä.
Tiedoston jakamisen ottaminen käyttöön Windows 10:ssä:
Vaihe 1. Luo Käyttäjä(t), joilla on pääsy Jaettuun kansioon.
Jotta voit jakaa tiedostoja ja kansioita oikein muiden henkilöiden kanssa ja välttää jaettujen tiedostojen kanssa esiintyvät ongelmat (esim. vahingossa tapahtuva muokkaaminen tai poistaminen), on suositeltavaa määritellä tarkkaan, ketkä käyttäjät pääsevät jaettuihin kansioihin ja millä käyttöoikeuksilla (Vain luku, Täysi hallinta jne.).
Kansioiden jakamisen ensimmäinen vaihe on luoda käyttäjät (tilit), joilla on pääsy koneeseen, jossa jaettu kansio on. Tätä varten:
1. Paina samanaikaisesti Windows  + R näppäimillä avataan Suorita-valintaruutu.
+ R näppäimillä avataan Suorita-valintaruutu.
2. Tyyppi control userpasswords2 ja paina Astu sisään.
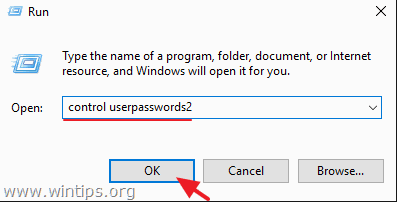
3. Osoitteessa Käyttäjätilit klikkaa Lisää .
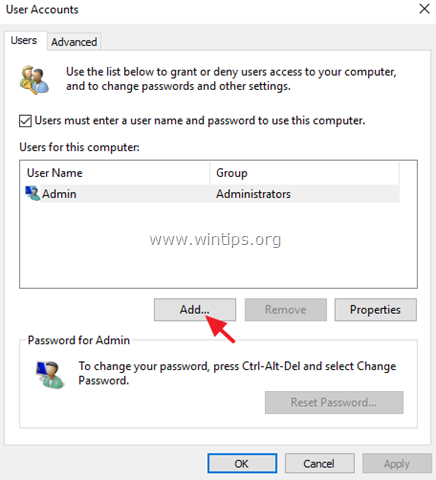
4. Valitse Kirjaudu sisään ilman Microsoft-tiliä .
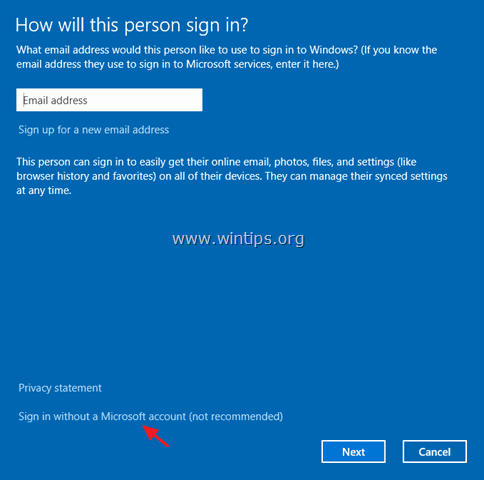
5. Valitse Paikallinen tili seuraavassa näytössä.
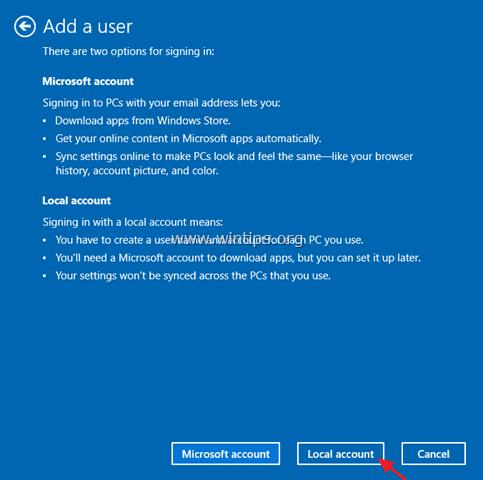
6. Kirjoita tilin nimi (esim. Käyttäjä1) ja salasana (jos haluat) ja napsauta sitten Seuraava ja Viimeistely.
7. Valitse sitten uusi tili ja napsauta Nollaa salasana painiketta määrittääksesi salasanan uudelle tilille.
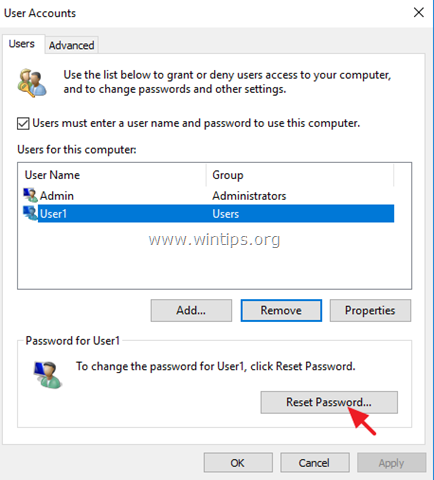
8. Kirjoita uuden tilin salasana ja napsauta OK .
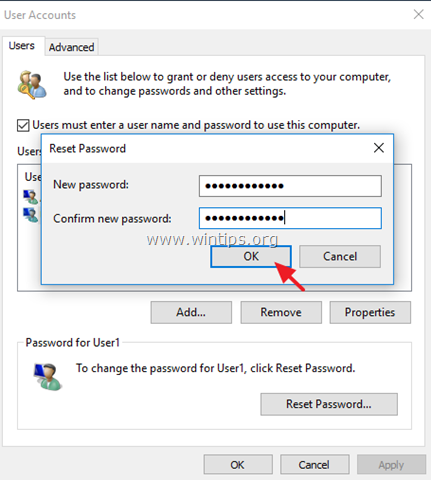
9. Toista tarvittaessa samat vaiheet lisätäksesi lisää tilejä P,C:lle, muuten sulje "Käyttäjätilit"-ominaisuudet ja siirry vaiheeseen 2 kansioiden ja tiedostojen jakamiseksi.
Vaihe 2. Määritä Jaettu kansio ja Jaetut käyttöoikeudet.
Oletetaan, että haluat jakaa pääasemalla olevan kansion "C:\Shared".
1. Avaa tiedostoetsintä ja napsauta hiiren kakkospainikkeella kansiota, jonka haluat jakaa muiden kanssa *.
Esim. Tässä esimerkissä jaetaan kansio "C:\Shared" pääasemalla.
2. Valitse Anna pääsy -> Tietyt ihmiset .
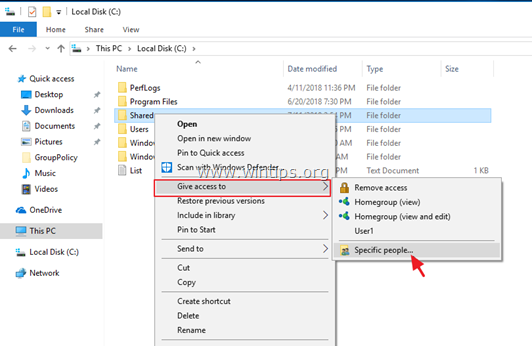
3. Napsauta pudotusnuoli nähdäksesi kaikki koneen käyttäjät ja valitaksesi, kenellä käyttäjällä on pääsy jaettuun kansioon.
Huom: Ole hyvin varovainen "Kaikki" -vaihtoehdon kanssa ja käytä sitä vain, jos se on ehdottoman välttämätöntä.
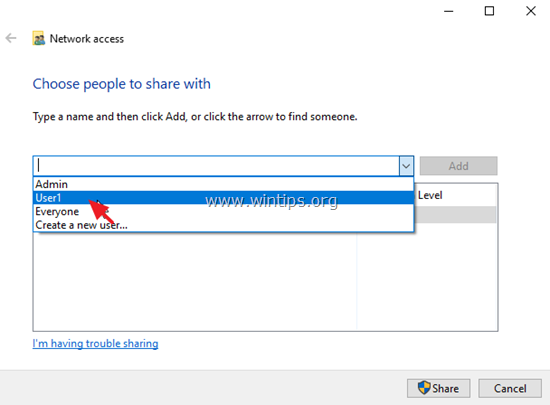
4. Kun olet valmis, napsauta Lisää.
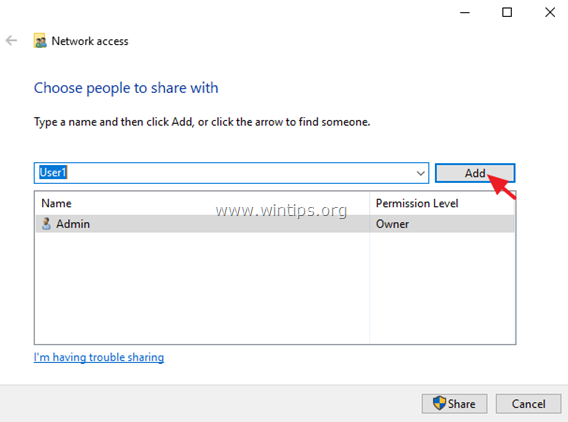
5. Valitse sitten käyttäjän oikeudet jaettuun kansioon napsauttamalla käyttäjän vieressä olevaa pudotusnuolta (Lue tai Lue/Kirjoita).
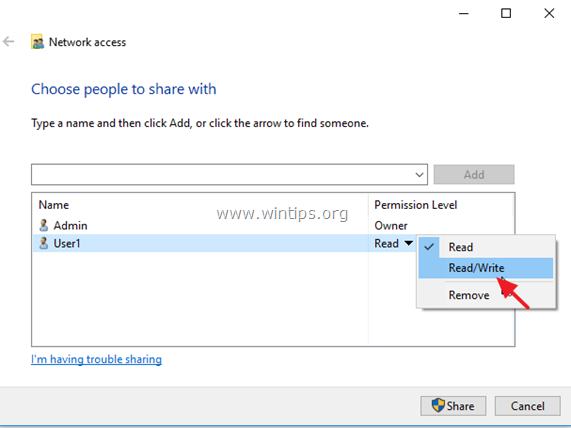
6. Kun olet valmis, napsauta Jaa nappi.
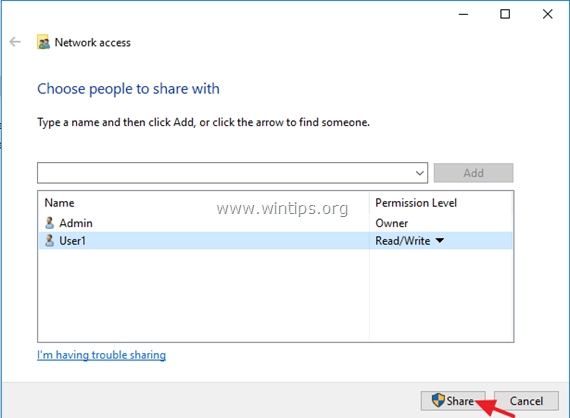
7. Valitse seuraavassa näytössä, haluatko ottaa verkon löytämisen ja tiedostojen jakamisen käyttöön vain yksityisessä verkossa vai kaikissa julkisissa verkoissa. Jos et tiedä, mitä tehdä, valitse Kyllä, kytke verkkohaku ja tiedostojen jakaminen kaikkiin julkisiin verkkoihin. .
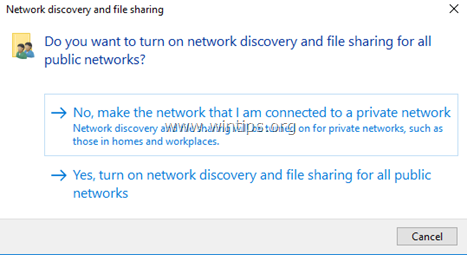
8. Muutaman sekunnin kuluttua näyttöön tulee vahvistusikkuna, jossa näkyy jaetun kansion yksilöllinen verkkopolku. Napsauta sähköpostiosoite lähettää polku käyttäjälle (käyttäjille) tai - toisesta koneesta- kopioi ja liitä polku file explorerin osoiteriville ja paina 'Enter' päästäksesi kansioon.
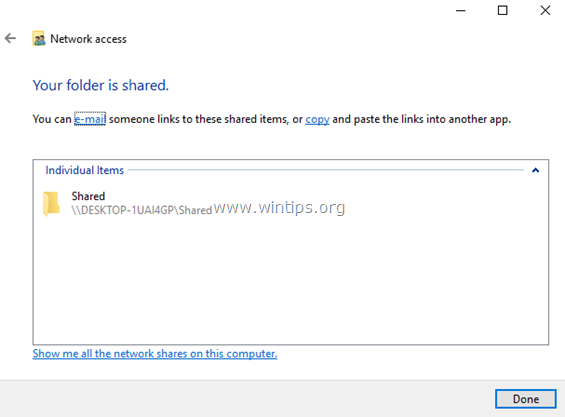
VINKKI: Helpottaaksesi elämääsi, jatka ja määritä staattinen IP-osoite koneelle, jossa jaettu kansio on. Sen jälkeen, jos haluat käyttää jaettua kansiota etäkoneelta, kirjoita staattinen IP-osoite File Explorerin palkille *.
Jos esimerkiksi koneen, jossa on jaettu kansio, IP-osoite on "192.168.1.10", kirjoita etäkoneeseen: \\192.168.1.10 ja paina Kirjoita käyttääksesi jaettua kansiota.
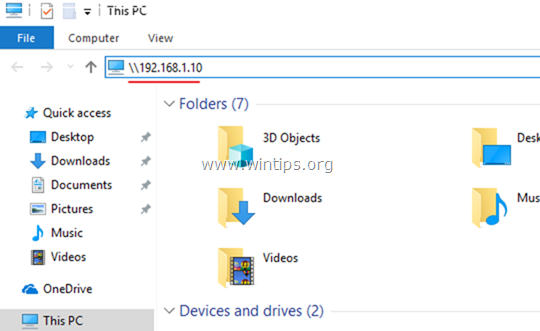
Lisäapua: Jos haluat muuttaa jaetun kansion käyttöoikeuksia, napsauta kansiota ja valitse sitten Ominaisuudet Valitse sitten Turvallisuus välilehteä ja napsauta Muokkaa , lisätä uusia käyttäjiä tai muuttaa jakamisoikeuksia.
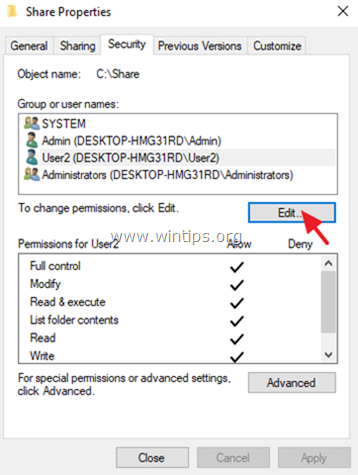
Kerro minulle, onko tämä opas auttanut sinua jättämällä kommentti kokemuksestasi. Tykkää ja jaa tätä opasta auttaaksesi muita.

Andy Davis
Järjestelmänvalvojan blogi Windowsista





