Table des matières
Si vous voulez apprendre comment contrôler deux ou plusieurs ordinateurs avec un seul clavier et une seule souris, vous êtes au bon endroit.
De nombreux travailleurs ont besoin de plusieurs ordinateurs pour pouvoir effectuer différentes tâches, comme la programmation, le rendu vidéo ou la conception graphique. Cela signifie qu'ils ont également besoin de nombreux claviers et souris différents pour contrôler chaque ordinateur, ce qui est souvent inutilisable et improductif.
Cet article présente plusieurs façons de minimiser le nombre de claviers et de souris sur votre bureau, en utilisant des outils conçus pour contrôler plusieurs ordinateurs avec un seul clavier et une seule souris.
Comment partager un clavier et une souris entre plusieurs ordinateurs.
- Souris sans frontières - Contrôlez jusqu'à 4 PC Windows avec un seul clavier et une seule souris.Synergy - Partagez une souris et un clavier entre plusieurs ordinateurs.Commutateur KVM (périphérique matériel)
Méthode 1 : Comment contrôler plusieurs PC avec MOUSE WITHOUT BORDERS (MWB).
La première méthode pour partager une seule souris et un seul clavier avec plusieurs ordinateurs, consiste à utiliser un logiciel proposé par Microsoft et nommé "Mouse without borders (MWB)".
Souris sans frontières est un excellent outil développé par Truong Do dans le cadre du projet Microsoft Garage, qui vous permet de contrôler jusqu'à 4 ordinateurs Windows connectés au même réseau, et de copier du texte ou de glisser-déposer des fichiers entre eux.
Le seul inconvénient de cet outil, c'est qu'il est limité aux PC Windows (Mac et Linux ne sont pas pris en charge).
Comment configurer et contrôler votre PC avec Mouse without Borders :
1. Téléchargez Mouse Without Borders d'ici.
2. Ouvrez le fichier d'installation qui a été téléchargé et sélectionnez Oui sur le contrôle d'accès de l'utilisateur (UAC) lorsque vous y êtes invité.
3. Tic-tac J'accepte les termes de cet accord et sélectionnez Installez. Dès que l'installation est terminée, cliquez sur Finition

4. Quelques secondes plus tard, une boîte de dialogue apparaîtra sur votre écran pour vous demander si vous avez installé et configuré Souris Sans Frontières sur l'autre ordinateur. Sélectionnez Non.
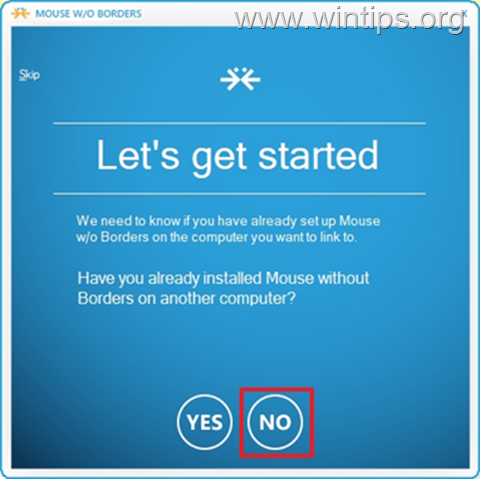
5. Vous avez presque terminé la configuration. Maintenant, vous devriez voir sur votre écran une CODE DE SÉCURITÉ et le NOM de votre PC. Sans fermeture la fenêtre "Presque terminé", continuez l'installation de MWB sur le deuxième ordinateur.
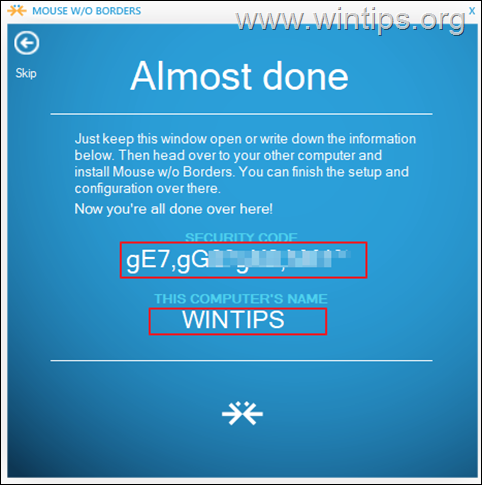
6. Rendez-vous sur le site deuxième PC et installer Souris sans frontières en utilisant le même lien qu'à l'étape 1.
7. Dans le deuxième PC, cliquez sur Oui lorsqu'on vous demande si vous avez déjà installé MWB sur l'autre ordinateur.
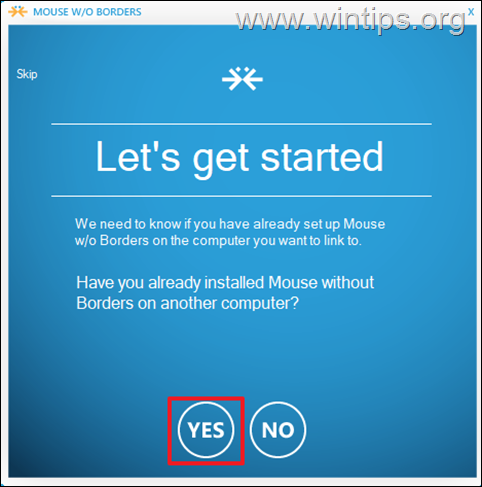
Ensuite, saisissez le Code de sécurité et le Nom de l'autre ordinateur et cliquez sur Lien.
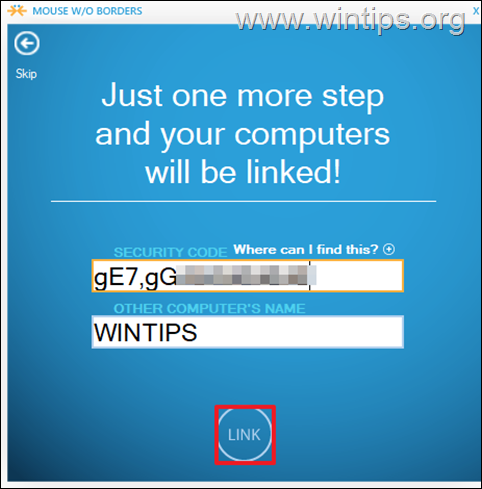
8. Cliquez enfin sur Suivant et Terminé pour commencer à partager une souris et un clavier uniques sur les deux PC, faire glisser des fichiers entre eux et également copier et coller des fichiers.
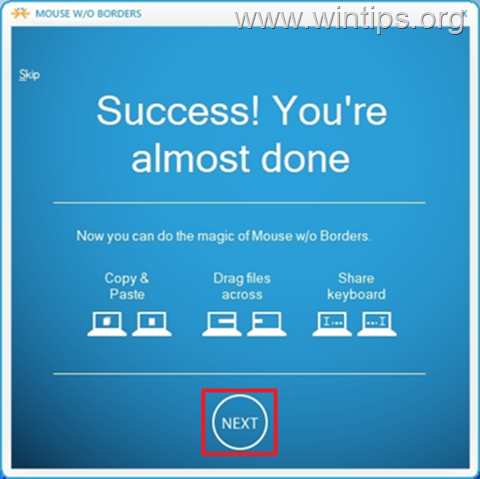
9. C'est tout. Cliquez à droite sur sur l'icône MWB et ouvrir Paramètres (ou appuyez sur Ctrl+Alt+M), pour personnaliser tout autre paramètre que vous souhaitez (par exemple, la disposition des ordinateurs, les touches de raccourci, etc.)*.
Note : Si vous voulez en savoir plus sur MWB, voyez ici.
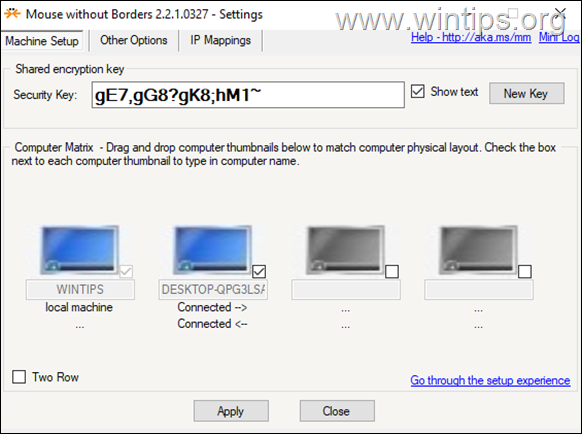
Méthode 2. Comment partager un clavier et une souris sur plusieurs ordinateurs avec SYNERGY.
Synergy est un logiciel open-source développé par Symless qui vous permet de contrôler plusieurs ordinateurs à l'aide d'une souris et d'un clavier centraux. Synergy dépasse d'autres logiciels apparentés car il fonctionne sur des systèmes d'exploitation multiplateformes - Windows, Mac et Linux. (Par exemple : vous pouvez utiliser votre souris et votre clavier depuis votre ordinateur Mac OS pour contrôler d'autres ordinateurs sous Windows ou Linux OS).
Synergy offre une version gratuite aux utilisateurs, mais il y a certaines limitations que vous ne pouvez pas utiliser. La version gratuite ne peut pas contrôler deux clients ou plus à partir d'une seule machine (serveur). Vous devez obtenir une licence de 29,00 $ pour partager votre clavier et votre souris avec plus d'un ordinateur (clients).
Synergy a une interface utilisateur conviviale qui peut être facilement comprise par les utilisateurs d'ordinateurs de base. La configuration du programme sur Windows est transparente comme avec Mac et Linux. Suivez le guide ci-dessous pour installer Synergy sur Windows.
Étape 1 : Configuration de Synergy sur le serveur (ordinateur qui partage la souris et le clavier)
Sur l'ordinateur dont vous voulez partager le clavier et la souris (Serveur) :
1. Téléchargez Synergy à partir d'ici.
2. Ouvrez le fichier d'installation téléchargé, Accepter le contrat de licence et installer le logiciel.
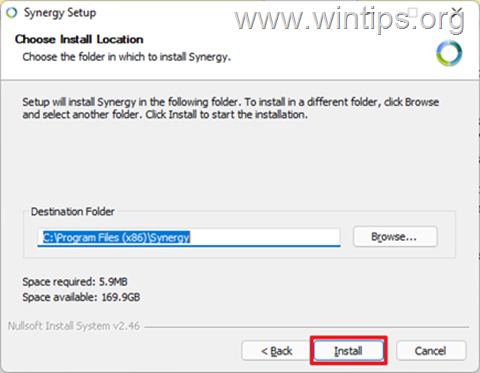
2. Une fois l'installation terminée, vérifiez Serveur (partage le clavier et la souris de cet ordinateur) et cliquez sur Finition .
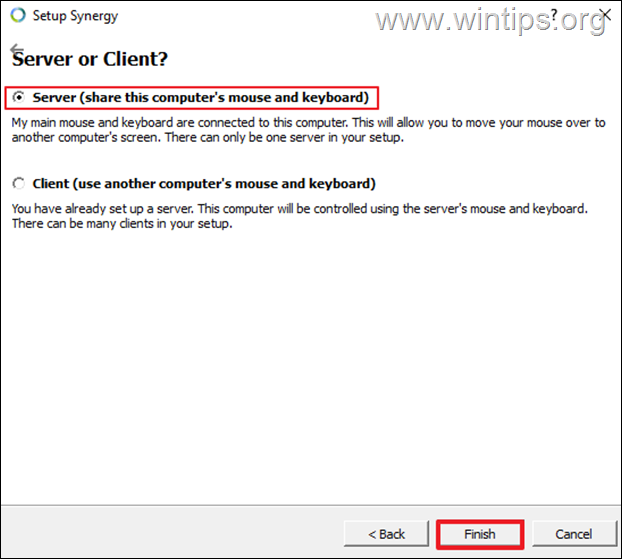
3. Cliquez sur Annuler lorsqu'on vous demande une clé de série, puis cliquez sur Oui .
4. Cliquez maintenant sur Configurer le serveur pour configurer les écrans et les liens (Clients).
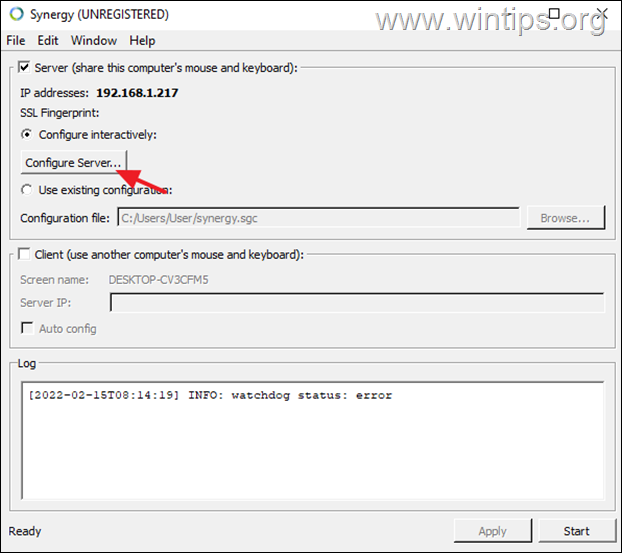
5. Dans l'onglet "Écran et liens" de la configuration du serveur, vous devriez voir au centre le nom de votre ordinateur (par exemple "WINTIPS"). Pour partager votre souris et votre clavier avec d'autres ordinateurs, procédez comme suit et ajoutez-les à la grille :
a. Faites glisser un nouvel écran vers une case vide de la grille. *
Remarque : l'emplacement d'un ordinateur client sur la grille indique l'emplacement de l'ordinateur client contrôlé par rapport au serveur. Il peut se trouver à droite ou à gauche du serveur.
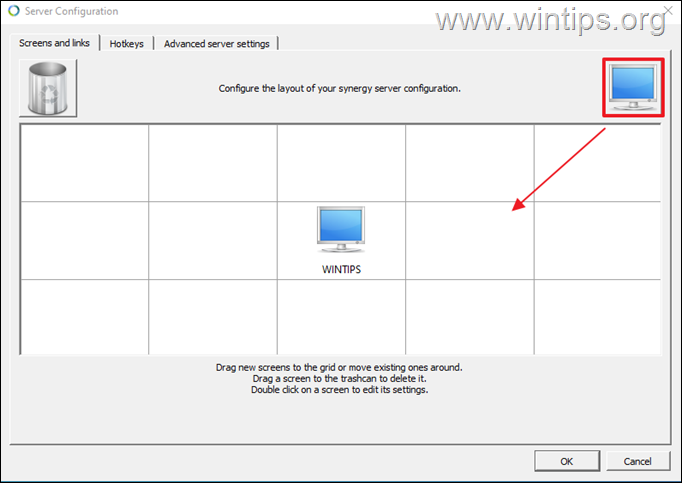
b. Maintenant, double-cliquez sur l'écran nouvellement ajouté et tapez dans le champ "Nom de l'écran" le nom du système (aussi appelé "nom de l'ordinateur"),* de l'ordinateur avec lequel vous voulez partager votre clavier et votre souris. Lorsque vous avez terminé, cliquez sur OK.
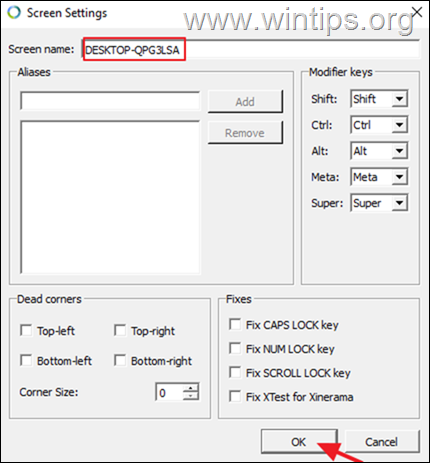
Remarque : pour trouver le nom du système d'un ordinateur sous Windows, tapez Informations sur le système dans la barre de recherche, puis ouvrez-le. Repérez la valeur située à côté du nom du système (par exemple WINTPS). Il s'agit du nom d'écran que vous devez saisir dans Synergy Screen Settings.
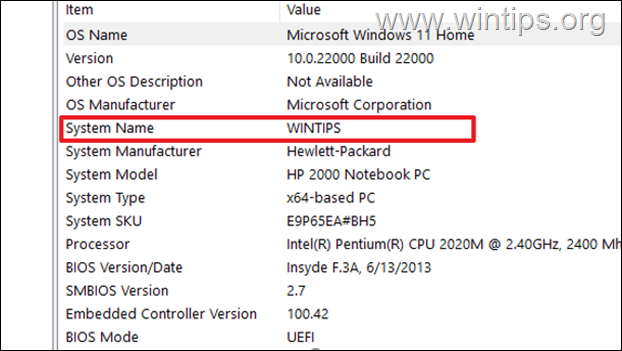
6. Après avoir ajouté tous les clients informatiques, cliquez sur OK pour fermer les paramètres de l'écran et des liens.
7. Maintenant, sur l'écran principal de Synergy, notez l'adresse IP du serveur (par exemple 192.1678.1.217), et laissez cette fenêtre ouverte.
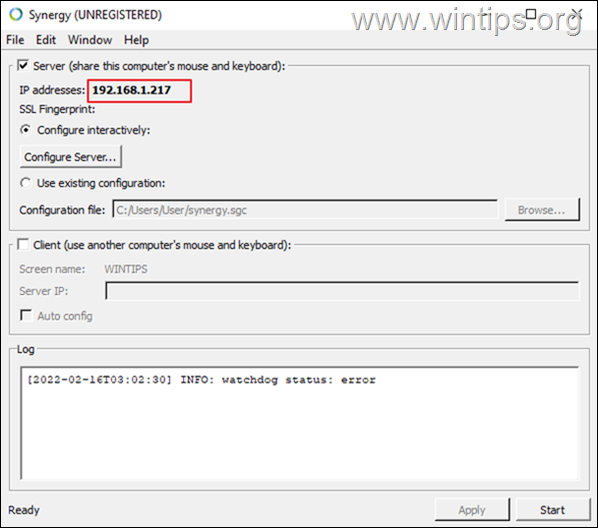
Étape 2 - Configuration de Synergy sur le(s) client(s)
1. Téléchargez et installez Synergy.
2. Après l'installation, sélectionnez Client (Utilisez le clavier et la souris partagés d'un autre ordinateur).
3. type le site Adresse IP du serveur.
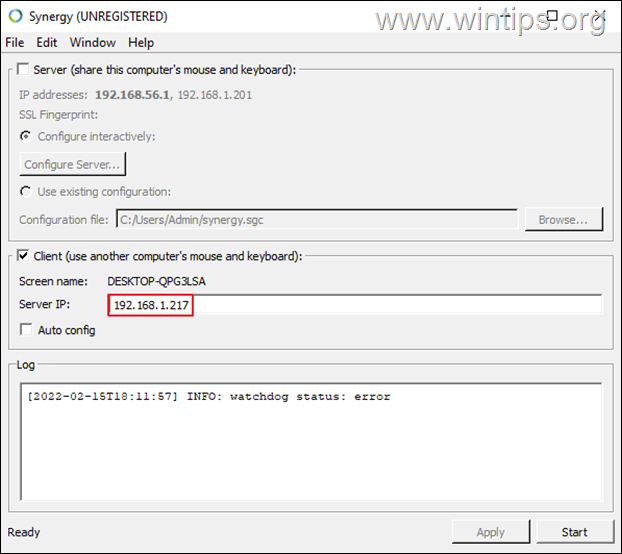
Étape 3 : Commencez à partager le clavier et la souris entre les clients.
A ce stade, vous êtes prêt à partir. Il suffit de cliquer sur le bouton Début dans la fenêtre Synergy, à la fois sur le serveur et les clients, pour commencer à partager votre souris/clavier.
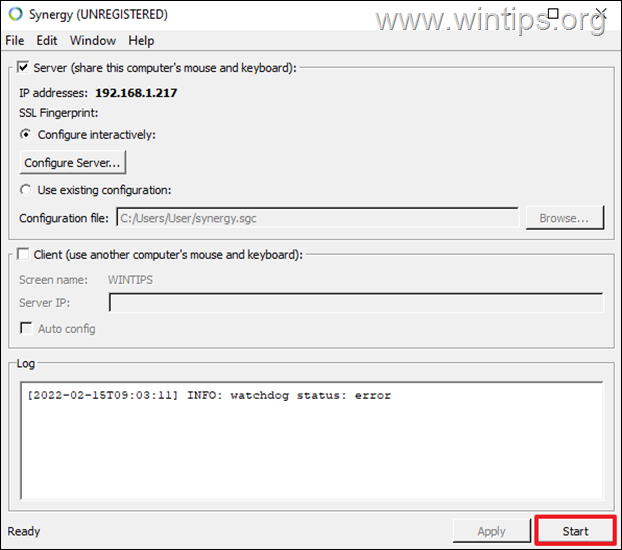
Méthode 3 : partagez un clavier et une souris avec un commutateur KVM.
En plus d'utiliser un logiciel pour contrôler tous vos appareils (Windows, Mac et Linux) à l'aide d'un seul clavier et d'une seule souris, vous pouvez utiliser un commutateur matériel pour cette tâche, mieux connu sous le nom de SWITCH KVM.

Un commutateur KVM (commutateur "clavier, vidéo et souris") est un dispositif matériel qui permet à un utilisateur de contrôler plusieurs ordinateurs à partir d'un seul ensemble de clavier et de souris. Avec un commutateur KVM, les utilisateurs n'ont pas besoin de passer d'un dispositif à un autre. Ils peuvent changer le dispositif qu'ils veulent contrôler en appuyant sur le bouton situé en haut du commutateur. Les commutateurs KVM plus récents sont équipés de plusieurs ports USB et peuvent vous permettre de transférer des données d'un ordinateur à un autre.conduire vers un autre sans interruption.
C'est tout ! Quelle méthode a fonctionné pour vous ?
Faites-moi savoir si ce guide vous a aidé en laissant un commentaire sur votre expérience. Veuillez aimer et partager ce guide pour aider les autres.

Andy Davis
Blog d'un administrateur système sur Windows




