Sommario
Se volete imparare a controllare due o più computer con una sola tastiera e un solo mouse, siete nel posto giusto.
Molti lavoratori hanno bisogno di più computer per poter svolgere diverse attività, come la programmazione, il rendering video o la progettazione grafica. Ciò significa che hanno anche bisogno di molte tastiere e mouse diversi per controllare ogni computer, il che è spesso inutilizzabile e improduttivo.
Questo articolo contiene diversi modi per ridurre al minimo il numero di tastiere e mouse sulla scrivania, utilizzando strumenti progettati per controllare più computer con un'unica tastiera e un unico mouse.
Come condividere una tastiera e un mouse tra più computer.
- Mouse senza frontiere - Controlla fino a 4 PC Windows con una sola tastiera e un solo mouse.Synergy - Condividi un mouse e una tastiera tra i computer.Switch KVM (dispositivo hardware)
Metodo 1. Come controllare più PC con MOUSE WITHOUT BORDERS (MWB).
Il primo metodo per condividere un unico mouse e tastiera con più computer è l'utilizzo di un software offerto da Microsoft e denominato "Mouse without borders (MWB)".
Mouse senza bordi è un ottimo strumento sviluppato da Truong Do nell'ambito del progetto Microsoft Garage, che consente di controllare fino a 4 computer Windows collegati alla stessa rete e di copiare testo o trascinare file tra di essi.
L'unico aspetto negativo di questo strumento è che è limitato solo ai PC Windows (Mac e Linux non sono supportati).
Come impostare e controllare il PC con Mouse senza frontiere:
1. Scaricate Mouse Without Borders da qui.
2. Aprire il file di setup scaricato e selezionare Sì sul Controllo accesso utente (UAC) quando viene richiesto.
3. Zecca Accetto i termini del presente accordo e selezionare Installare. Al termine dell'installazione, fare clic su Finitura

4. Dopo qualche secondo, sullo schermo apparirà una finestra di dialogo che chiederà se avete installato e configurato Mouse Without Borders sull'altro computer. Selezionare No.
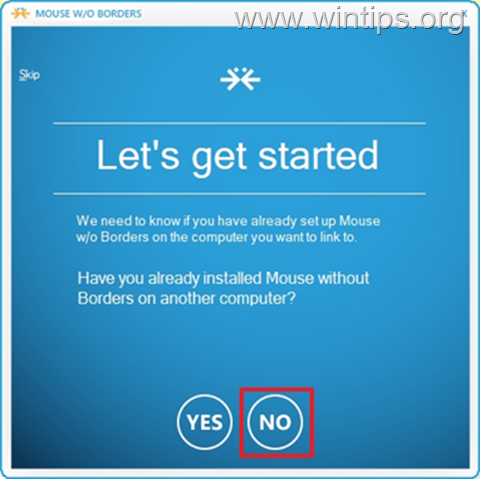
5. La configurazione è quasi terminata. A questo punto, sullo schermo dovrebbe apparire un'immagine di CODICE DI SICUREZZA e il NOME del PC. Senza chiudere la finestra "Quasi finito", continuare l'installazione di MWB sul secondo computer.
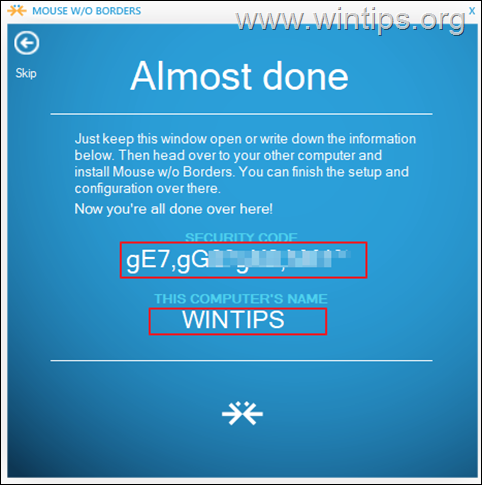
6. Andate al sito secondo PC e installare Mouse Senza Frontiere utilizzando lo stesso link del punto 1.
7. Nel secondo PC, fare clic su Sì quando vi viene chiesto se avete già installato MWB sull'altro computer.
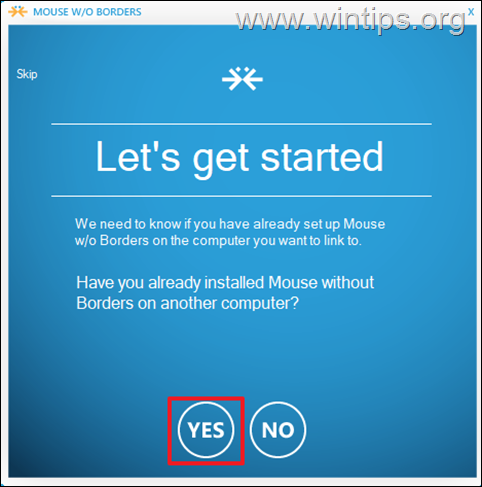
Quindi, inserire il comando Codice di sicurezza e il Nome dell'altro computer e fare clic su Link.
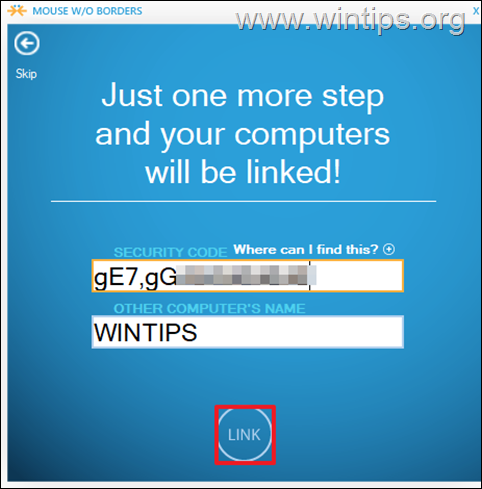
8. Infine, fare clic su Avanti e Fatto , per iniziare a condividere un singolo mouse e una singola tastiera su entrambi i PC, trascinare i file da una parte all'altra e anche copiare e incollare i file.
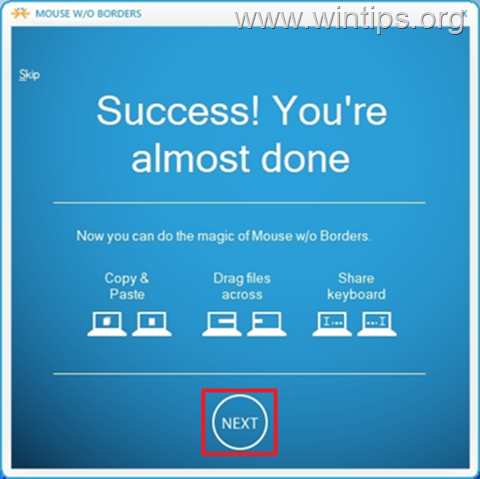
9. Tutto qui. Cliccare con il tasto destro del mouse sull'icona MWB e aprire Impostazioni (o premere Ctrl+Alt+M), per personalizzare qualsiasi altra impostazione desiderata (ad esempio, il layout dei computer, i tasti di scelta rapida, ecc.)
Nota: per saperne di più sull'MWB, vedere qui.
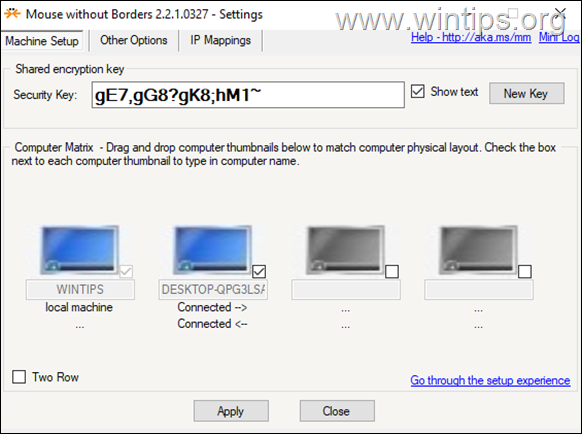
Metodo 2. Come condividere una tastiera e un mouse su più computer con SYNERGY.
Synergy è un software open-source realizzato da Symless che consente di controllare più computer con un mouse e una tastiera centrali. Synergy è superiore ad altri software correlati perché funziona su sistemi operativi multipiattaforma - Windows, Mac e Linux (ad esempio, è possibile utilizzare il mouse e la tastiera del computer Mac OS per controllare altri computer con sistema operativo Windows o Linux).
Synergy offre una versione gratuita agli utenti, anche se ci sono alcune limitazioni che non possono essere utilizzate. La versione gratuita non può controllare due o più client da una singola macchina (server). È necessario ottenere una licenza di 29,00 dollari per condividere la tastiera e il mouse con più di un computer (client).
Synergy ha un'interfaccia utente intuitiva che può essere facilmente compresa dagli utenti di base del computer. L'impostazione del programma su Windows è semplice come quella su Mac e Linux. Seguite la guida qui sotto per impostare Synergy su Windows.
Passo 1. Impostazione di Synergy sul server (computer che condivide mouse e tastiera)
Sul computer di cui si vuole condividere la tastiera e il mouse (Server):
1. Scaricate Synergy da qui.
2. Aprire il file di installazione scaricato, Accettare il contratto di licenza e installare il software.
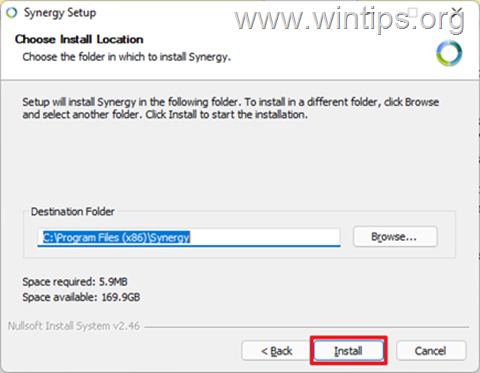
2. Al termine dell'installazione, controllare Server (condividere la tastiera e il mouse di questo computer) e fare clic su Finitura .
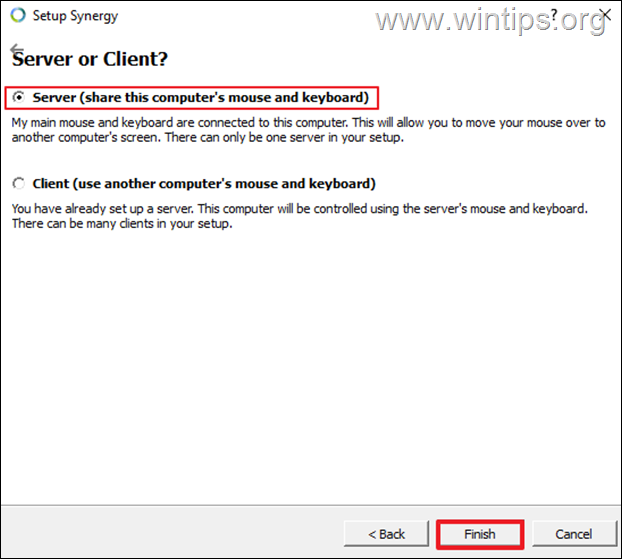
3. Cliccare Annullamento quando viene richiesta la chiave seriale, quindi fare clic su Sì .
4. Ora fate clic su Configurare il server per configurare le schermate e i collegamenti (Clienti).
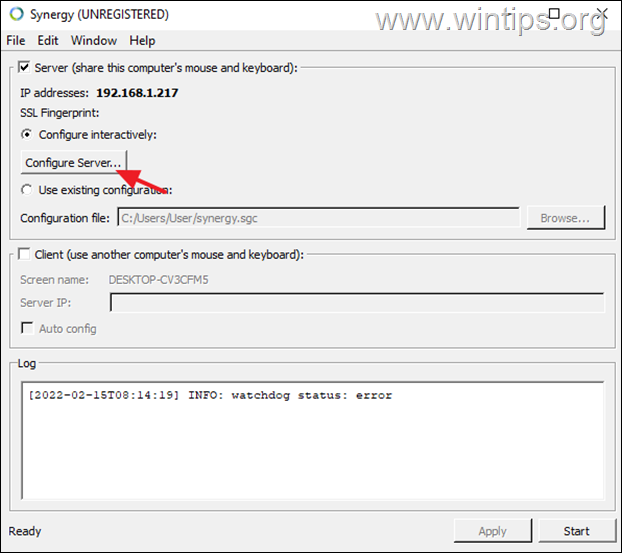
5. Nella scheda Configurazione del server "Schermo e collegamenti", si dovrebbe vedere al centro il nome del computer (ad esempio "WINTIPS"). Per condividere il mouse e la tastiera con altri computer, procedere e aggiungerli alla griglia procedendo come segue:
a. Trascinare un nuovo schermo in un riquadro vuoto della griglia. *
Nota: La posizione di un computer client sulla griglia indica la posizione del computer client controllato rispetto al server, che potrebbe trovarsi a destra o a sinistra del server.
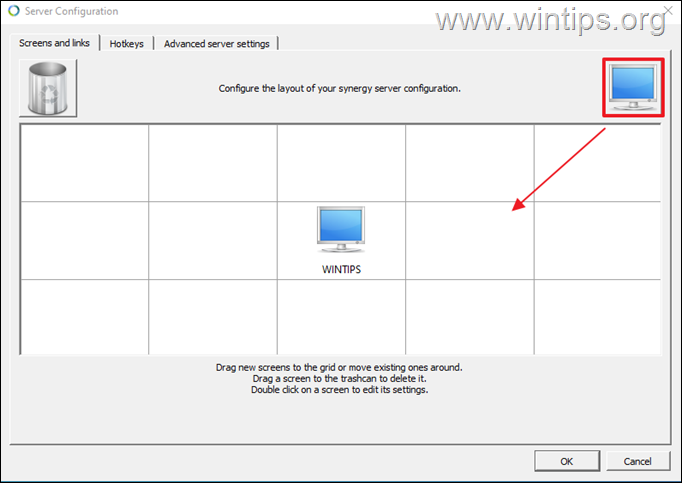
b. A questo punto, fate doppio clic sulla nuova schermata aggiunta e digitate nel campo "Nome schermata" il nome del sistema (o "Nome computer"),* del computer con cui volete condividere la tastiera e il mouse. Al termine, fate clic su OK.
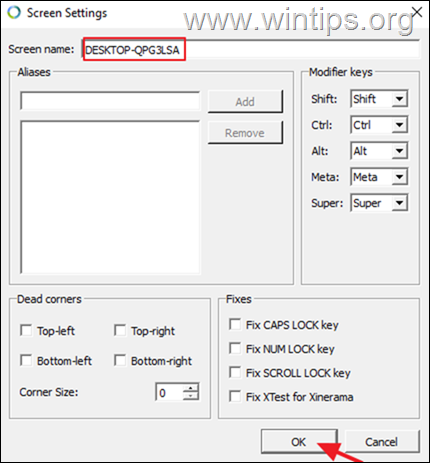
Nota: per trovare il nome del sistema di un computer basato su Windows, digitare Informazioni sul sistema Individuare il valore accanto a Nome sistema (ad es. WINTPS), che è il nome della schermata da digitare in Impostazioni schermata Synergy.
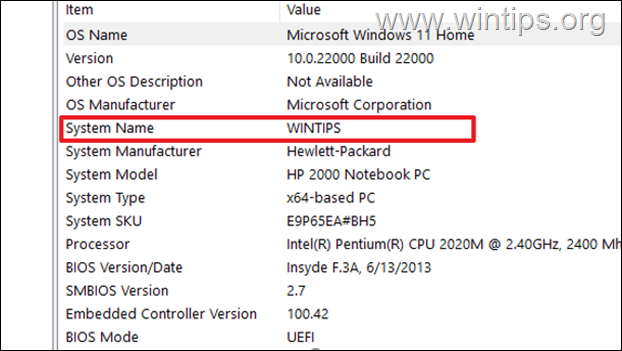
6. Dopo aver aggiunto tutti i computer client, fare clic su OK per chiudere le impostazioni dello schermo e dei collegamenti.
7. Ora, nella schermata principale di Synergy, notate l'indirizzo IP del server (ad esempio 192.1678.1.217) e lasciate aperta questa finestra.
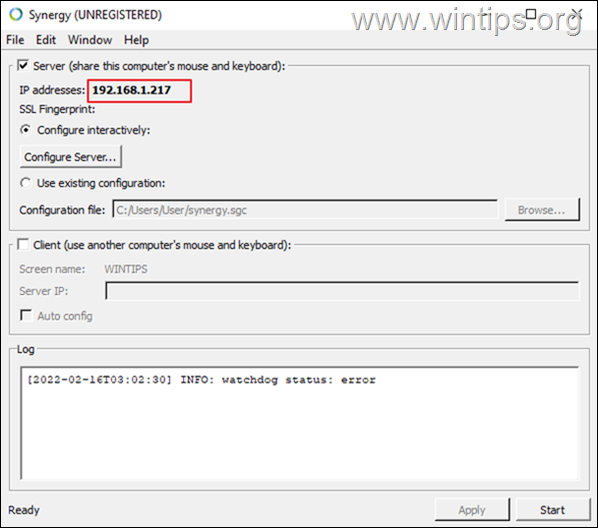
Passo 2. Impostare Synergy sul/i client
1. Scaricare e installare Synergy.
2. Dopo l'installazione selezionare Client (utilizzare la tastiera e il mouse condivisi di un altro computer).
3. Digitare il Indirizzo IP del server.
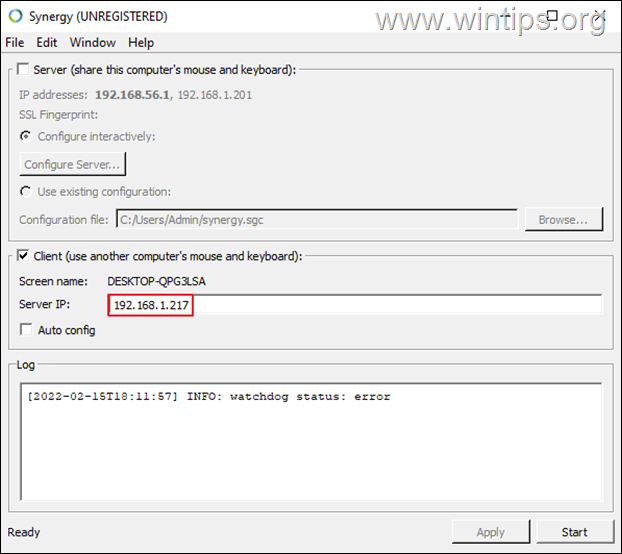
Passo 3. Avviare la condivisione di tastiera e mouse tra i client.
A questo punto si è pronti a partire: basta fare clic sul pulsante Inizio nella finestra Synergy, sia sul Server che sul Client, per iniziare a condividere il mouse/tastiera.
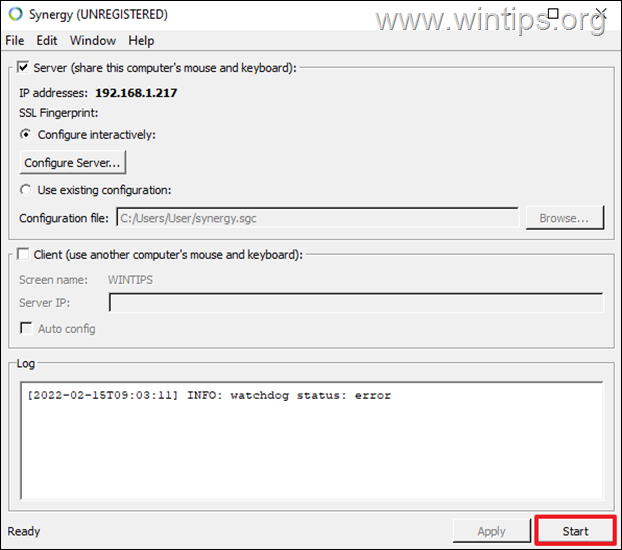
Metodo 3. Condividere una tastiera e un mouse con uno switch KVM.
Oltre a utilizzare un software per controllare tutti i dispositivi (Windows, Mac e Linux) con un'unica tastiera e un unico mouse, è possibile utilizzare uno switch hardware per questo lavoro, meglio conosciuto come SWITCH KVM.

Uno switch KVM (Keyboard, Video and Mouse) è un dispositivo hardware che consente all'utente di controllare più computer da un unico set di tastiera e mouse. Con KVM, gli utenti non devono passare da un dispositivo all'altro, ma possono cambiare il dispositivo che desiderano controllare premendo il pulsante nella parte superiore dello switch. I KVM più recenti sono dotati di hub con più porte USB e possono consentire di trasferire dati da un dispositivo all'altro.guidare verso un'altra unità senza soluzione di continuità.
Ecco! Quale metodo ha funzionato per voi?
Fatemi sapere se questa guida vi ha aiutato lasciando un commento sulla vostra esperienza. Vi prego di mettere "Mi piace" e di condividere questa guida per aiutare gli altri.

Andy Davis
Il blog di un amministratore di sistema su Windows




