Tartalomjegyzék
Ha szeretné megtanulni, hogyan vezérelhet két vagy több számítógépet egyetlen billentyűzettel és egérrel, akkor a legjobb helyen jár.
Sok munkavállalónak több számítógépre van szüksége a különböző feladatok - például programozás, videorenderelés vagy grafikai tervezés - elvégzéséhez. Ez azt is jelenti, hogy az egyes számítógépek vezérléséhez sok különböző billentyűzetre és egérre van szükségük, ami gyakran használhatatlan és nem produktív.
Ez a cikk számos módszert tartalmaz arra, hogy minimalizálja a billentyűzetek és egerek számát az íróasztalán, olyan eszközökkel, amelyeket arra terveztek, hogy több számítógépet egyetlen billentyűzettel és egérrel vezéreljen.
Hogyan oszthat meg egy billentyűzetet és egeret több számítógép között.
- Egér határok nélkül - akár 4 Windows PC vezérlése 1 billentyűzettel és egérrel.Synergy - Egy egér és billentyűzet megosztása számítógépek között.KVM Switch (hardvereszköz)
Módszer 1. Hogyan vezérelhet több PC-t a MOUSE WITHOUT BORDERS (MWB) segítségével.
Az első módszer egyetlen egér és billentyűzet több számítógépen való megosztására a Microsoft által kínált, "Egér határok nélkül (MWB)" nevű szoftver használata.
Egér határok nélkül egy nagyszerű eszköz, amelyet Truong Do fejlesztett ki a Microsoft Garage projekt részeként, és amely lehetővé teszi, hogy akár 4, ugyanahhoz a hálózathoz csatlakoztatott Windows-számítógépet irányítson, és szöveget másoljon, illetve fájlokat másoljon át közöttük.
Az egyetlen hátránya ennek az eszköznek, hogy csak Windows PC-re korlátozódik (Mac és Linux nem támogatott).
Hogyan kell beállítani és vezérelni a számítógépet az egérrel határok nélkül:
1. Töltse le a Mouse Without Borders programot innen.
2. Nyissa meg a letöltött telepítőfájlt, és válassza ki a következő lehetőséget Igen a Felhasználói hozzáférés-szabályozás (UAC) funkciót, amikor erre felszólítják.
3. Tick Elfogadom a megállapodás feltételeit és válassza a Telepítés. Amint a telepítés befejeződött, kattintson a Befejezés

4. Néhány másodperccel később egy párbeszédpanel jelenik meg a képernyőn, amely megkérdezi, hogy telepítette-e és konfigurálta-e a Mouse Without Borders programot a másik számítógépen. Válassza a következő lehetőséget Nem.
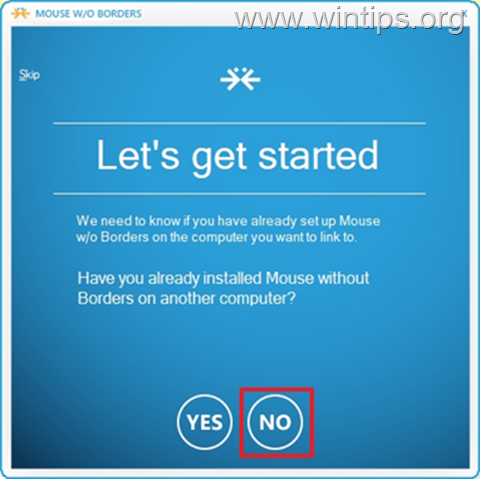
5. A beállítással már majdnem készen van. Most már látnia kell a képernyőjén egy BIZTONSÁGI KÓD és a NÉV a számítógépen. Zárás nélkül a "Majdnem kész" ablakban folytassa az MWB telepítését a második számítógépen.
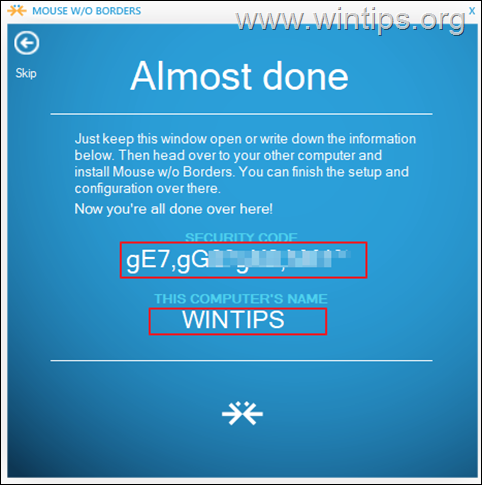
6. Menjen át a második PC és telepíteni Egér határok nélkül az 1. lépésben megadott link segítségével.
7. A második PC-n kattintson a Igen amikor megkérdezik, hogy telepítette-e már az MWB-t a másik számítógépen.
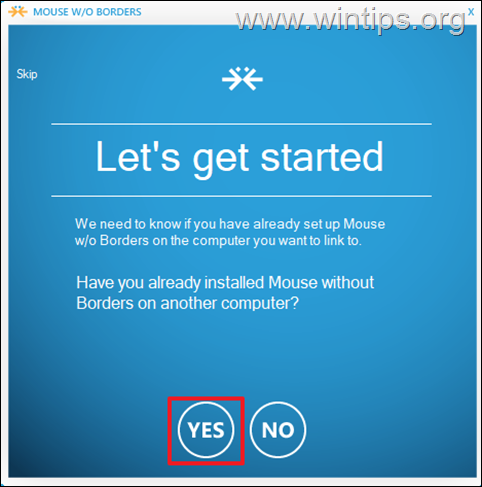
Ezután adja meg a Biztonsági kód és a Másik számítógép neve és kattintson Link.
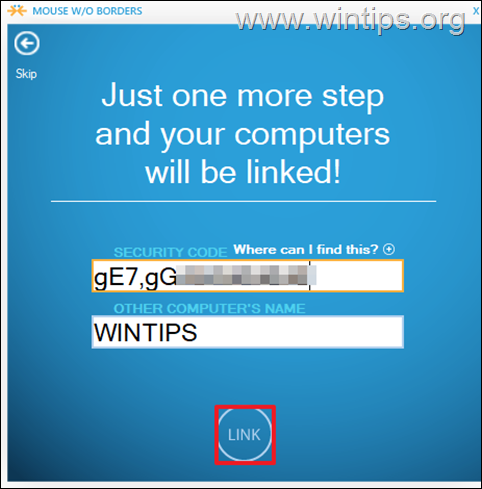
8. Végül kattintson a Következő és Kész , hogy mindkét számítógépen egyetlen egeret és billentyűzetet használhassunk, fájlokat húzhatunk egymásra, valamint fájlokat másolhatunk és illeszthetünk be.
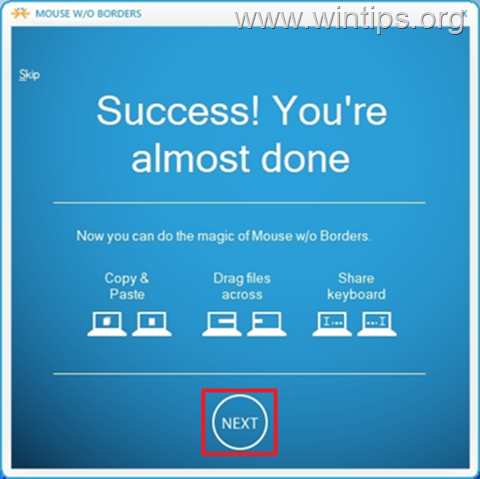
9. Ennyi. Kattintson a jobb gombbal a címre. az MWB ikonra, és nyissa meg Beállítások (vagy nyomja meg a Ctrl+Alt+M billentyűkombinációt), hogy bármilyen más beállítást testre szabhasson (pl. a számítógépek elrendezését, a gyorsbillentyűket stb.).*.
Megjegyzés: Ha többet szeretne megtudni az MWB-ről, nézze meg itt.
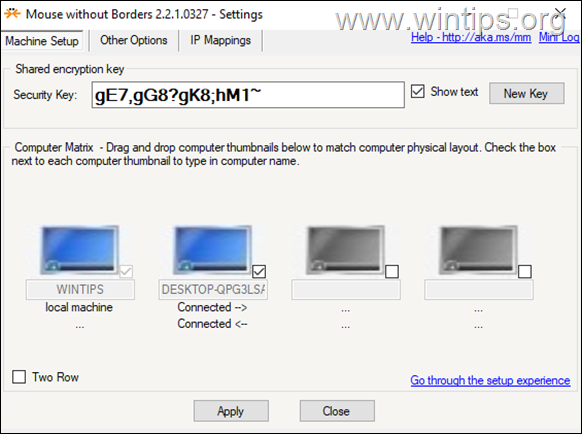
Módszer 2. Hogyan oszthat meg egy billentyűzetet és egeret több számítógépen a SYNERGY segítségével.
A Synergy egy nyílt forráskódú szoftver, amelyet a Symless készített, és amely lehetővé teszi, hogy több számítógépet vezéreljen egy központi egérrel és billentyűzettel. A Synergy más kapcsolódó szoftverek fölé kerekedik, mivel platformok közötti operációs rendszereken - Windows, Mac és Linux - működik. (Például: Mac OS rendszerű számítógépéről egérrel és billentyűzettel vezérelhet más Windows vagy Linux operációs rendszerű számítógépeket).
A Synergy ingyenes verziót kínál a felhasználóknak, bár vannak bizonyos korlátozások, amelyeket nem használhat. Az ingyenes verzió nem képes két vagy több klienst vezérelni egyetlen gépről (szerver). 29,00 dolláros licencet kell szereznie ahhoz, hogy billentyűzetét és egerét több számítógéppel (klienssel) megoszthassa.
A Synergy barátságos felhasználói felülettel rendelkezik, amely az alapszintű számítógép-felhasználók számára is könnyen érthető. A program beállítása Windowson ugyanúgy zökkenőmentes, mint a Mac és a Linux esetében. Kövesse az alábbi útmutatót a Synergy Windowson történő beállításához.
1. lépés. A Synergy beállítása a kiszolgálón (az egérrel/billentyűzettel közös számítógép)
Azon a számítógépen, ahol a billentyűzetet és az egeret meg akarja osztani (Kiszolgáló):
1. Töltse le a Synergyt innen.
2. Nyissa meg a letöltött telepítőfájlt, A licencszerződés elfogadása és telepítse a a szoftver.
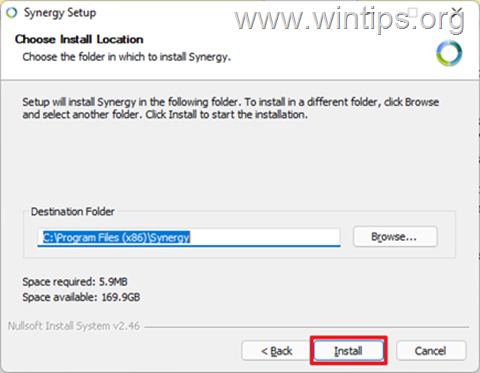
2. A telepítés befejezése után ellenőrizze a Kiszolgáló (ossza meg a számítógép billentyűzetét és egerét) és kattintson Befejezés .
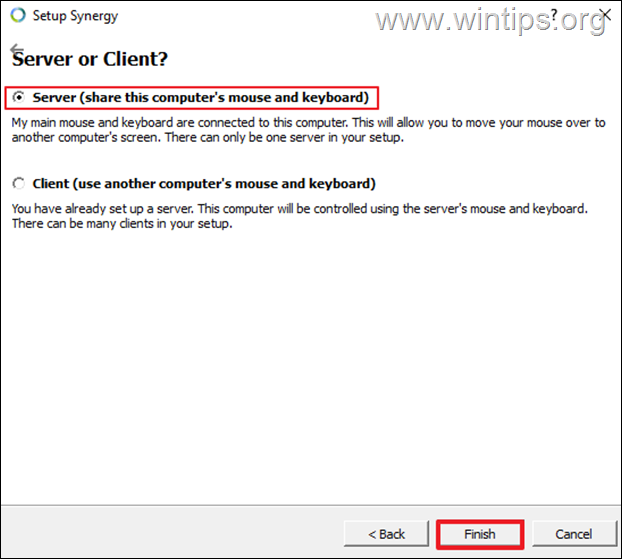
3. Kattintson a címre. Törölje amikor a soros kulcs megadására kérik, majd kattintson a Igen .
4. Most kattintson a Kiszolgáló konfigurálása gomb megnyomásával konfigurálhatja a képernyőket és a hivatkozásokat (Ügyfelek).
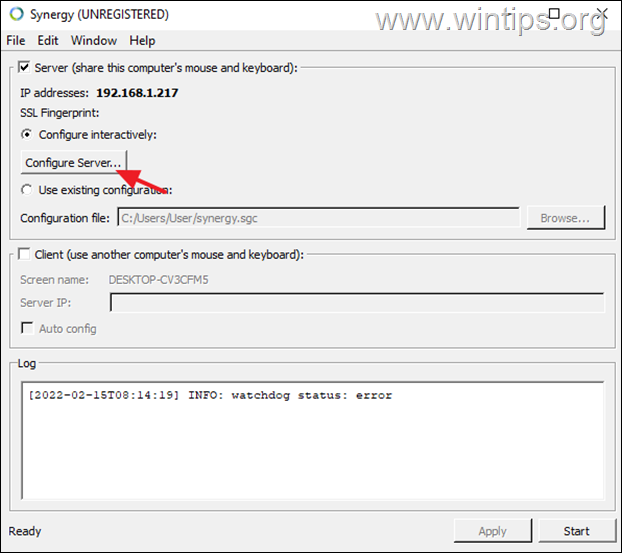
5. A Kiszolgáló konfiguráció "Képernyő és hivatkozások" fülén középen a számítógép nevét kell látnia (pl. "WINTIPS"). Ha meg szeretné osztani az egeret és a billentyűzetet más számítógépekkel, folytassa és adja hozzá őket a rácshoz a következők szerint:
a. Húzza az új képernyőt a rács egy üres mezőjébe. *
Megjegyzés: Az ügyfélszámítógép helye a rácson azt jelzi, hogy a vezérelt ügyfélszámítógép a kiszolgálóhoz képest hol helyezkedik el. Lehet a kiszolgálótól jobbra vagy balra.
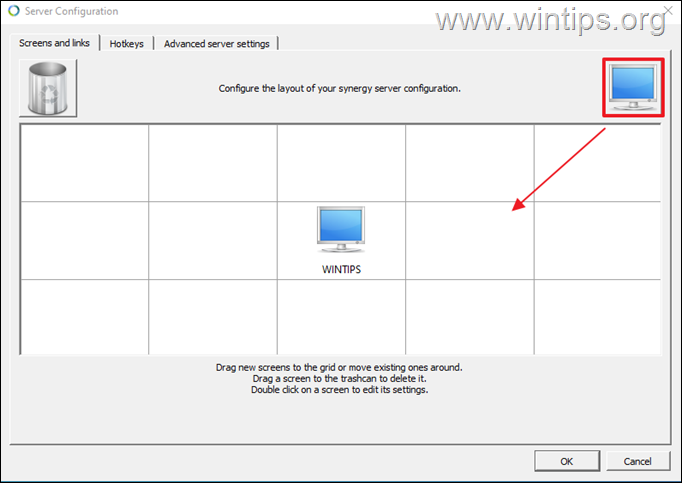
b. Most kattintson duplán az újonnan hozzáadott képernyőre, és írja be a "Screen Name" mezőbe annak a számítógépnek a rendszernevét (más néven "Computer Name"),* amellyel meg akarja osztani a billentyűzetet és az egeret. Ha kész, kattintson a "Screen Name" mezőre. RENDBEN.
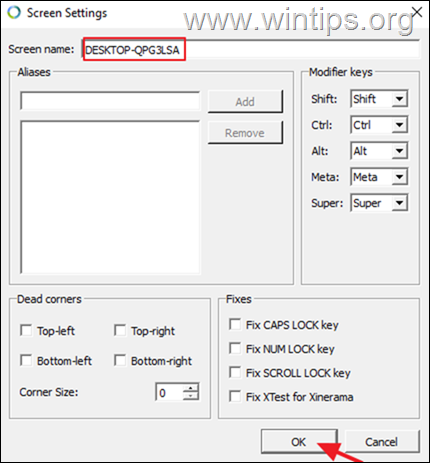
Megjegyzés: A Windows-alapú számítógép rendszernevének megkereséséhez írja be a következőt Rendszerinformáció a keresősávban, majd nyissa meg. Keresse meg a Rendszer neve melletti értéket (pl. WINTPS). Ezt a képernyőnevet kell beírnia a Synergy képernyőbeállításoknál.
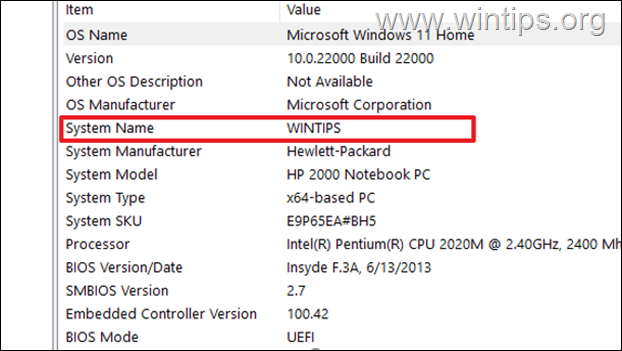
6. Az összes számítógépes ügyfél hozzáadása után kattintson a OK a képernyő és a hivatkozások beállításainak bezárásához.
7. Most a Synergy főképernyőjén vegye észre a szerver IP-címét (pl. 192.1678.1.217), és hagyja nyitva ezt az ablakot.
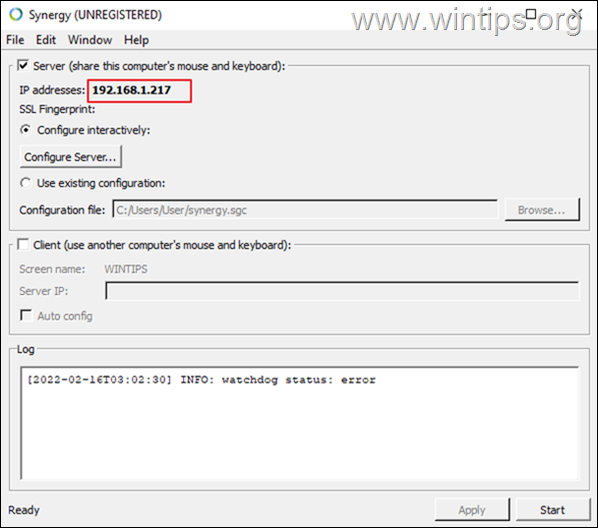
2. lépés: A Synergy beállítása az ügyfél(ek)en
1. Töltse le és telepítse a Synergy.
2. A telepítés után válassza a Ügyfél (Egy másik számítógép megosztott billentyűzetének és egerének használata).
3. Típus a IP-cím a kiszolgáló.
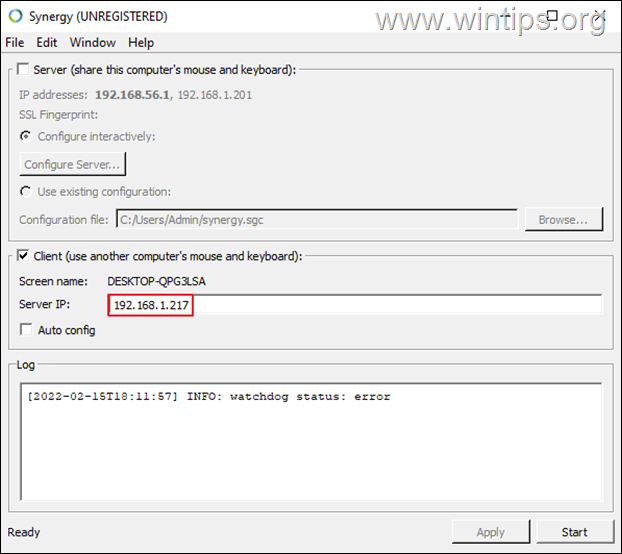
3. lépés: Kezdje el a billentyűzet és az egér megosztását az ügyfelek között.
Ezen a ponton már készen is van. Egyszerűen kattintson a Indítsa el a oldalt. gombot a Synergy ablakban, mind a kiszolgálón, mind az ügyfeleken, az egér/billentyűzet megosztásának megkezdéséhez.
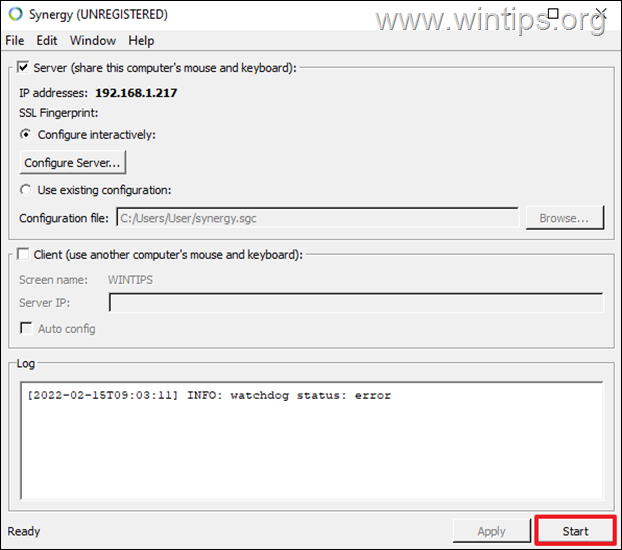
3. módszer: Egy billentyűzet és egér megosztása KVM-kapcsolóval.
Amellett, hogy szoftver segítségével egyetlen billentyűzettel és egérrel vezérelheti az összes eszközt (Windows, Mac és Linux), használhat erre a feladatra egy hardveres kapcsolót, ismertebb nevén KVM SWITCH-ot is.

A KVM kapcsoló ("Keyboard, Video and Mouse" switch), egy olyan hardvereszköz, amely lehetővé teszi a felhasználó számára, hogy több számítógépet vezéreljen egy billentyűzetről, egérről. A KVM segítségével a felhasználóknak nem kell egyik eszközről a másikra ugraniuk. A kapcsoló tetején lévő gomb megnyomásával válthatják meg a vezérelni kívánt eszközt. Az újabb KVM több USB portos hubdal rendelkezik, és lehetővé teszi az adatátvitelt az egyik számítógépről a másikra.zökkenőmentesen egy másikra vezetni.
Ennyi! Melyik módszer vált be neked?
Tudasd velem, ha ez az útmutató segített neked, hagyj egy megjegyzést a tapasztalataidról. Kérlek, lájkold és oszd meg ezt az útmutatót, hogy másoknak is segíts.

Andy Davis
Rendszergazda blogja a Windowsról





