Πίνακας περιεχομένων
Αν θέλετε να μάθετε πώς μπορείτε να ελέγχετε δύο ή περισσότερους υπολογιστές με ένα πληκτρολόγιο και ένα ποντίκι, βρίσκεστε στο σωστό μέρος.
Πολλοί εργαζόμενοι χρειάζονται πολλούς υπολογιστές για να μπορούν να εκτελούν διαφορετικές εργασίες, όπως προγραμματισμό, απόδοση βίντεο ή σχεδιασμό γραφικών. Αυτό σημαίνει ότι χρειάζονται επίσης πολλά διαφορετικά πληκτρολόγια και ποντίκια για τον έλεγχο κάθε υπολογιστή, τα οποία συχνά είναι άχρηστα και μη παραγωγικά.
Αυτό το άρθρο περιέχει διάφορους τρόπους για να ελαχιστοποιήσετε τον αριθμό των πληκτρολογίων και των ποντικιών στο γραφείο σας, χρησιμοποιώντας εργαλεία που έχουν σχεδιαστεί για τον έλεγχο πολλών υπολογιστών με ένα μόνο πληκτρολόγιο και ποντίκι.
Πώς να μοιράζεστε ένα πληκτρολόγιο και ένα ποντίκι μεταξύ πολλών υπολογιστών.
- Ποντίκι χωρίς σύνορα - Ελέγξτε έως και 4 υπολογιστές Windows με 1 πληκτρολόγιο και ποντίκι.Synergy - Μοιραστείτε ένα ποντίκι και πληκτρολόγιο σε όλους τους υπολογιστές.Διακόπτης KVM (Συσκευή υλικού)
Μέθοδος 1. Πώς να ελέγχετε πολλούς υπολογιστές με το MOUSE WITHOUT BORDERS (MWB).
Η πρώτη μέθοδος για να μοιραστείτε ένα μόνο ποντίκι και πληκτρολόγιο με πολλούς υπολογιστές, είναι η χρήση ενός λογισμικού που προσφέρεται από τη Microsoft και ονομάζεται "Mouse without borders (MWB)".
Ποντίκι χωρίς σύνορα είναι ένα σπουδαίο εργαλείο που αναπτύχθηκε από τον Truong Do στο πλαίσιο του προγράμματος Microsoft Garage και σας επιτρέπει να ελέγχετε έως και 4 υπολογιστές με Windows συνδεδεμένους στο ίδιο δίκτυο και να αντιγράφετε κείμενο ή να μεταφέρετε αρχεία μεταξύ τους.
Το μόνο μειονέκτημα αυτού του εργαλείου είναι ότι περιορίζεται μόνο σε Windows PC (Mac και Linux δεν υποστηρίζονται).
Πώς να ρυθμίσετε και να ελέγξετε τον υπολογιστή σας με το ποντίκι χωρίς σύνορα:
1. Κατεβάστε το Mouse Without Borders από εδώ.
2. Ανοίξτε το αρχείο εγκατάστασης που κατεβάσατε και επιλέξτε Ναι στο User Access Control (UAC) όταν σας ζητηθεί.
3. Tick Αποδέχομαι τους όρους της παρούσας συμφωνίας και επιλέξτε Εγκαταστήστε. Μόλις ολοκληρωθεί η εγκατάσταση, κάντε κλικ στο Τέλος

4. Λίγα δευτερόλεπτα αργότερα θα εμφανιστεί στην οθόνη σας ένα παράθυρο διαλόγου που θα σας ρωτήσει αν έχετε εγκαταστήσει και ρυθμίσει το Mouse Without Borders στον άλλο υπολογιστή. Όχι.
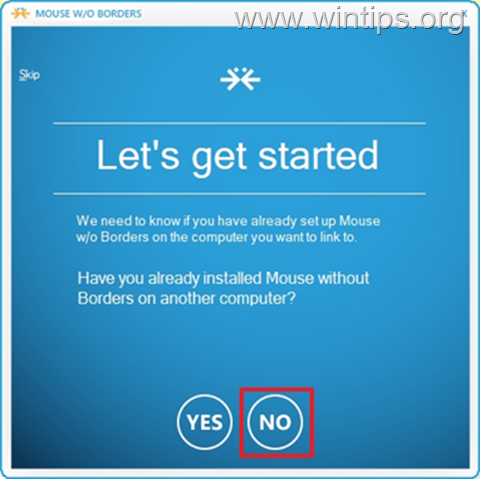
5. Έχετε σχεδόν τελειώσει με τη ρύθμιση. Τώρα, θα πρέπει να δείτε στην οθόνη σας ένα ΚΩΔΙΚΟΣ ΑΣΦΑΛΕΙΑΣ και το ΟΝΟΜΑ του υπολογιστή σας. Χωρίς κλείσιμο το παράθυρο "Σχεδόν έτοιμο", συνεχίστε την εγκατάσταση της MWB στον δεύτερο υπολογιστή.
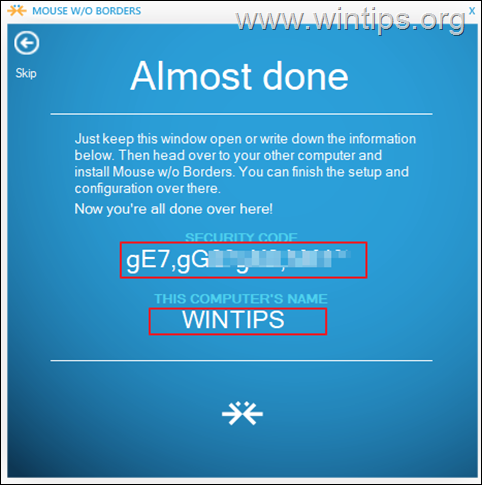
6. Πηγαίνετε στο δεύτερο PC και εγκαταστήστε το ποντίκι χωρίς σύνορα χρησιμοποιώντας τον ίδιο σύνδεσμο του βήματος 1.
7. Στο δεύτερο PC, κάντε κλικ στο Ναι όταν σας ρωτάνε αν έχετε ήδη εγκαταστήσει το MWB στον άλλο υπολογιστή.
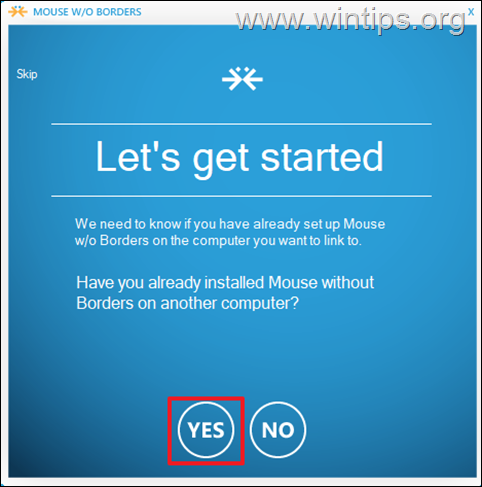
Στη συνέχεια, πληκτρολογήστε το Κωδικός ασφαλείας και το Όνομα άλλου υπολογιστή και κάντε κλικ στο Σύνδεσμος.
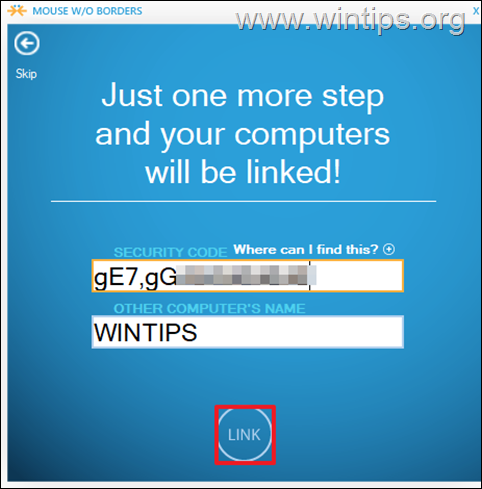
8. Τέλος, κάντε κλικ στο Επόμενο και Έγινε , για να αρχίσετε να μοιράζεστε ένα ενιαίο ποντίκι και πληκτρολόγιο και στους δύο υπολογιστές, να σύρετε αρχεία μεταξύ τους και επίσης να αντιγράφετε και να επικολλάτε αρχεία.
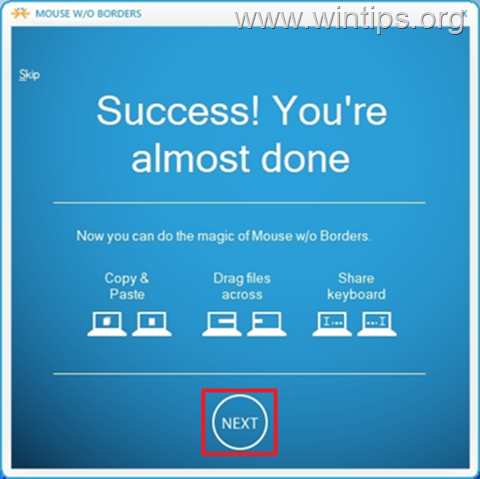
9. Αυτό είναι όλο. Κάντε δεξί κλικ στο στο εικονίδιο MWB και ανοίξτε Ρυθμίσεις (ή πατήστε Ctrl+Alt+M), για να προσαρμόσετε οποιαδήποτε άλλη ρύθμιση θέλετε (π.χ. τη διάταξη των υπολογιστών, τα πλήκτρα συντομεύσεων κ.λπ.).*
Σημείωση: Αν θέλετε να μάθετε περισσότερα για το MWB, δείτε εδώ.
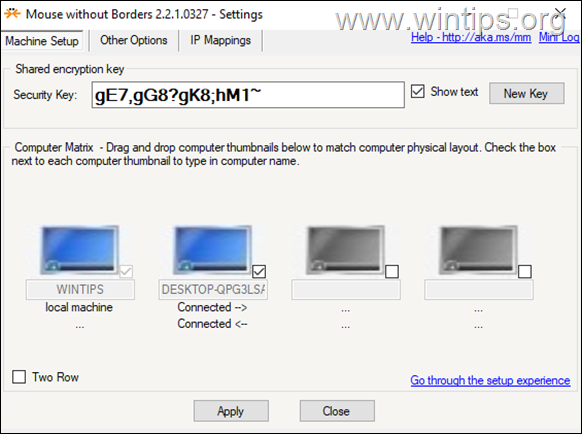
Μέθοδος 2. Πώς να μοιραστείτε ένα πληκτρολόγιο και ένα ποντίκι σε πολλούς υπολογιστές με το SYNERGY.
Το Synergy είναι ένα λογισμικό ανοικτού κώδικα που δημιουργήθηκε από την Symless και σας επιτρέπει να ελέγχετε πολλούς υπολογιστές με ένα κεντρικό ποντίκι και πληκτρολόγιο. Το Synergy υπερτερεί άλλων συναφών λογισμικών επειδή λειτουργεί σε cross-platform OS - Windows, Mac και Linux. (Για παράδειγμα: Μπορείτε να χρησιμοποιήσετε το ποντίκι και το πληκτρολόγιο από τον υπολογιστή σας με Mac OS για να ελέγξετε άλλους υπολογιστές με Windows ή Linux OS).
Το Synergy προσφέρει μια δωρεάν έκδοση στους χρήστες, αν και υπάρχουν ορισμένοι περιορισμοί που δεν μπορείτε να χρησιμοποιήσετε. Η δωρεάν έκδοση δεν μπορεί να ελέγξει δύο ή περισσότερους πελάτες από ένα μόνο μηχάνημα (διακομιστή). Απαιτείται να αποκτήσετε μια άδεια χρήσης με $29,00 για να μοιραστείτε το πληκτρολόγιο και το ποντίκι σας με περισσότερους από έναν υπολογιστές (πελάτες).
Το Synergy διαθέτει ένα φιλικό περιβάλλον εργασίας χρήστη, το οποίο μπορεί να γίνει εύκολα κατανοητό από τους βασικούς χρήστες υπολογιστών. Η εγκατάσταση του προγράμματος στα Windows είναι απρόσκοπτη, όπως και στα Mac και Linux. Ακολουθήστε τον παρακάτω οδηγό για να εγκαταστήσετε το Synergy στα Windows.
Βήμα 1. Ρύθμιση του Synergy στον διακομιστή (υπολογιστής που μοιράζεται ποντίκι/πληκτρολόγιο)
Στον υπολογιστή όπου θέλετε να μοιραστείτε το πληκτρολόγιο και το ποντίκι του (Διακομιστής):
1. Κατεβάστε το Synergy από εδώ.
2. Ανοίξτε το αρχείο εγκατάστασης που κατεβάσατε, Αποδεχτείτε τη συμφωνία άδειας χρήσης και εγκαταστήστε το το λογισμικό.
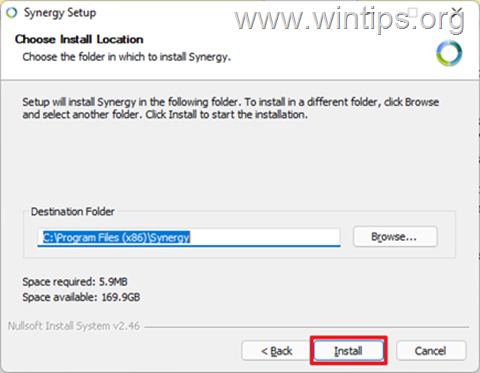
2. Όταν ολοκληρωθεί η εγκατάσταση, ελέγξτε Διακομιστής (Κοινή χρήση του πληκτρολογίου και του ποντικιού αυτού του υπολογιστή) και κάντε κλικ στο Τέλος .
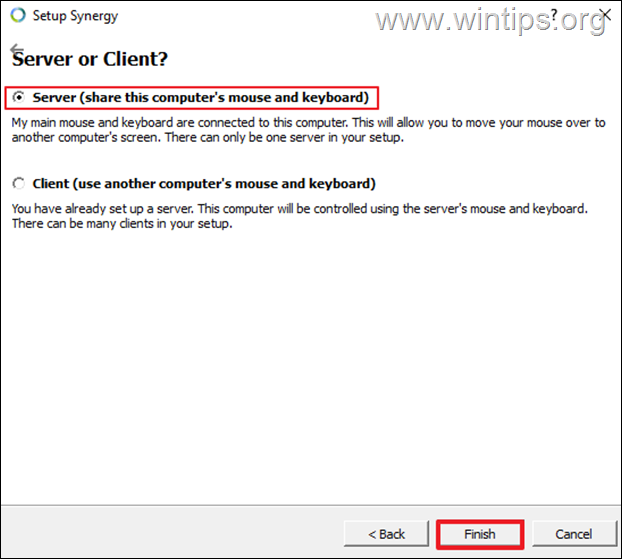
3. Κάντε κλικ στο Ακύρωση όταν σας ζητηθεί ένα σειριακό κλειδί και στη συνέχεια κάντε κλικ στο Ναι .
4. Τώρα κάντε κλικ στο Διαμόρφωση διακομιστή για να διαμορφώσετε τις οθόνες και τους συνδέσμους (Πελάτες).
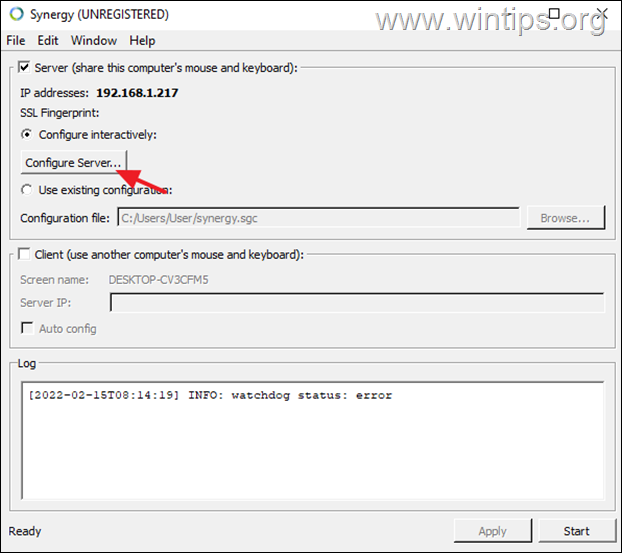
5. Στην καρτέλα "Οθόνη και σύνδεσμοι" της διαμόρφωσης του διακομιστή, θα πρέπει να δείτε στο κέντρο το όνομα του υπολογιστή σας (π.χ. "WINTIPS"). Για να μοιραστείτε το ποντίκι και το πληκτρολόγιο με άλλους υπολογιστές, προχωρήστε και προσθέστε τους στο πλέγμα κάνοντας τα εξής:
a. Σύρετε μια νέα οθόνη σε ένα κενό πλαίσιο του πλέγματος. *
Σημείωση: Η θέση ενός υπολογιστή-πελάτη στο πλέγμα υποδεικνύει τη θέση του ελεγχόμενου υπολογιστή-πελάτη σε σχέση με το διακομιστή. Μπορεί να βρίσκεται δεξιά ή αριστερά του διακομιστή.
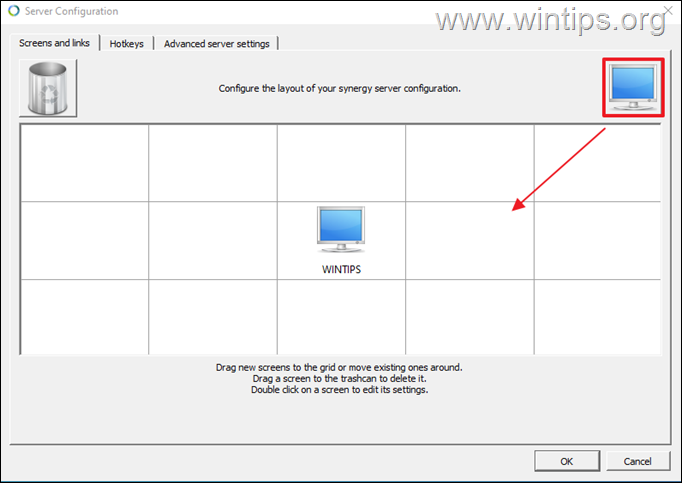
b. Τώρα κάντε διπλό κλικ στη νεοπροστιθέμενη οθόνη και πληκτρολογήστε στο πεδίο "Όνομα οθόνης" το όνομα συστήματος (ή αλλιώς "Όνομα υπολογιστή"),* του υπολογιστή με τον οποίο θέλετε να μοιραστείτε το πληκτρολόγιο και το ποντίκι σας. Όταν τελειώσετε, κάντε κλικ στο κουμπί ΕΝΤΆΞΕΙ.
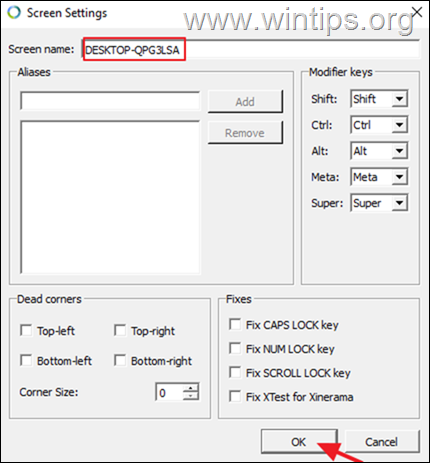
Σημείωση: Για να βρείτε το όνομα συστήματος ενός υπολογιστή με Windows, πληκτρολογήστε Πληροφορίες συστήματος στη γραμμή αναζήτησης και, στη συνέχεια, ανοίξτε την. Εντοπίστε την τιμή δίπλα στο όνομα συστήματος (π.χ. WINTPS). Αυτό είναι το όνομα οθόνης που πρέπει να πληκτρολογήσετε στις ρυθμίσεις οθόνης Synergy.
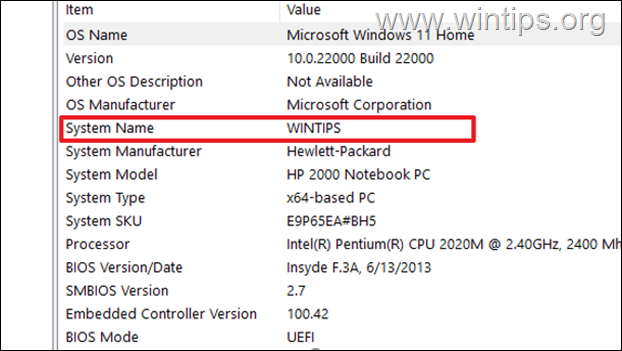
6. Αφού προσθέσετε όλους τους υπολογιστές-πελάτες, κάντε κλικ στο OK για να κλείσετε τις ρυθμίσεις οθόνης και συνδέσμων.
7. Τώρα, στην κύρια οθόνη του Synergy, παρατηρήστε τη διεύθυνση IP του διακομιστή (π.χ. 192.1678.1.217) και αφήστε αυτό το παράθυρο ανοιχτό.
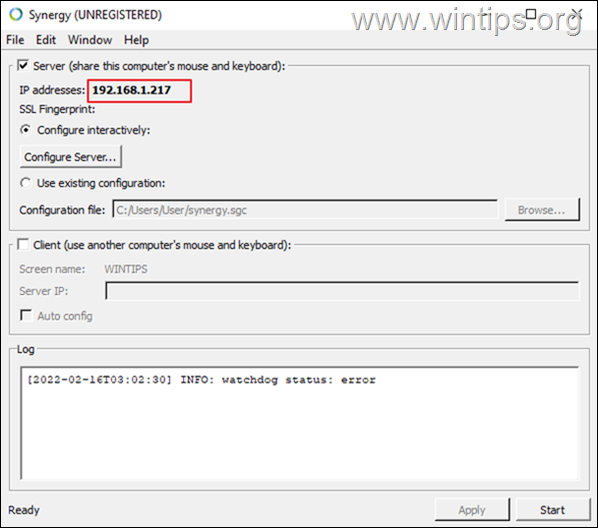
Βήμα 2. Ρύθμιση του Synergy στον πελάτη (στους πελάτες)
1. Κατεβάστε και εγκαταστήστε το Synergy.
2. Μετά την εγκατάσταση επιλέξτε Πελάτης (Χρησιμοποιήστε το κοινόχρηστο πληκτρολόγιο και ποντίκι ενός άλλου υπολογιστή).
3. Τύπος το Διεύθυνση IP του διακομιστή.
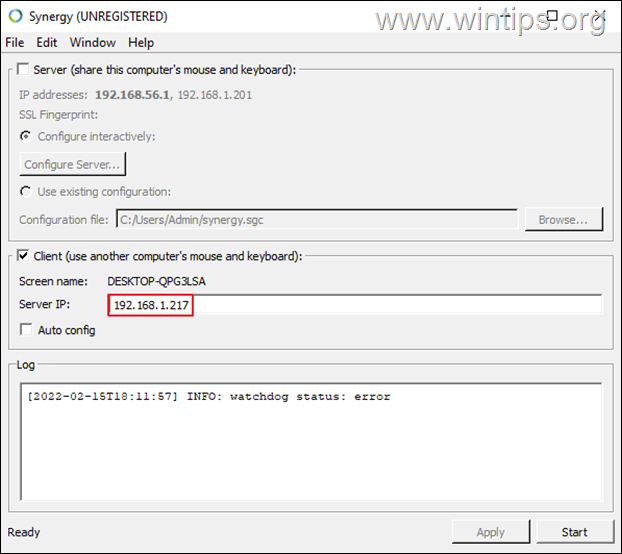
Βήμα 3. Ξεκινήστε την κοινή χρήση πληκτρολογίου και ποντικιού μεταξύ των πελατών.
Σε αυτό το σημείο είστε έτοιμοι να ξεκινήσετε. Έναρξη στο παράθυρο Synergy, τόσο στον διακομιστή όσο και στους πελάτες, για να ξεκινήσετε την κοινή χρήση του ποντικιού/πληκτρολογίου σας.
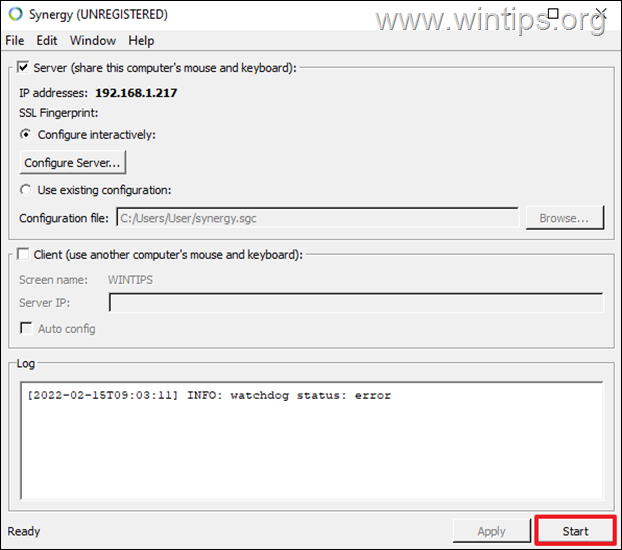
Μέθοδος 3. Κοινή χρήση ενός πληκτρολογίου και ποντικιού με διακόπτη KVM.
Εκτός από τη χρήση λογισμικού για τον έλεγχο όλων των συσκευών σας (Windows, Mac και Linux) με ένα μόνο πληκτρολόγιο και ποντίκι, μπορείτε να χρησιμοποιήσετε έναν διακόπτη υλικού για αυτή τη δουλειά, γνωστότερο ως KVM SWITCH.

Ένας διακόπτης KVM ("Keyboard, Video and Mouse" switch), είναι μια συσκευή υλικού που επιτρέπει σε έναν χρήστη να ελέγχει πολλούς υπολογιστές από ένα σύνολο πληκτρολογίου, ποντικιού. Με τον KVM, οι χρήστες δεν χρειάζεται να μεταπηδούν από τη μια συσκευή στην άλλη. Μπορούν να αλλάξουν τη συσκευή που θέλουν να ελέγξουν πατώντας το κουμπί στο πάνω μέρος του διακόπτη. Οι νεότεροι KVM έρχονται με διανομέα πολλαπλών θυρών USB και μπορούν να σας επιτρέψουν να μεταφέρετε δεδομένα από έναοδηγείτε απρόσκοπτα σε άλλο σημείο.
Αυτό ήταν! Ποια μέθοδος σας βοήθησε;
Ενημερώστε με αν αυτός ο οδηγός σας βοήθησε αφήνοντας το σχόλιό σας σχετικά με την εμπειρία σας. Παρακαλώ κάντε like και μοιραστείτε αυτόν τον οδηγό για να βοηθήσετε και άλλους.

Άντι Ντέιβις
Ιστολόγιο διαχειριστή συστήματος σχετικά με τα Windows





