Obsah
Pokud se chcete dozvědět, jak můžete ovládat dva nebo více počítačů pomocí jedné klávesnice a myši, jste na správném místě.
Mnoho pracovníků potřebuje více počítačů, aby mohli provádět různé úkoly, například programování, renderování videa nebo grafický design. To znamená, že potřebují také mnoho různých klávesnic a myší k ovládání každého počítače, což je často nepoužitelné a neproduktivní.
Tento článek obsahuje několik způsobů, jak minimalizovat počet klávesnic a myší na pracovním stole pomocí nástrojů určených k ovládání více počítačů pomocí jediné klávesnice a myši.
Jak sdílet jednu klávesnici a myš mezi více počítači.
- Myš bez hranic - ovládání až 4 počítačů se systémem Windows pomocí 1 klávesnice a myši.Synergie - sdílení jedné myši a klávesnice napříč počítači.Přepínač KVM (hardwarové zařízení)
Metoda 1. Jak ovládat více počítačů pomocí myši bez hranic (MWB).
První metodou sdílení jedné myši a klávesnice s více počítači je použití softwaru nabízeného společností Microsoft a nazvaného "Mouse without borders (MWB)".
Myš bez hranic je skvělý nástroj vyvinutý Truongem Do v rámci projektu Microsoft Garage, který umožňuje ovládat až 4 počítače se systémem Windows připojené ke stejné síti a kopírovat mezi nimi text nebo přetahovat soubory.
Jedinou nevýhodou tohoto nástroje je, že je omezen pouze na počítače se systémem Windows (počítače Mac a Linux nejsou podporovány).
Jak nastavit a ovládat počítač pomocí Myši bez hranic:
1. Myš bez hranic si můžete stáhnout zde.
2. Otevřete stažený instalační soubor a vyberte možnost Ano na Řízení přístupu uživatele (UAC), jakmile budete vyzváni.
3. Klíště Přijímám podmínky této dohody a vyberte Instalace. Po dokončení instalace klikněte na tlačítko Dokončení

4. O několik sekund později se na obrazovce zobrazí dialogové okno s dotazem, zda jste na druhém počítači nainstalovali a nakonfigurovali myš bez hranic. Ne.
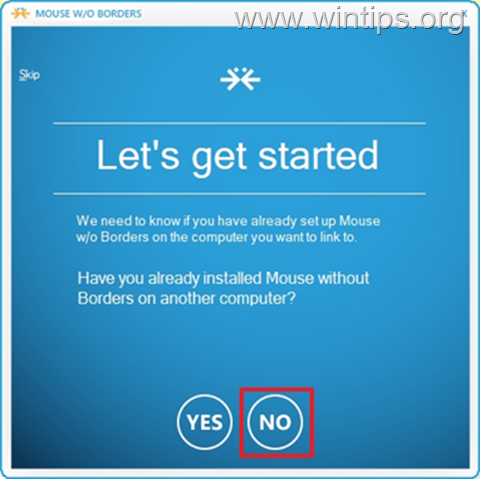
5. Nastavení je téměř dokončeno. Nyní byste měli na obrazovce vidět BEZPEČNOSTNÍ KÓD a NAME počítače. Bez uzavření "Téměř hotovo", pokračujte v instalaci MWB na druhém počítači.
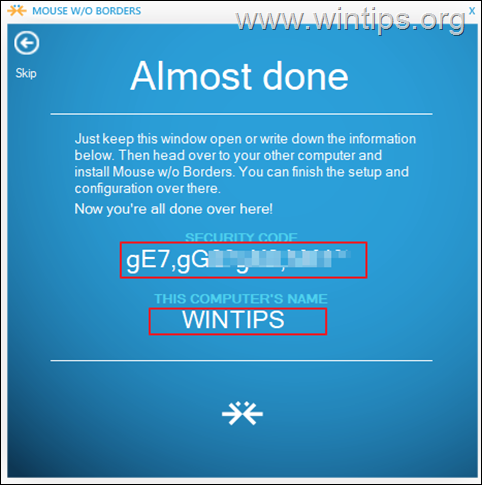
6. Přejděte do druhý počítač a instalace Myš bez hranic pomocí stejného odkazu jako v kroku 1.
7. V druhém počítači klikněte na Ano na dotaz, zda jste již nainstalovali MWB na druhém počítači.
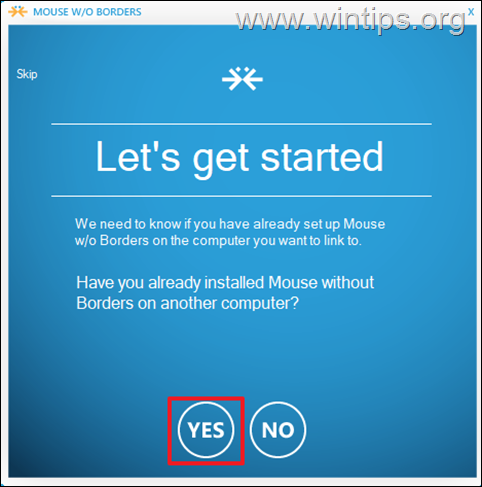
Pak zadejte Bezpečnostní kód a Název jiného počítače a klikněte na Odkaz.
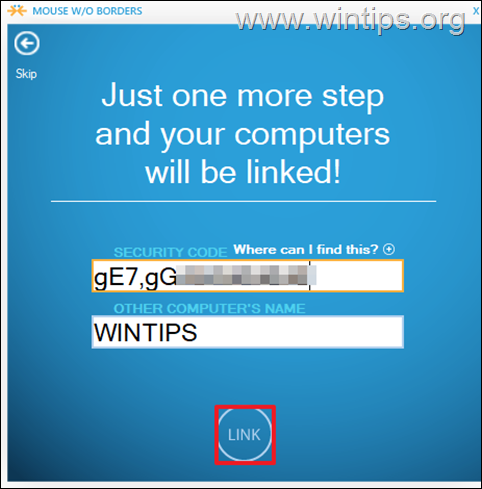
8. Nakonec klikněte na Další a Hotovo , začít sdílet jednu myš a klávesnici na obou počítačích, přetahovat mezi nimi soubory a také kopírovat a vkládat soubory.
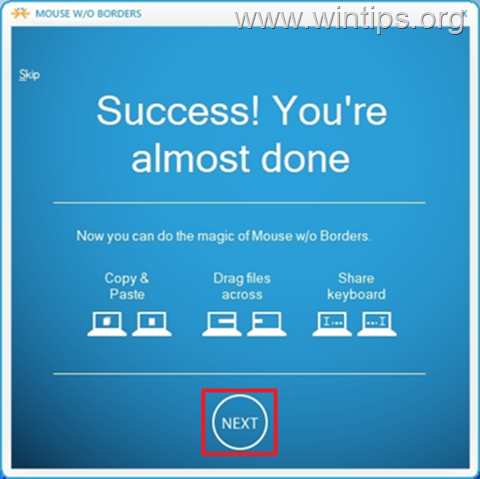
9. To je vše. Klikněte pravým tlačítkem myši na na ikonu MWB a otevřete Nastavení (nebo stiskněte klávesovou zkratku Ctrl+Alt+M), abyste si mohli přizpůsobit jakékoli další nastavení (např. rozložení počítačů, klávesové zkratky atd.).*
Poznámka: Chcete-li se o MWB dozvědět více, podívejte se sem.
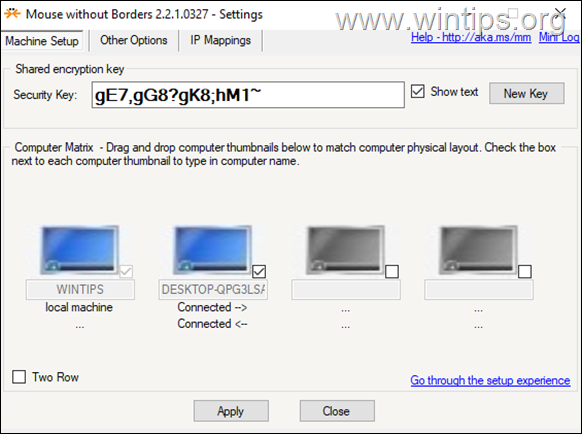
Metoda 2. Jak sdílet jednu klávesnici a myš na více počítačích pomocí SYNERGY.
Synergy je software s otevřeným zdrojovým kódem vytvořený společností Symless, který umožňuje ovládat více počítačů pomocí centrální myši a klávesnice. Synergy lemuje ostatní příbuzný software, protože funguje na různých platformách operačních systémů - Windows, Mac a Linux. (Například: Pomocí myši a klávesnice z počítače s operačním systémem Mac OS můžete ovládat další počítače s operačním systémem Windows nebo Linux).
Synergy nabízí uživatelům bezplatnou verzi, i když existují určitá omezení, která nemůžete využít. Bezplatná verze nemůže ovládat dva nebo více klientů z jednoho počítače (serveru). Chcete-li sdílet klávesnici a myš s více než jedním počítačem (klientem), musíte si pořídit licenci s cenou 29,00 USD.
Synergy má přívětivé uživatelské rozhraní, kterému snadno porozumí i základní uživatelé počítačů. Nastavení programu v systému Windows je bezproblémové stejně jako v systémech Mac a Linux. Při nastavení Synergy v systému Windows postupujte podle níže uvedeného návodu.
Krok 1. Nastavení Synergy na serveru (počítač, který sdílí myš / klávesnici)
V počítači, ve kterém chcete sdílet klávesnici a myš (Server):
1. Synergy si můžete stáhnout zde.
2. Otevřete stažený instalační soubor, Přijetí licenční smlouvy a nainstalovat software.
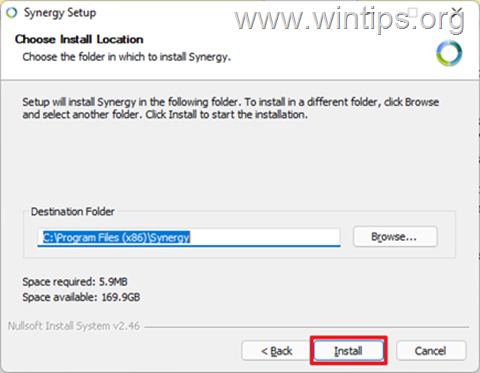
2. Po dokončení instalace zkontrolujte Server (Sdílejte klávesnici a myš tohoto počítače) a klikněte na Dokončení .
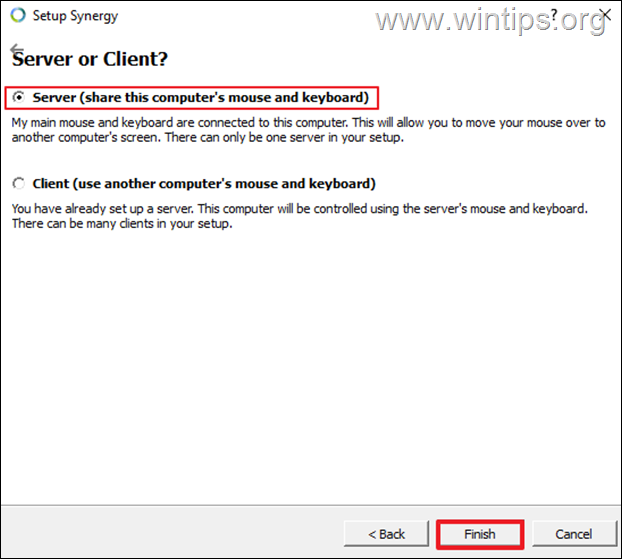
3. Klikněte na Zrušit po výzvě k zadání sériového klíče a poté klikněte na tlačítko Ano .
4. Nyní klikněte na Konfigurace serveru Tlačítko pro konfiguraci obrazovek a odkazů (Klienti).
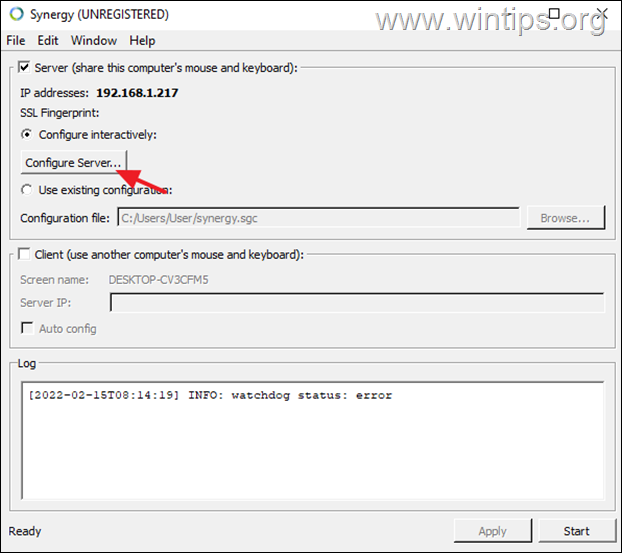
5. V konfiguraci serveru na kartě "Obrazovka a odkazy" byste měli uprostřed vidět název svého počítače (např. "WINTIPS"). Chcete-li sdílet myš a klávesnici s jinými počítači, pokračujte a přidejte je do sítě následujícím postupem:
a. Přetáhněte novou obrazovku do prázdného pole v mřížce. *
Poznámka: Umístění klientského počítače v mřížce označuje umístění ovládaného klientského počítače vzhledem k serveru. Může se nacházet napravo nebo nalevo od serveru.
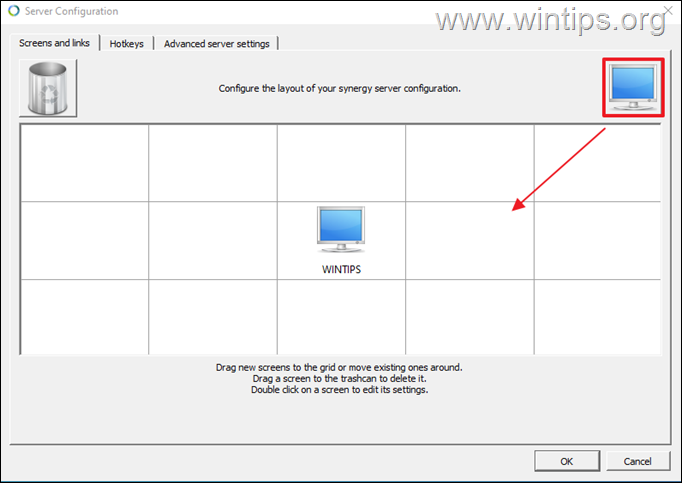
b. Nyní dvakrát klikněte na nově přidanou obrazovku a do pole "Název obrazovky" zadejte název systému (neboli "Název počítače")* počítače, se kterým chcete sdílet klávesnici a myš. DOBŘE.
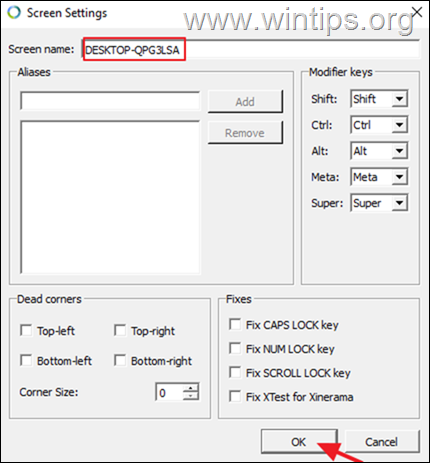
Poznámka: Chcete-li zjistit název systému počítače se systémem Windows, zadejte následující příkaz Systémové informace na vyhledávacím řádku a otevřete ji. Vyhledejte hodnotu vedle názvu systému (např. WINTPS). To je název obrazovky, který musíte zadat v Synergy Screen Settings.
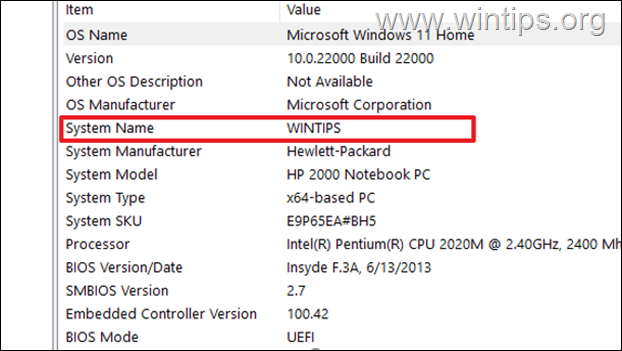
6. Po přidání všech počítačových klientů klikněte na tlačítko OK zavřete nastavení Obrazovka a odkazy.
7. Nyní si na hlavní obrazovce Synergy všimněte IP adresy serveru (např. 192.1678.1.217) a nechte toto okno otevřené.
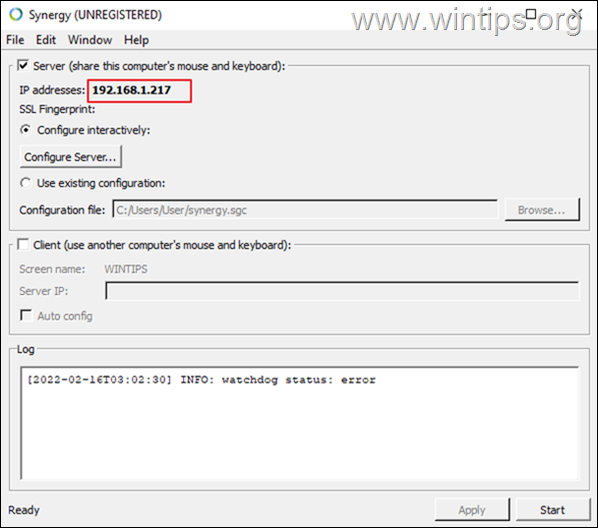
Krok 2. Nastavení Synergy v klientovi (klientech)
1. Stáhněte si a nainstalujte aplikaci Synergy.
2. Po instalaci vyberte Klient (Použijte sdílenou klávesnici a myš jiného počítače).
3. Typ na IP adresa serveru.
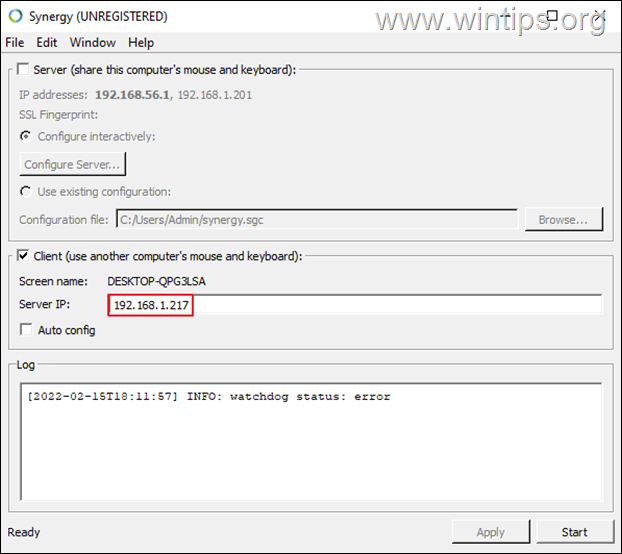
Krok 3. Spusťte sdílení klávesnice a myši mezi klienty.
V tuto chvíli můžete začít. Stačí kliknout na tlačítko Start v okně Synergy na serveru i na klientech, abyste začali sdílet myš/klávesnici.
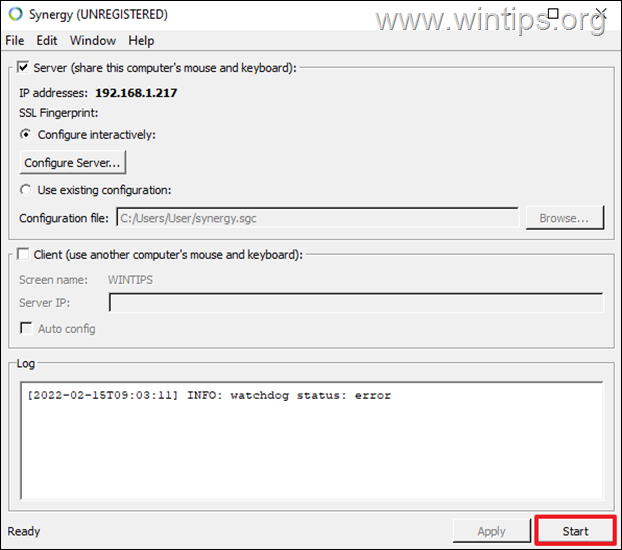
Metoda 3. Sdílení jedné klávesnice a myši pomocí přepínače KVM.
Kromě softwaru pro ovládání všech zařízení (Windows, Mac a Linux) pomocí jediné klávesnice a myši můžete k tomuto účelu použít hardwarový přepínač, známý spíše jako KVM SWITCH.

Přepínač KVM ("Keyboard, Video and Mouse" switch), je hardwarové zařízení, které umožňuje uživateli ovládat více počítačů z jedné sady klávesnice, myši. S KVM nemusí uživatelé přeskakovat z jednoho zařízení na druhé. Mohou změnit zařízení, které chtějí ovládat, stisknutím tlačítka v horní části přepínače. Novější KVM se dodává s rozbočovačem s více porty USB a může umožnit přenos dat z jednohoplynule přejít na jinou jednotku.
To je vše! Která metoda se vám osvědčila?
Dejte mi vědět, zda vám tento návod pomohl, a zanechte komentář o svých zkušenostech. Prosím, lajkujte a sdílejte tento návod, abyste pomohli ostatním.

Andy Davis
Blog správce systému o Windows





