Sisällysluettelo
Jos haluat ottaa käyttöön tai poistaa Chromen lukulistan laitteestasi, jatka tämän ohjeen lukemista ja saat vaiheittaiset ohjeet! Tähän asti Chrome-käyttäjät ovat käyttäneet "Kirjanmerkit" -kansiota ainoana kansiona tallentaakseen kaiken, minkä he ovat löytäneet kiinnostavaksi verkossa. Kansio, joka on aina täynnä kuukausien verkkosivuja, ja tekee niiden hallinnan vaikeaksi.Jokin aika sitten Google Chrome otti käyttöön uuden lukulistan.Lukulista-toiminto, jonka avulla käyttäjät voivat tallentaa sivut, jotka he haluavat lukea myöhemmin, ja olen itse havainnut tämän ominaisuuden erittäin hyödylliseksi, koska se tarjoaa seuraavia etuja verrattuna klassisiin "kirjanmerkkeihin":
- Kaikki Chromen Lukulistan tallennetut sivut tallennetaan offline-tilassa, joten tallennettujen sivujen lukemiseen ei tarvita internetyhteyttä. Kaikki Chromen Lukulistan sivut synkronoidaan Google-tilisi kanssa, joten niitä on helpompi käyttää kuin kirjanmerkkejä.
Tässä oppaassa käymme läpi prosessin, jossa otat käyttöön tai poistat Chrome-lukulistan työpöydälläsi ja mobiililaitteellasi. * *
* Päivitys (lokakuu 2022): Uusimmissa Chrome-versioissa Lukulista on jo käytössä. Napsauta vain kohtaa Sivupaneeli kuvake  profiilikuvakkeesi vasemmalla puolella nähdäksesi sen.
profiilikuvakkeesi vasemmalla puolella nähdäksesi sen.
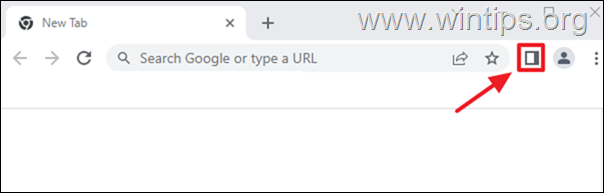
Chrome-lukuluettelon ottaminen käyttöön tai poistaminen käytöstä työpöydällä tai mobiililaitteessa.
Tapa ottaa käyttöön tai poistaa Chromen lukuluettelo-ominaisuus työpöydällä ja mobiililaitteessa on sama, joten noudata vain alla mainittuja ohjeita laitteessasi:
1. Avaa Google Chrome ja kirjoita osoiteriville " chrome://flags " (ilman lainausmerkkejä)ja paina Kirjoita .
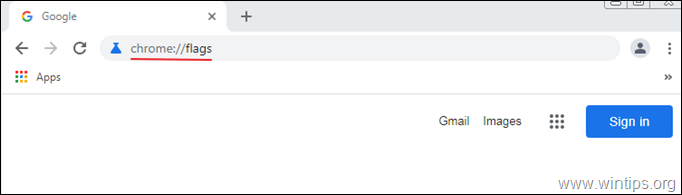
2. Tyyppi " lukeminen " hakupalkissa ja paina Kirjoita .
3. Aseta Lukulista osoitteeseen Käytössä ja klikkaa Uudelleenkäynnistäminen käynnistääksesi selaimen uudelleen ja ottaaksesi muutoksen käyttöön. *
Huomautus: To Poista käytöstä/poista lukulistaa Chromesta, aseta tämä asetus vain arvoon Vammaiset & Uudelleenkäynnistys Kromi.
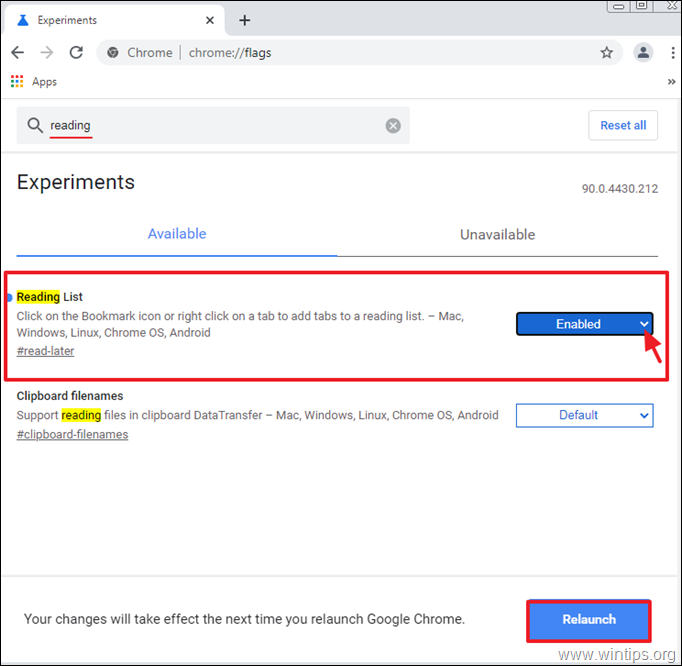
4. Selaimen uudelleenkäynnistyksen jälkeen 'Reading List' -kuvakkeen pitäisi näkyä selaimen Kirjanmerkkipalkki. *
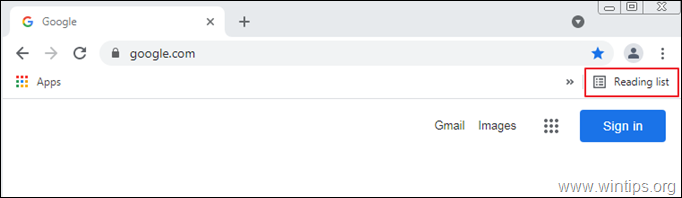
Huomautus: Jos et löydä Lukuluettelo-kuvaketta, siirry Chromen Asetukset -valikkoon.  ja valitse Näytä kirjanmerkkipalkki käytettävissä olevien vaihtoehtojen luettelosta.
ja valitse Näytä kirjanmerkkipalkki käytettävissä olevien vaihtoehtojen luettelosta.
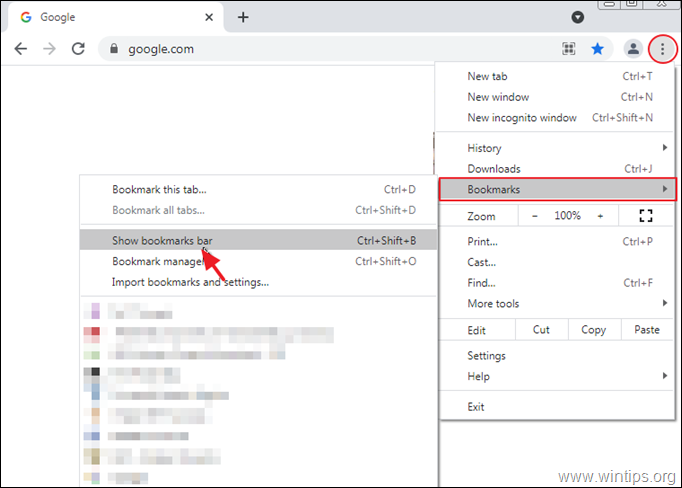
Chromen lukuluettelon käyttäminen työpöydällä.
1. Avaa Google Chrome ja siirry verkkosivulle, jonka haluat lukea myöhemmin.
2. Napsauta Tähti kuvake  navigointipalkissa ja valitse Lisää lukulistalle käytettävissä olevista vaihtoehdoista.
navigointipalkissa ja valitse Lisää lukulistalle käytettävissä olevista vaihtoehdoista.
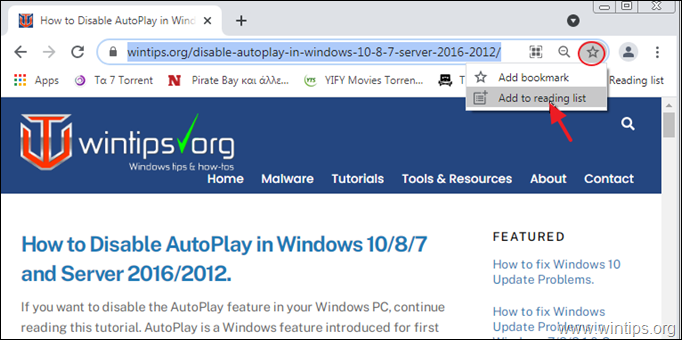
3. Kun olet lisännyt sivun lukulistaan, pieni punainen piste ilmestyy kohtaan "Lukeminen". Lukulistan kuvaketta navigointipalkissa, mikä osoittaa, että uusi sivu on lisätty luetteloon.
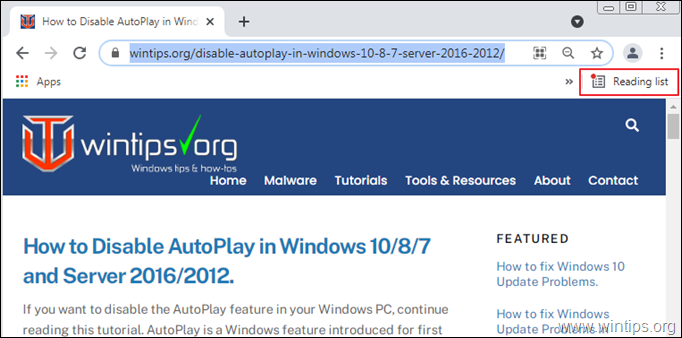
4. Jos haluat lukea lukulistalle tallentamasi sivun, napsauta selainikkunan oikeassa yläkulmassa olevaa Lukulista-kuvaketta ja napsauta sivua, jonka haluat lukea.
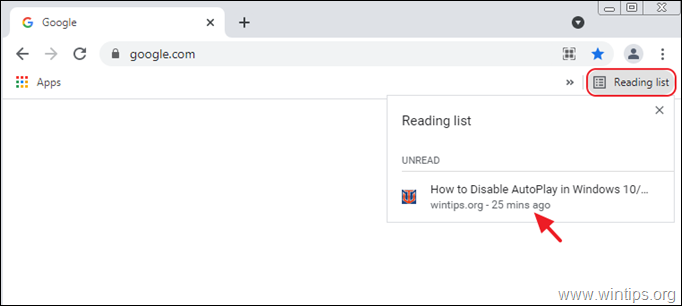
5. Kun olet lukemisen lopettanut, voit merkitä sivun luetuksi napsauttamalla valintamerkkiä tai napsauttamalla painiketta X painiketta poistaaksesi sivun lukulistalta.
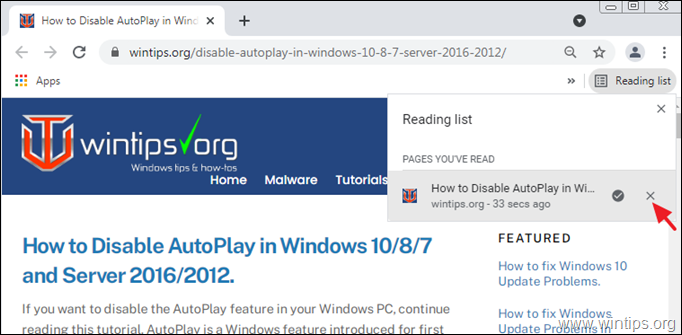
Chromen lukuluettelon käyttäminen mobiililaitteessa.
1. Siirry verkkosivulle, jonka haluat lisätä lukulistaan.
2. Paina sivun (artikkelin) otsikkoa pitkään, kunnes näytölle avautuu pikavalintavalikko.
3. Valitse Lue myöhemmin ja sivu lisätään Chrome-lukemistoosi.
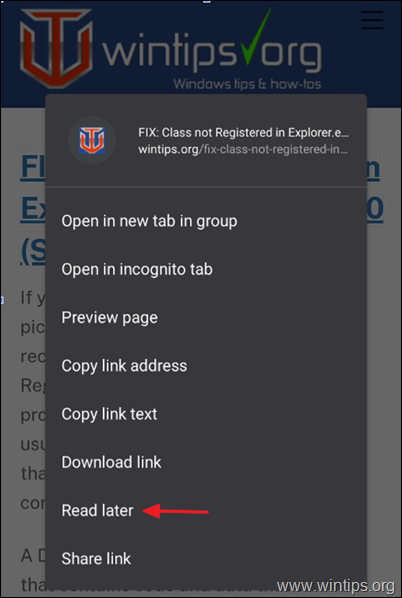
2. Voit lukea lukulistaan lisätyn sivun napauttamalla kohtaa Lisää painiketta (kolme pistettä) Chrome-ikkunan oikeassa yläkulmassa ja valitse sitten Kirjanmerkit .
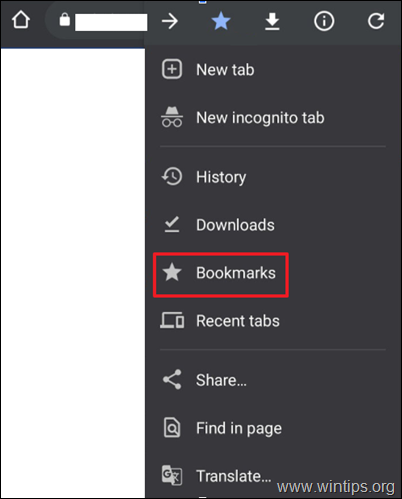
3. Napauta Lukulista, nähdä ja lukea tallennettuja linkkejäsi.
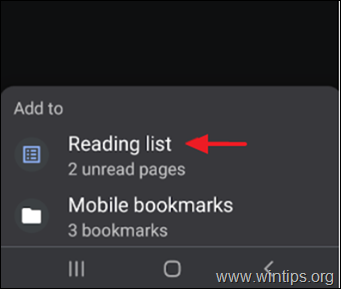
Kerro minulle, onko tämä opas auttanut sinua jättämällä kommentti kokemuksestasi. Tykkää ja jaa tätä opasta auttaaksesi muita.

Andy Davis
Järjestelmänvalvojan blogi Windowsista





