Sisällysluettelo
Jos Windows 10 ei synkronoi aikaa tai näyttää väärää aikaa, jatka lukemista alla ongelman korjaamiseksi. Olet ehkä huomannut, että tietokoneesi ei synkronoi uuden sijaintisi aikaa muutettuasi uuteen maahan. Tietokoneesi ei myöskään ehkä synkronoi oikeaa aikaa aina, kun käynnistät laitteen uudelleen, ja sinun pitäisi aina päivittää päivämäärä ja kellonaika manuaalisesti jokaisen uudelleenkäynnistyksen yhteydessä.
Ajan synkronointiongelmat ilmenevät yleensä, kun Windows Time -palvelu on poistettu käytöstä tai kun Windows ei onnistu synkronoimaan aikaa Internetin aikapalvelimen kanssa, jolloin tulee virheilmoitus: "Virhe tapahtui, kun Windows synkronoi time.nist.com-sivuston kanssa. Tämä toiminto palasi, koska aikakatkaisuaika on päättynyt."".
Tässä oppaassa on useita tapoja korjata ajan synkronointiongelmat Windows 11/10/8 tai 7 -käyttöjärjestelmässä.
Kuinka korjata: Windows 10/11 Time Not Syncing - Aika synkronointi epäonnistui.
- Ota aikasynkronointitehtävä käyttöön.Käynnistä tai käynnistä aikapalvelu uudelleen.Rekisteröi Windowsin aikapalvelu uudelleen ja synkronoi aika uudelleen.Vaihda Internet-aikapalvelin.
Menetelmä 1: Korjaa Windows ei synkronoi aikaa -ongelma ottamalla käyttöön SynchronizeTime-tehtävä.
Ensimmäinen vianmääritysvaihe aikasynkronointiongelmien korjaamiseksi on tarkistaa, onko aikasynkronointiominaisuus käytössä tehtäväsuunnittelijassa.
1. Paina samanaikaisesti Windows  + R näppäimillä voit avata Suorita-komentoruudun.
+ R näppäimillä voit avata Suorita-komentoruudun.
2. Tyyppi taskschd.msc napsauta sitten OK avataksesi Tehtävien ajoitusohjelman.
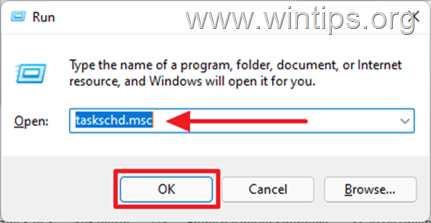
3. Laajenna tehtäväsuunnittelijan vasemmanpuoleisessa ruudussa laajennus Tehtäväsuunnittelija-kirjasto -> Microsoft .> Windows.
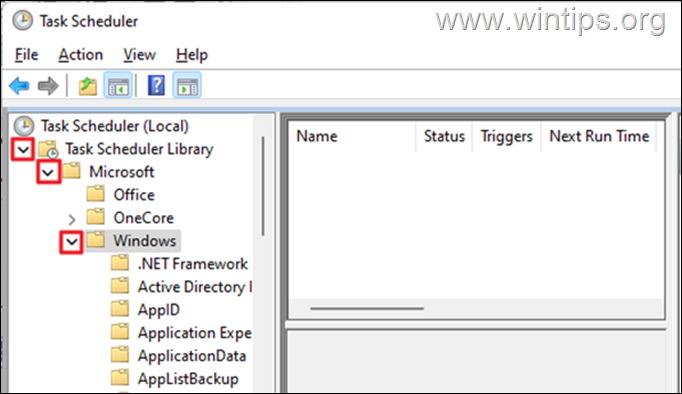
4. osoitteessa Windows, selaa alaspäin ja valitse Ajan synkronointi.
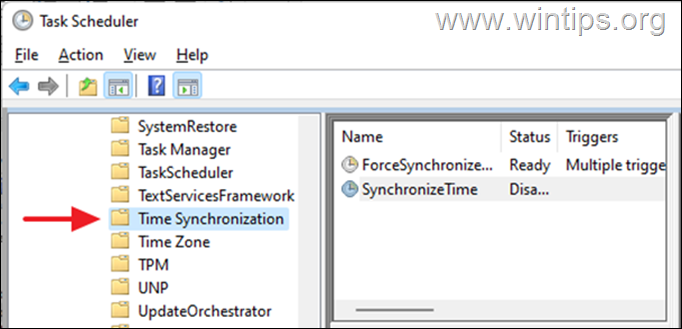
5. Oikeanpuoleisessa ruudussa, kohdassa Nimi sarakkeessa, napsauta hiiren oikealla painikkeella SynchronizeTime ja klikkaa Ota käyttöön.
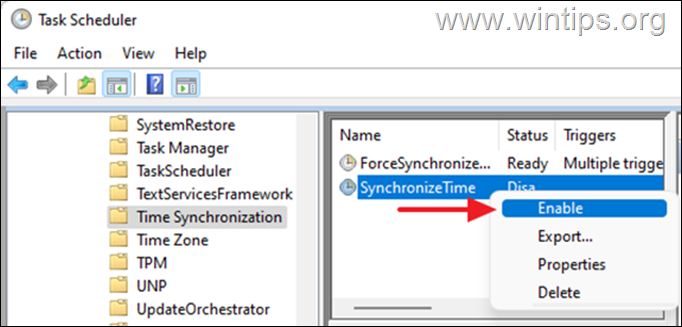
6. Sulje tehtäväsuunnittelija ja tarkista sitten, synkronoituvatko laitteen kellonajat. Jos ongelma ei poistu, jatka menetelmästä 2. Alla.
Menetelmä 2: Käynnistä/käynnistä Windows Time -palvelu uudelleen.
Kun aikasynkronointitehtävä on otettu käyttöön, käynnistä Windows Time -palvelu (tai käynnistä se uudelleen, jos se on jo käynnistetty).
1. Paina Windows  + R näppäimillä voit avata Suorita-komentoruudun.
+ R näppäimillä voit avata Suorita-komentoruudun.
2. Tyyppi services.msc ja klikkaa OK käynnistää Palvelut.
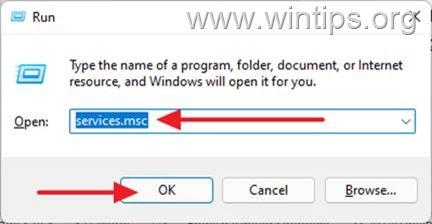
3. Etsi Windows Time palveluista, jos se on käynnissä, napsauta hiiren kakkospainikkeella ja valitse Käynnistä uudelleen Jos palvelu kuitenkin pysäytetään, klikkaa hiiren oikealla ja valitse Aloita.
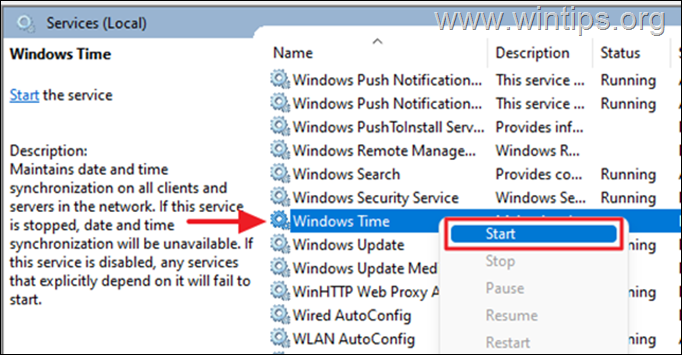
4. Tarkista nyt, synkronoidaanko aika automaattisesti.
Menetelmä 3. Rekisteröi Windowsin aikapalvelu uudelleen ja synkronoi aika uudelleen komentorivillä.
Kun Windows 10 ei synkronoi aikaa, voimme rekisteröidä aikapalvelun uudelleen komentorivillä ja synkronoida ajan uudelleen.
1. Kirjoita hakukenttään cmd or komentorivi ja valitse Suorita järjestelmänvalvojana.
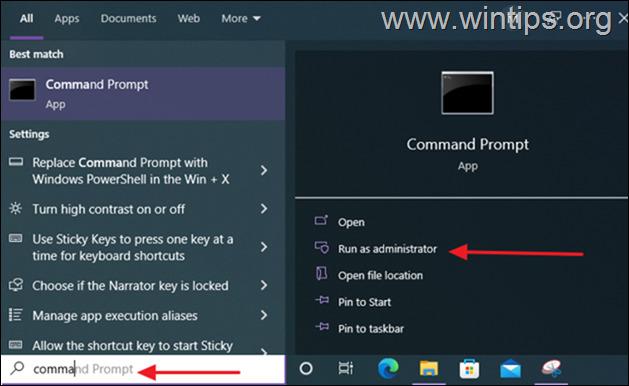
2. Kirjoita alla olevat komennot, jotta voit poistaa aikapalvelun rekisteröinnin poistamalla sen asetustiedot rekisteristä ja synkronoida ajan uudelleen.
- net stop w32time w32tm /unregister w32tm /register net start w32time w32tm /resync /nowait net start w32time w32tm /resync /nowait
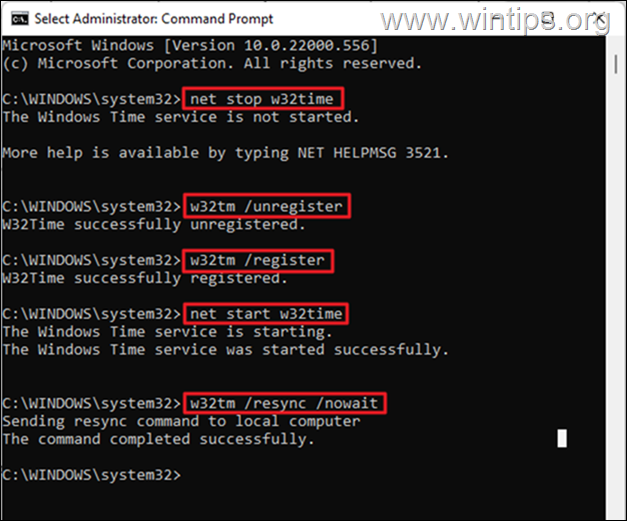
3. Kun kaikki komennot on suoritettu, käynnistä tietokone uudelleen. Aika on synkronoitu tarkasti.
Menetelmä 4: Käytä toista Internet-aikapalvelinta.
Toinen tapa ratkaista Windows 10:n aikasynkronointiongelmat on vaihtaa Internet-aikapalvelin, johon Windows on yhdistetty tietokoneen ajan synkronoimiseksi.
1. Paina Windows  + R näppäimillä voit avata Suorita-komentoruudun.
+ R näppäimillä voit avata Suorita-komentoruudun.
2. Tyyppi valvontapäivä/-aika ja klikkaa OK avataksesi "Päivämäärä ja aika" -asetukset.
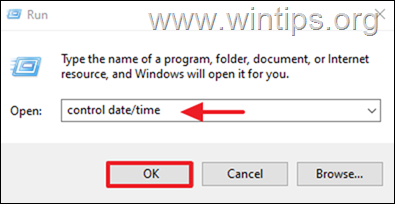
3. Varmista Date and Tine -ikkunassa, että olet määrittänyt oikean aikavyöhykkeen.
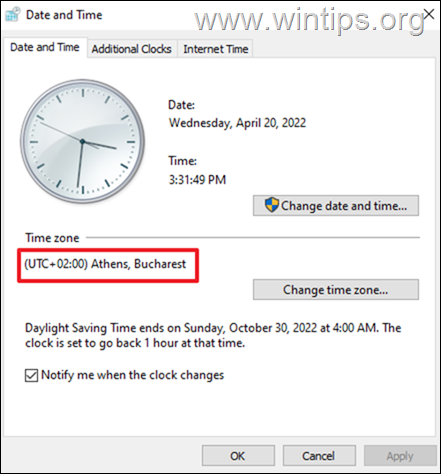
4. Valitse sitten Internet-aika välilehteä ja napsauta Muuta asetuksia.
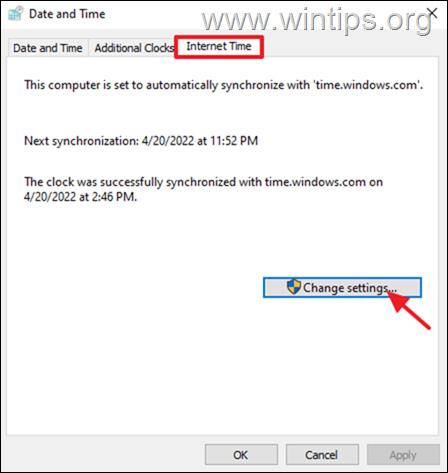
5. Varmista, että Synkronointi Internetin aikapalvelimen kanssa on tarkistettu Napsauta sitten pudotusvalikkoa ja vaihda aika Palvelin. Kun olet valmis, napsauta painiketta. Päivitä nyt.
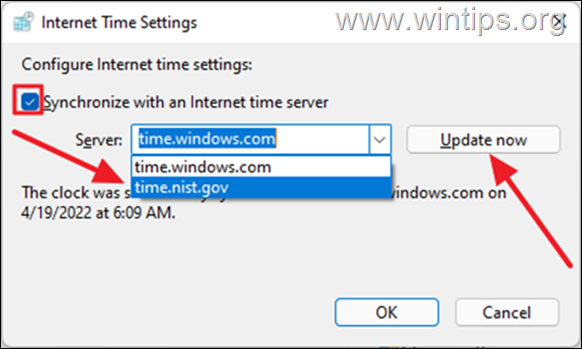
6. Kun se on päivitetty, laitteesi kellonaika synkronoituu oikein sen alueen ajan kanssa, jossa olet. * *
Huomautus: Jos tietokone menettää aikaa sammuttamisen jälkeen, kun olet noudattanut edellä mainittuja menetelmiä, tämä on merkki viallisesta CMOS-paristosta. Vaihda tällaisessa tapauksessa CMOS-paristo laitteeseen.
Siinä se! Mikä menetelmä toimi teillä?
Kerro minulle, jos tämä opas on auttanut sinua jättämällä kommentti kokemuksestasi. Tykkää ja jaa tätä opasta auttaaksesi muita.

Andy Davis
Järjestelmänvalvojan blogi Windowsista





