Sisällysluettelo
Windows 10 -koneessa marraskuun päivityksen 1511 jälkeen Käynnistä (Windows) -painike jäätyy ja Cortana ei toimi. (Tämä on yleinen Windows 10 1511 -päivityksen jälkeinen vika, jota Microsoft ei ole vielä korjannut).
Käynnistyspainikkeen, Cortanan ja sovellusten korjaamiseksi yritimme rekisteröidä kaikki nykyaikaiset sovellukset uudelleen suorittamalla seuraavan komennon PowerShellistä (ylläpitäjä):
- Get-AppXPackage
Mutta tulokset komennon suorittamisen aikana ja sen jälkeen ovat pettymys. Tarkemmin sanottuna:
1. Edellä mainitun komennon suorittamisen aikana PowerShell-ikkunassa näkyy seuraava toistuva virheilmoitus: " Käyttöönotto epäonnistui HRESULT: 0x80073CF6, Pakettia ei voitu rekisteröidä. Yhdistämishäiriö : virhe 0x80070003 : Microsoft App..... -pakettia ei voida rekisteröidä, koska yhdistämisessä on tapahtunut virhe seuraavan tiedoston kanssa..."

2. Sovellusten uudelleenrekisteröinti-komennon suorittamisen jälkeen huomasin, että Käynnistä-painike ja Cortana toimivat jälleen, mutta kaikki Windows 10 Store -sovellukset ovat rikki ja ne näkyvät "Muut"-osion alla pitkällä oudolla tiedostonimellä, jolla on seuraava kuvio: "@Microsoft.AppName_Version....." (ks. kuva alla).
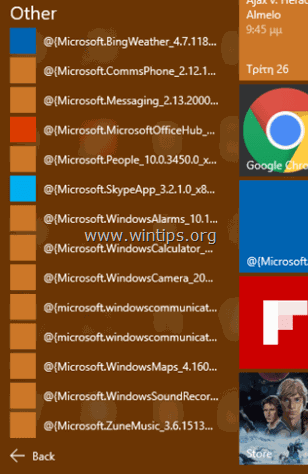
Korjaa rikki Store Apps " Käyttöönotto epäonnistui: 0x80073CF6, Yhdistämishäiriö : virhe 0x80070003" & Broken Apps -ongelmat Yritin seuraavia toimia, mutta tuloksetta:
- Kaikkien Store-sovellusten poistaminen (tai uudelleenasennus). Yksittäisen Store-sovelluksen poistaminen (tai uudelleenrekisteröinti). Windows-järjestelmän virheiden tarkistaminen ja korjaaminen komennolla SFC /SCANNOW. Muiden Windows-ongelmien korjaaminen DISM-työkalulla (Dism /online /cleanup-image /restorehealth).
Pitkän tarinan ollakseni lyhyt, päätin korjata Windows 10 -asennuksen, ja sitten kaikki Windows-ongelmat viimein ratkaistiin kerralla. Korjausoperaatio kestää noin tunnin, ja tässä ovat vaiheet, joita noudatin.
Miten korjata "rikkinäinen" Windows 10 Store -sovellusongelma ja käyttöönotto epäonnistui: 0x80073CF6, yhdistämisvirhe: 0x80070003 -virheet sovelluksia uudelleen asennettaessa.
Vaihe 1. Luo Windows 10 -asennusmedia.
1. Siirry Get Windows 10 -lataussivustolle.
2. Lataa ja tallenna Windows Media Creation Tool -työkalu (MCT) tietokoneellasi.
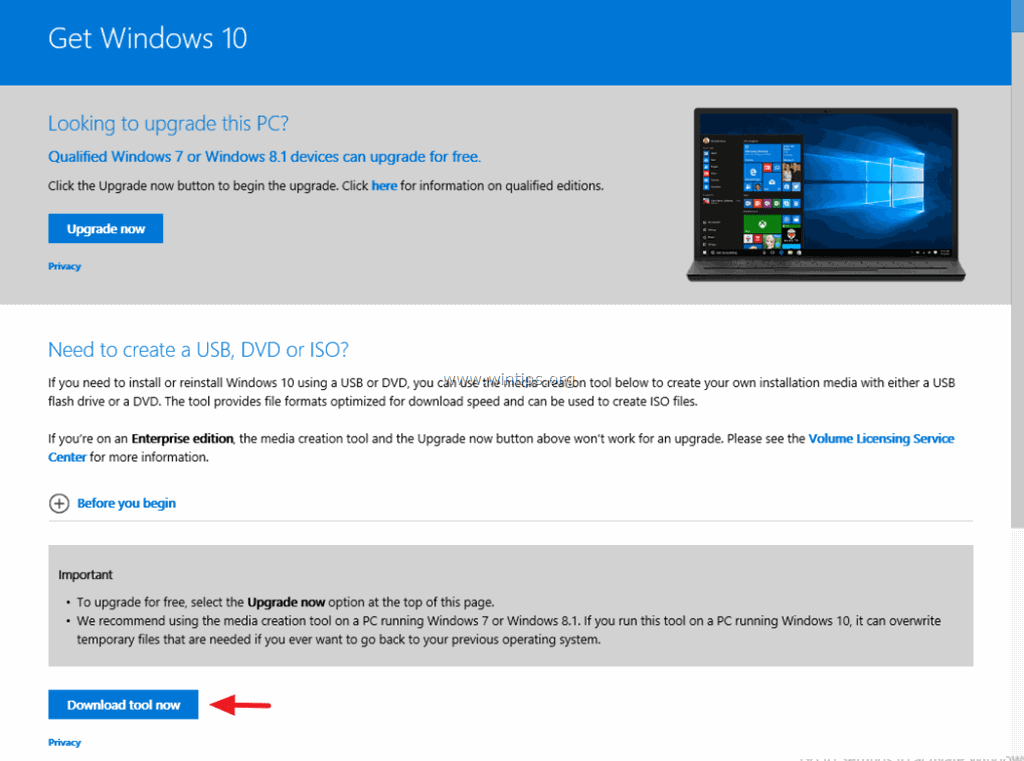
3. Kun lataus on valmis, suorita Media Creation Tool ( MediaCreationTool.exe ).
4. Hyväksy lisenssisopimus.
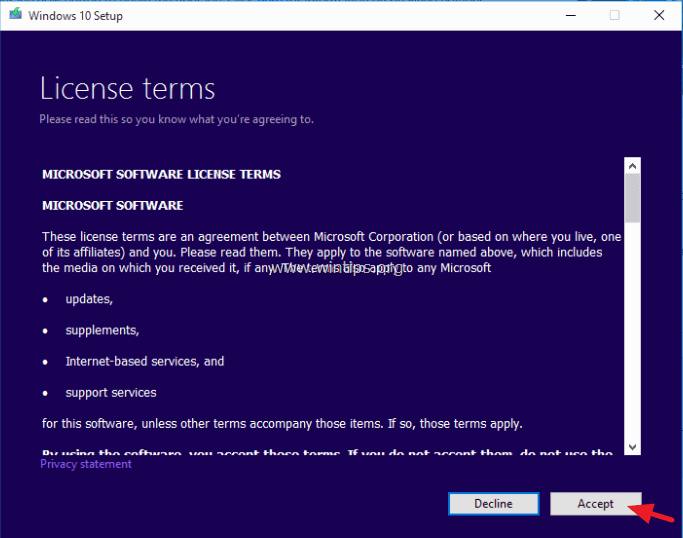
5. Valitse Luo asennusmedia toiselle tietokoneelle & klikkaa Seuraava .
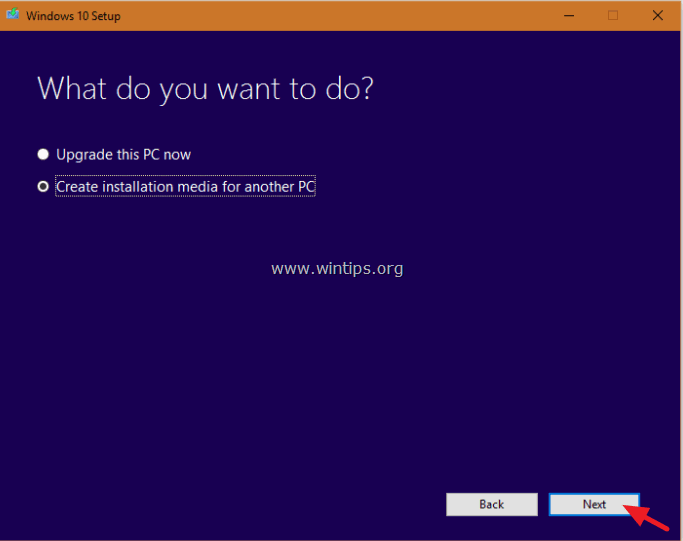
6. Valitse seuraavassa näytössä Seuraava. *
Huomautus: Tässä kohtaa ei tarvitse muuttaa mitään. Windows on jo valinnut oikean version ja painoksen nykyiselle tietokoneelle.
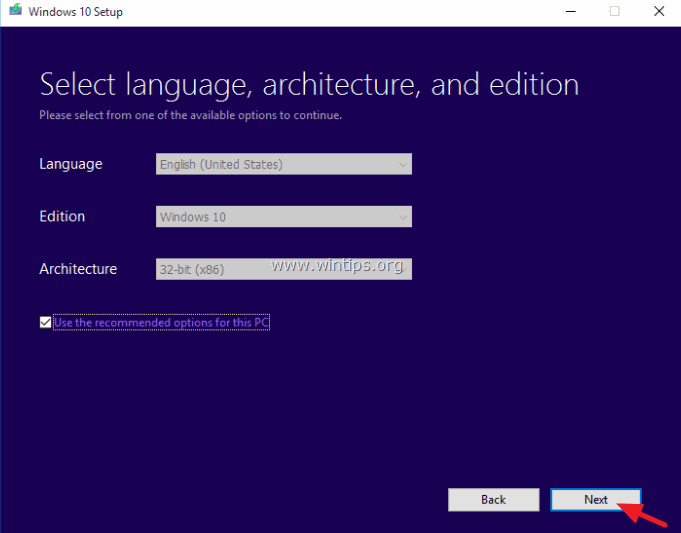
7. Valitse Windows 10 -mediatyyppi, jonka haluat MCT:n luovan puolestasi (USB tai ISO), ja napsauta sitten Seuraava .
a. Jos haluat luoda Windows 10:n USB-asennusmedian, valitse USB-muistitikku ja liitä tyhjä USB-tikku (vähintään 4 Gt) tietokoneeseen.
b. Jos haluat ladata Windows 10:n ISO-tiedostona ja polttaa sen DVD-levylle, valitse ISO-tiedosto ja aseta tyhjä DVD-levy DVDRW-lokeroon.
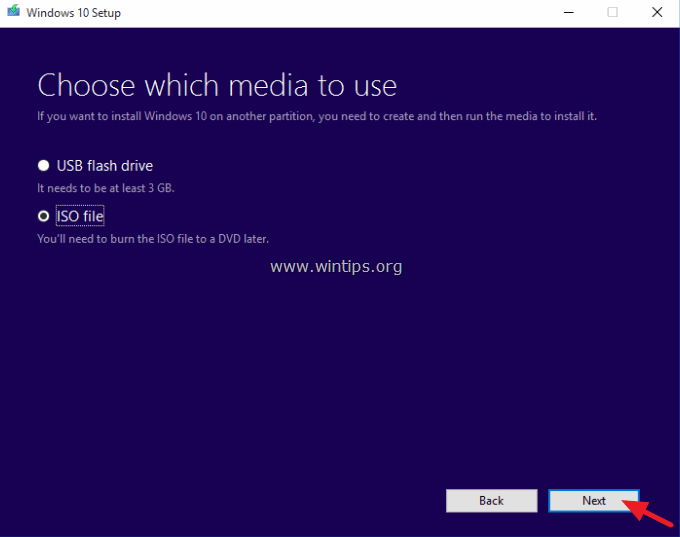
8. Ole nyt kärsivällinen, kunnes MCT lataa Windows 10 -asennusmedian *.
Huomautus: Jos olet valinnut ISO-tiedoston lataamisen tämän prosessin lopussa, valitse seuraavaksi polttaa tiedostot tyhjälle DVD-levylle .
9. Kun työkalu on valmis, jatka seuraava askel.
Vaihe 2. Korjaa ja päivitä Windows 10 -asennus.
1. Laita edellisessä vaiheessa luomaasi Windows 10 -asennusmediaa tietokoneeseen ja tutki sen sisältöä etsi ja suorita ohjelma Setup sovellus.
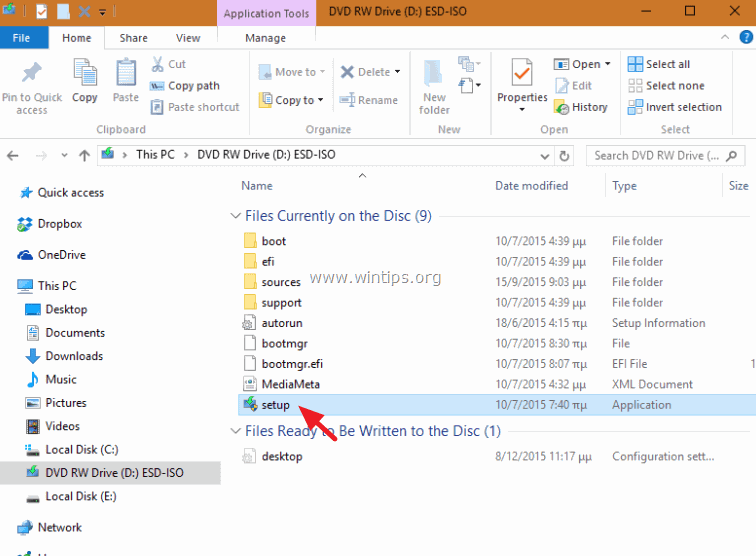
2. Paina Kyllä osoitteessa UAC-varoitusviesti ja ole sitten kärsivällinen, kun Windows valmistelee järjestelmääsi korjausta varten.
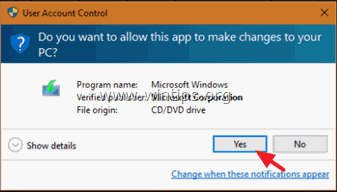
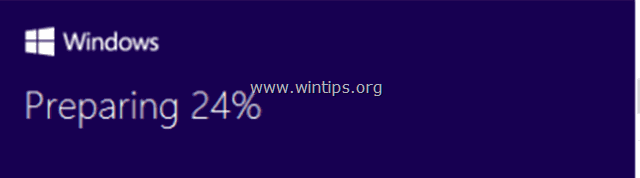
3. Valitse seuraavassa näytössä Lataa ja asenna päivitykset (suositellaan) ja napsauta Seuraava .
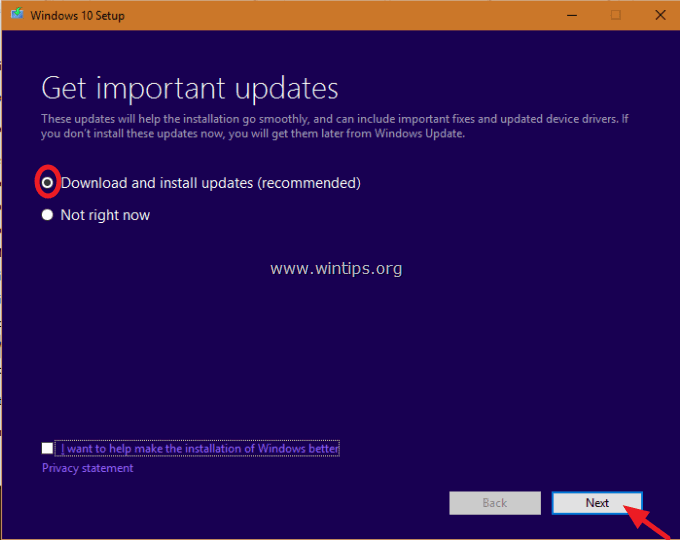
4. Tarkista sitten tietokoneesi Windows-tarkistus.
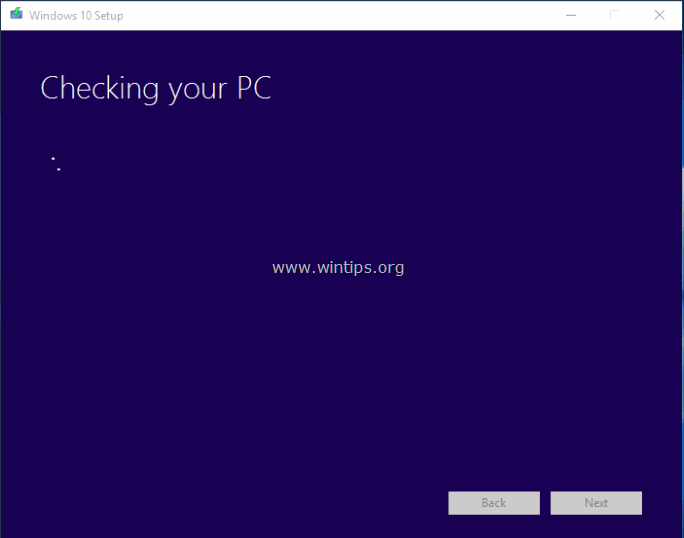
5. Hyväksy lisenssiehdot.
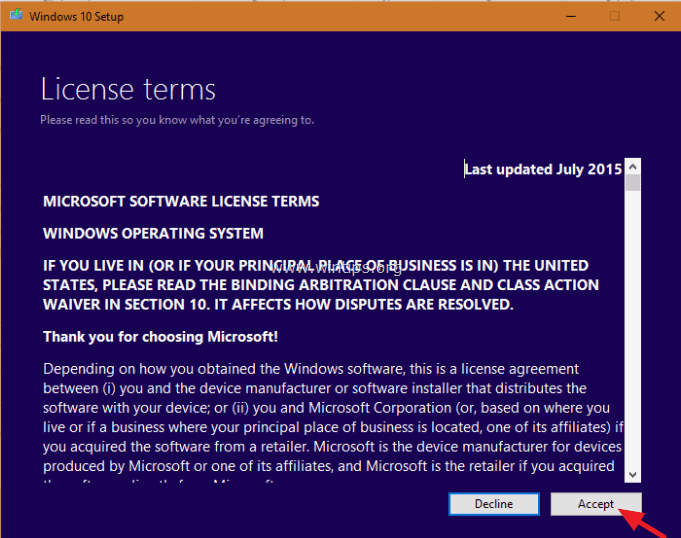
6. Ole kärsivällinen, kunnes Windows 10 Setup lataa saatavilla olevat päivitykset.
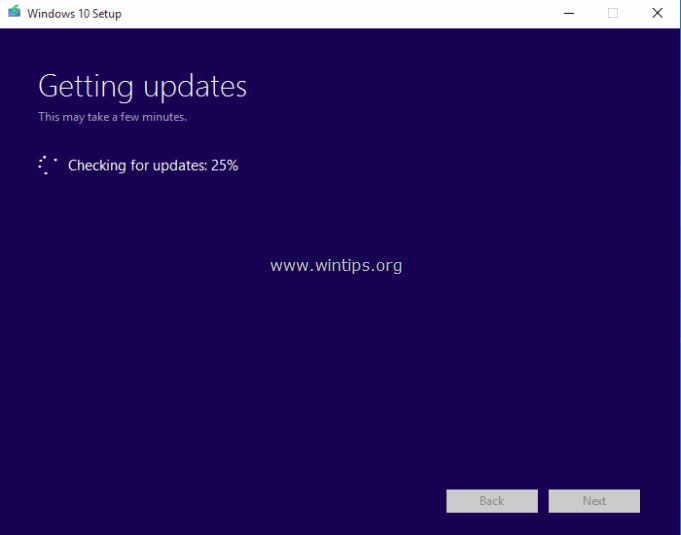
7. Valitse seuraavassa näytössä Asenna . *
Huomautus: Korjausasennus säilyttää kaikki tiedostot, henkilökohtaiset asetukset ja sovellukset koskemattomina.
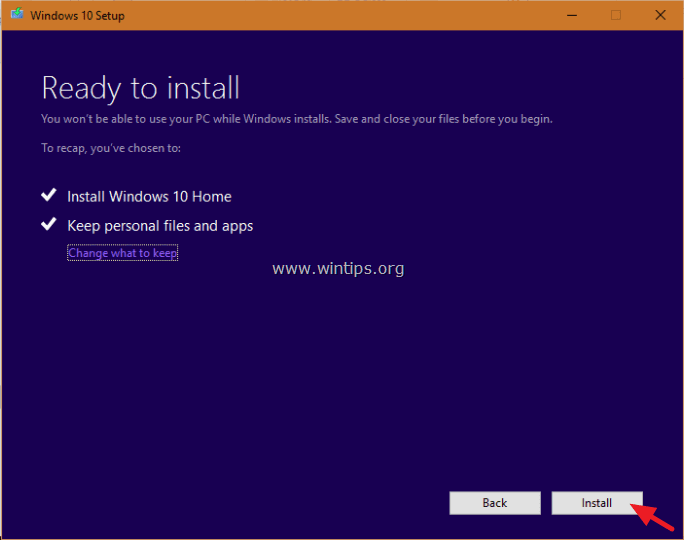
8. Odota nyt, että Windows suorittaa päivityksen ja korjaa tietokoneesi.
9. Kun korjaus/päivitys on valmis, sinun pitäisi kirjautua normaalisti profiiliisi ja Store-sovellukset ovat taas käytettävissäsi!
Olet valmis!

Andy Davis
Järjestelmänvalvojan blogi Windowsista





