Tabla de contenido
Este tutorial contiene instrucciones para solucionar el error "Acceso denegado" al intentar acceder al contenido de un disco/unidad. El error "Unidad no accesible. Acceso denegado" en Windows, suele producirse tras conectar la unidad a un ordenador MAC, o si la unidad se conectó previamente a un ordenador con una versión diferente o más antigua de Windows. En otros casos, el error "Acceso denegado",aparecen si el sistema de archivos de la unidad está dañado, o si la unidad está bloqueada con la protección BitLocker. *
Nota: Si la unidad está bloqueada con BitLocker, haga clic con el botón derecho sobre ella y elija "Desbloquear unidad" para desbloquearla utilizando su contraseña de protección.
Cómo arreglar: Unidad no accesible, acceso denegado en la unidad X: (SO Windows 10/8/7)
Método 1. Arreglar el error de acceso a la unidad denegado mediante la reparación de errores de la unidad.
A veces, el error "Acceso denegado" en una unidad puede estar relacionado con errores de la unidad, por lo que, en primer lugar, proceda a comprobar y reparar la unidad:
1. Fíjese en la letra de la unidad con el error "Acceso denegado" en el Explorador de Windows.
2. Abrir Símbolo del sistema como administrador Para hacer eso:
-
- En el cuadro de búsqueda escriba: cmd or de la línea de comandos. Haga clic con el botón derecho del ratón en el indicador de comandos (resultado) y seleccione Ejecutar como administrador .

3. En el símbolo del sistema, escriba el siguiente comando y pulse Entre en : *
- CHKDSK X: /R
Nota: Sustituya la letra "X" en el comando anterior, por la letra de la unidad inaccesible.
Por ejemplo, si quiere comprobar y reparar la unidad D :, tienes que escribir este comando:
- chkdsk d: /r
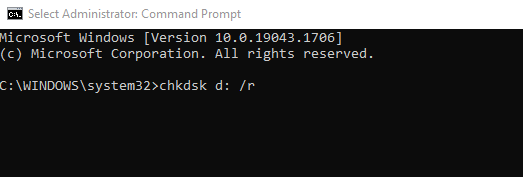
4. Espere a que se complete la operación CHKDSK. Cuando esto se haga, reiniciar Si sigue recibiendo el error de "acceso denegado", proceda a método-2 abajo.
Método 2. Solucionar el acceso denegado en la unidad X: modificando los permisos de la unidad.
La segunda razón por la que no se puede acceder a un disco duro es la falta de permisos.
Paso 1. Cambiar el propietario del disco/unidad.
1. Haga clic con el botón derecho del ratón en la unidad con el error "Acceso denegado" y seleccione Propiedades .
2. En Seguridad ficha:
a. Si ve la siguiente pantalla con el mensaje " Para continuar, debe ser un usuario administrativo con permiso para ver las propiedades de seguridad de este objeto ", haga clic en el botón Continuar botón.
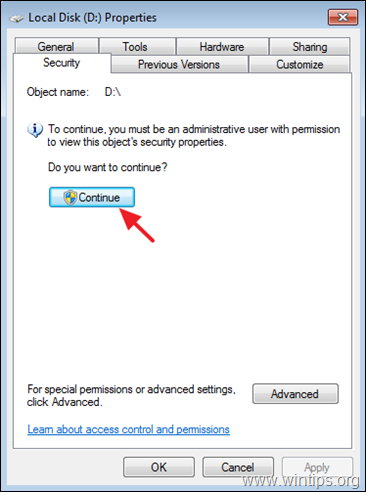
b. Si no ve el mensaje anterior, haga clic en Avanzado y lea las instrucciones en Paso 1A abajo.
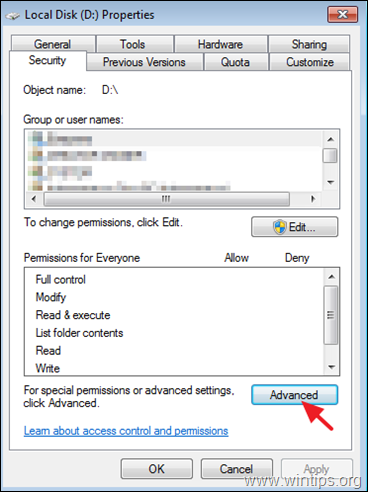
3. En la siguiente ventana, cambiar el Propietario a " Administradores" grupo, como se indica a continuación:
a. Seleccione el Administradores grupo.
b. Consulte el " Sustituir el propietario en los subcontenedores y el objeto ".
c. Haga clic en Aplicar & DE ACUERDO.
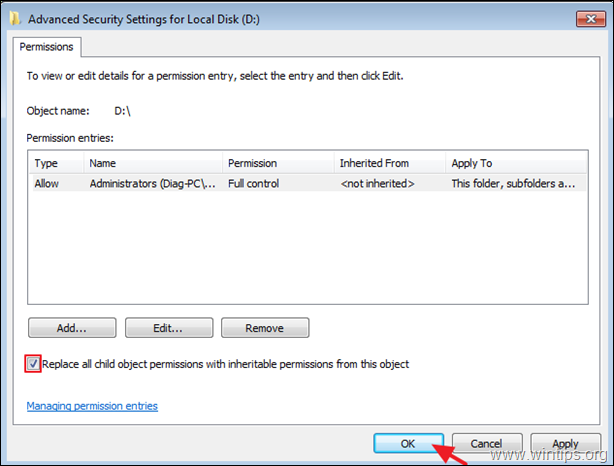
4. Cuando se le solicite la ventana de información de seguridad de Windows, haga clic en DE ACUERDO.
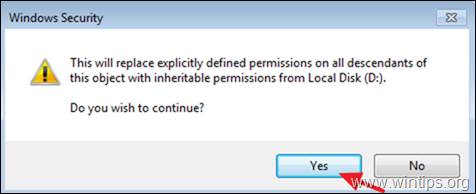
5. Una vez finalizada la operación, cerrar la ventana de "Propiedades" de la unidad y continuar con paso-2 .
Paso 1A. Cambiar el propietario de la unidad (método alternativo). *
Nota: Esta es la forma habitual de cambiar el Propietario de la unidad, después de abrir el Propiedades y haciendo clic en Avanzado ...
1. Elija el Propietario y haga clic en Editar . *
Nota: En Windows 10 haga clic en Cambiar Propietario en la primera ventana que se abre (después de hacer clic en "Avanzado".

2. Haga clic en Otros usuarios o grupos.

3. En el nombre del objeto, escriba Administradores y haga clic en OK
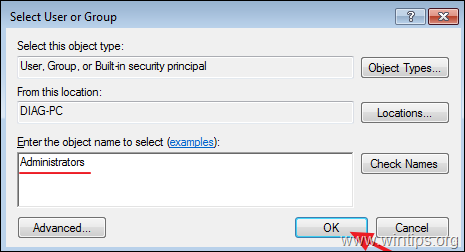
4. Comprobar el " Sustituir el propietario en los subcontenedores y el objeto " y luego haga clic en Aplicar & DE ACUERDO.

5. Haga clic en OK en la ventana de advertencia de seguridad para reemplazar los permisos.
6. Después de aplicar los permisos, cerrar todas las ventanas y continuar paso-2 abajo.
Paso 2. Asigne permisos de control total al grupo "Administradores".
1. Haga clic con el botón derecho del ratón en la unidad de "acceso denegado" y seleccione Propiedades .
2. Ahora, en la pestaña de Seguridad, haga clic en Avanzado.

3. En la ventana "Configuración de seguridad avanzada para el disco local", en la pestaña "Permisos" haga clic en Continuar de nuevo.
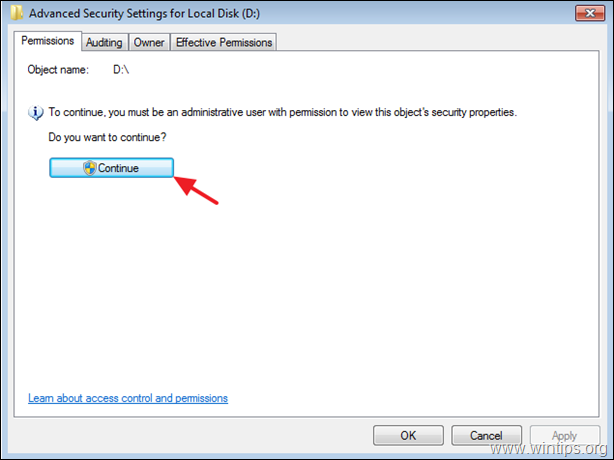
4. En la siguiente pantalla:
a. Asegúrese de que los "Administradores" tienen Control total permisos. *
b. Seleccione el " Reemplazar todos los permisos de los objetos hijos por permisos heredables del objeto " y haga clic en OK .
Nota: Si los permisos del grupo Administradores no son "Control total", haga clic en el botón Editar botón, comprobar el Control total y haga clic en OK .

5. En la siguiente ventana, seleccione Sí para "reemplazar los permisos definidos explícitamente en todos los descendientes de este objeto con permisos heredables del disco local..."
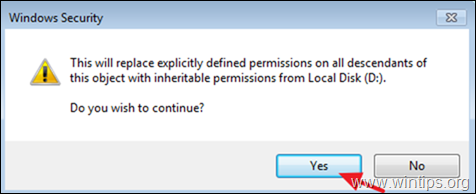
6. Espera a que se establezcan los permisos.

12. Cuando la operación se haya completado, cierre todas las ventanas abiertas y compruebe si puede acceder al contenido de la unidad. Si sigue recibiendo el error "Access is denied"", continúe con el paso 3 siguiente.
Paso 3. Asigne permisos de control total al grupo "Todos".
1. Haga clic con el botón derecho del ratón en la unidad inaccesible y seleccione Propiedades.
2. En Seguridad haga clic en la pestaña Avanzado botón.
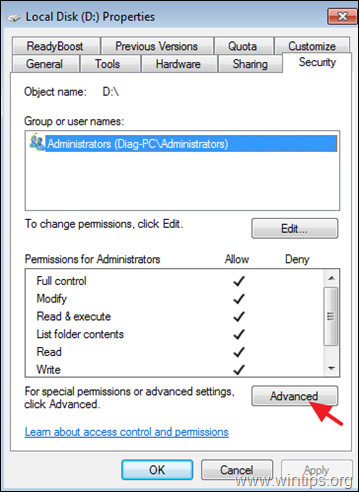
3. Haga clic en Cambiar los permisos.
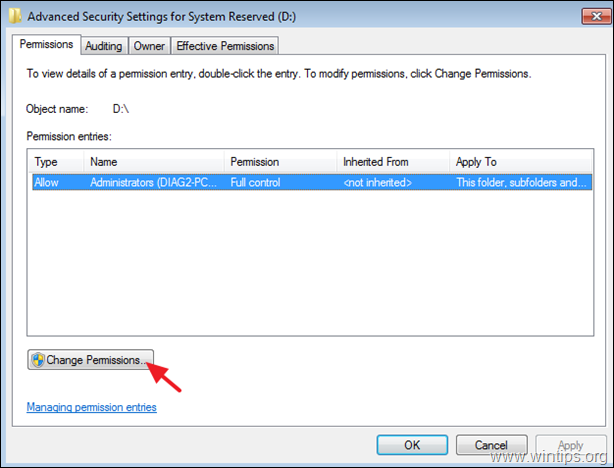
4. Haga clic en el botón Añadir botón.
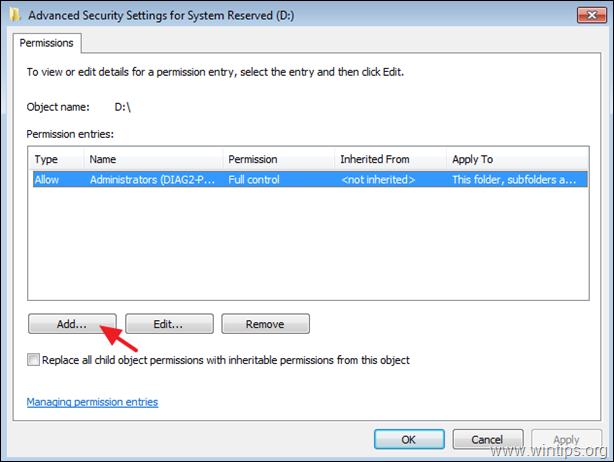
5. En la casilla del nombre del objeto, escriba Todo el mundo y haga clic en DE ACUERDO.

6. Compruebe el Control total y haga clic en DE ACUERDO.
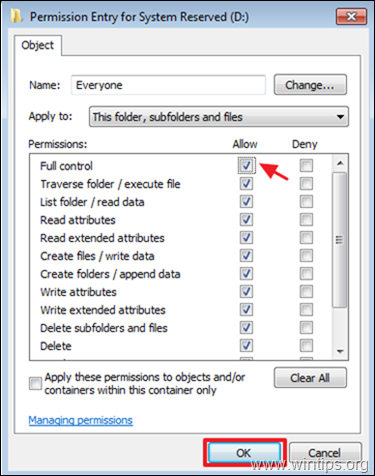
7. Ahora seleccione la opción " Reemplazar todos los permisos de los objetos hijos por permisos heredables del objeto " y haga clic en BIEN.
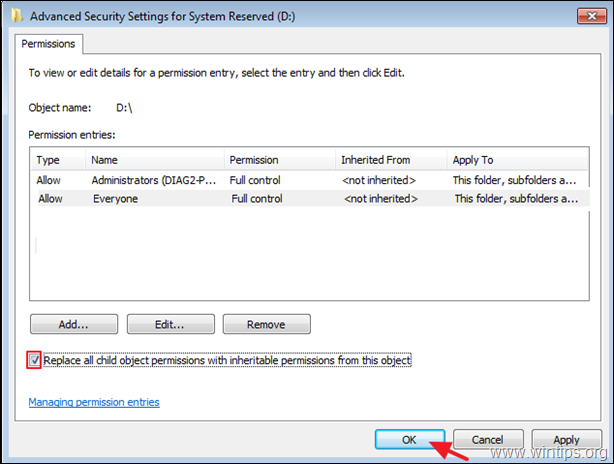
8. Espera a que se establezcan los permisos.
9. Cuando la operación haya terminado, cierre todas las ventanas.
10. Normalmente, ahora debería acceder al contenido de la unidad sin problemas.
¡Eso es! ¿Qué método te ha funcionado?
Hazme saber si esta guía te ha ayudado dejando tu comentario sobre tu experiencia. Por favor, dale a me gusta y comparte esta guía para ayudar a otros.

andy dawis
El blog de un administrador de sistemas sobre Windows





