Tabla de contenido
Si no puede recibir o enviar correos electrónicos debido a los errores "Su buzón está lleno", o "Límite de tamaño del buzón excedido" en Outlook 2019, 2016, 2013 o 2010, continúe leyendo a continuación para solucionar el problema.
Podría decirse que Microsoft Outlook es la aplicación de gestión de correo electrónico más popular porque es una aplicación de correo fiable y eficaz que puede utilizarse para fines personales y empresariales. Pero hay ocasiones en las que se producen problemas que afectan al funcionamiento de Outlook.
Uno de los problemas más comunes es cuando Outlook no recibe correos electrónicos en la bandeja de entrada porque el buzón está lleno o se ha superado el límite de tamaño del buzón. Si está experimentando este problema, en esta guía encontrará varios métodos para resolverlo.
Nota: Estas instrucciones son aplicables a Outlook 2019, 2016, 2013 y 2010 para Windows y Outlook para Mac 2019, 2016 y 2011. Aunque es posible que notes ligeros cambios.
Cómo solucionar: Outlook Mailbox Size Limit Exceeded or Mailbox is Full.
- Método 1: Vaciar la carpeta de correo no deseado y elementos eliminados.Método 2: Archivo de elementos antiguos.Método 3: Eliminar archivos adjuntos de gran tamaño.Método 4: Utilizar las herramientas de limpieza de Outlook.Método 5: Comprimir el archivo PST de Outlook.Método 6: Aumentar el límite de tamaño de archivo de Outlook.Método 7: Borrar la caché de Outlook.
Método 1: Vaciar los mensajes de correo electrónico eliminados y basura.
Una forma de reducir el tamaño del buzón de Outlook es vaciar la carpeta de correo no deseado y la carpeta de elementos eliminados.
Además, puedes deshacerte de los mensajes eliminados vaciando automáticamente la carpeta Elementos eliminados al salir de Outlook. Para ello, sigue los pasos que se indican a continuación:
1. En Outlook, vaya a la pestaña Archivo y seleccione Opciones.
2. En las opciones de Outlook, seleccione Avanzado y bajo Inicio y salida de Outlook opciones, marque la casilla Vaciar la carpeta Elementos eliminados al salir de Outlook . Haz clic Ok para aplicarlo.

3. Cerrar y relanzar Perspectivas.
Método 2: Archivar elementos antiguos.
Otro método para reducir el tamaño del buzón de Outlook es archivar los elementos más antiguos. Siga los pasos que se indican a continuación para hacerlo.
1. Para Outlook 2016, 2019, seleccione la opción Archivo y, a continuación, seleccione Información > Herramientas > Limpiar objetos viejos...*
Nota: En Outlook 2010, 2013, vaya a la sección Archivo > Información > Herramientas de limpieza > Archivo .
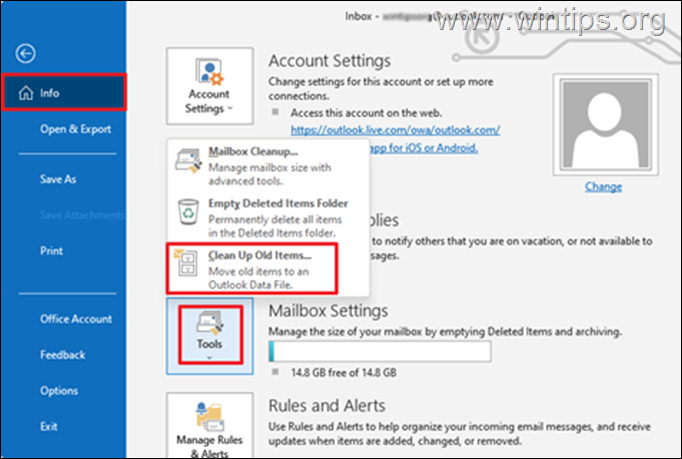
2. En Ajustes de archivo:
a. Seleccione Archivar esta carpeta y todas las subcarpetas y seleccione la carpeta que desea archivar. En este caso, seleccionamos Bandeja de entrada .
b. Bajo Archivar elementos anteriores a elija una fecha.
c. Marque la casilla Incluir elementos con la opción "No autoarchivar" marcada para archivar carpetas individuales.
d. Haga clic en el botón OK botón.
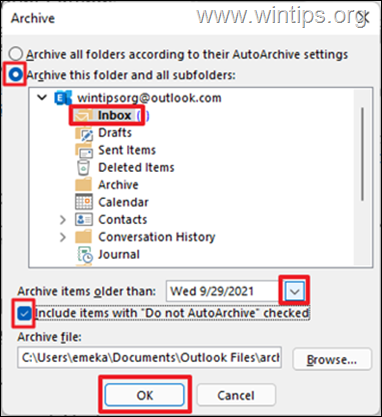
Método 3: Elimine los correos electrónicos grandes (con archivos adjuntos).
Puede deshacerse fácilmente del error El buzón está LLENO si elimina archivos de correo electrónico y adjuntos de gran tamaño. Para ello, siga los pasos que se indican a continuación.
1. Haga clic en Buscar carpetas y elija Nueva carpeta de búsqueda.
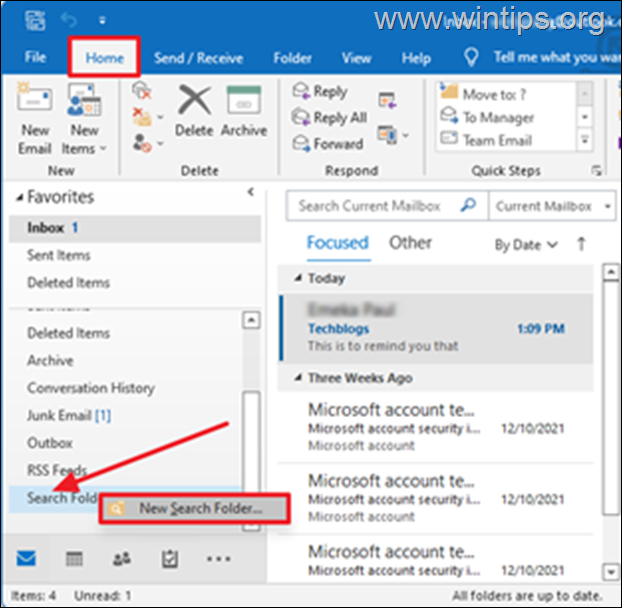
2. En la ventana Nueva carpeta de búsqueda:
a. Desplácese hacia abajo y seleccione Correo grande en Organizar el correo .
b. A continuación, pulse Elija en Personalizar la carpeta de búsqueda para fijar el tamaño del correo.
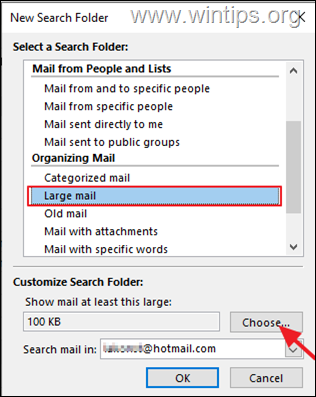
c. Especifique el tamaño en el campo Mostrar correo mayor que (por ejemplo, "3000" KB) y, a continuación, haga clic en OK para proceder.
Nota: En este ejemplo especifico 3000KB que equivale a unos 3MB.
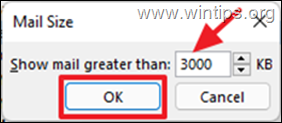
d. Pulse OK una vez más.
3. Una nueva carpeta llamada " Mayor que xxx KB" se creará en Buscar carpetas Esta carpeta se actualizará automáticamente con los mensajes que superen el tamaño especificado.
4. Explore los mensajes de esta carpeta y periódicamente eliminar todos los correos innecesarios o mover el correos grandes bajo el Carpeta de archivo.
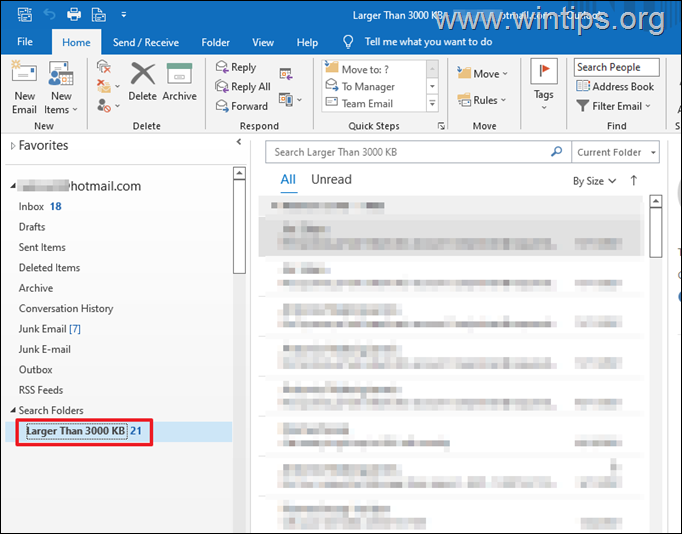
Método 4: Utilice la función de la herramienta de limpieza de Outlook.
Otra forma de deshacerse del mensaje "El buzón está lleno" en Outlook, es reducir el tamaño del buzón utilizando las herramientas de limpieza del buzón.
1. Haga clic en Archivo y luego en Información haga clic en Herramientas -> Limpieza del buzón...

2. En estas opciones de limpieza del Buzón, puede realizar una de las siguientes acciones para reducir el tamaño del Buzón:
a. Seleccione a Buscar artículos con más de "x" días de antigüedad o buscar elementos de más de "x" kilobytes y luego borrarlos. *
Por ejemplo: puede elegir encontrar mensajes con más de 90 días de antigüedad y eliminarlos todos o eliminar los correos innecesarios.
Consejo rápido: lo ideal es especificar un periodo de 2 a 4 meses. Además, el tamaño del archivo a especificar puede ser de 2000 Kilobytes o superior.
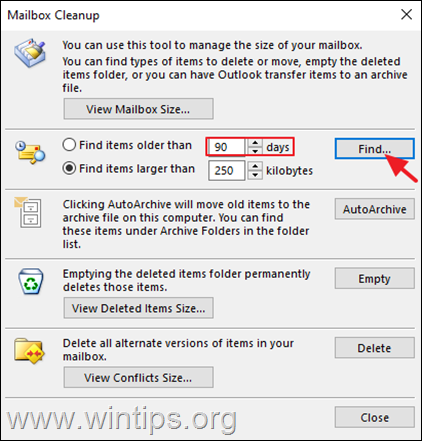
b. Si ha especificado reglas de archivo personalizadas en la configuración de AutoArchivo (Archivo -> Opciones -> Avanzado -> en AutoArchivo > Configuración de AutoArchivo) , pulse el botón AutoArchivo para mover los elementos antiguos al archivo .
c. Permanentemente Vacío la carpeta Elementos eliminados.
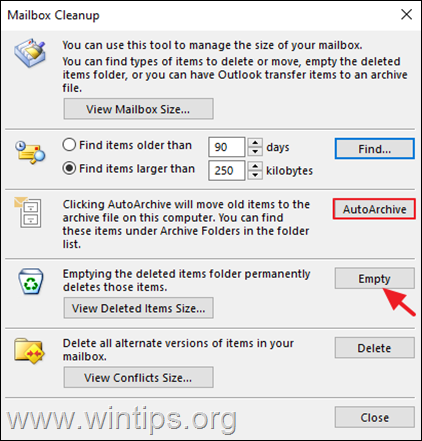
Método 5: Comprimir archivo PST de Outlook.
1. Lanzamiento Outlook y haga clic en el botón Archivo ficha.
2. Ahora ve a Configuración de la cuenta y, a continuación, haga clic en Configuración de la cuenta...
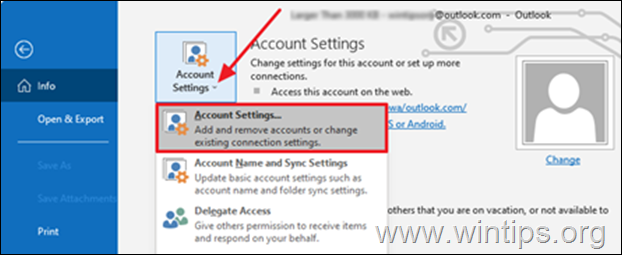
3. En la ventana Configuración de la cuenta, haga clic en Ficheros de datos ficha.
4. Ahora, si tiene más de un archivo de datos de Outlook (dirección de correo electrónico), elija el que desea comprimir y haga clic en Ajustes

5. Haga clic en el botón Compactar ahora para reducir el tamaño del archivo de datos de Outlook.
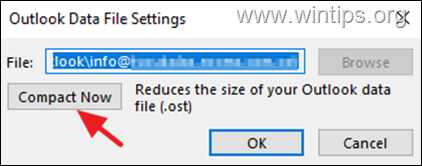
Método 6. Aumentar el límite de archivos de datos de Outlook.
De forma predeterminada, el archivo de datos personales de Outlook (.pst) y el archivo de datos de Outlook sin conexión (.ost), tiene un límite preconfigurado de 50 GB en las versiones de Outlook 2019, 2016, 2013 y 2010 y de 20 GB en la versión de Outlook 2007.
Esto significa prácticamente que si el archivo de datos local de Outlook alcanza el límite de 50 GB, Outlook no podrá guardar mensajes nuevos y mostrará el mensaje "El buzón de Outlook está lleno". En tal caso, puede solucionar el problema aumentando el límite de tamaño del archivo de datos local de Outlook en el Registro, como se describe a continuación:
1. Cerrar Perspectivas.
2. Abrir Editor del registro. Para ello:
1. Pulse simultáneamente las teclas Windows  + R para abrir el cuadro de comandos de ejecución.
+ R para abrir el cuadro de comandos de ejecución.
2. En el cuadro de comandos de ejecución, escriba: regedit y pulse Entra.
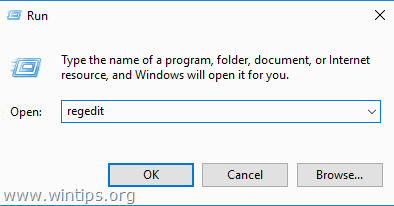
3. En el Editor del Registro, vaya a la siguiente ubicación, según su versión de Outlook:*.
- Perspectivas 2019, 2016 : HKEY_CURRENT_USER\Software\Microsoft\Office\16.0\Outlook\PST Outlook 2013: HKEY_CURRENT_USER\Software\Microsoft\Office\15.0\Outlook\PST Outlook 2010: HKEY_CURRENT_USER\Software\Microsoft\Office\14.0\Outlook\PST Outlook 2007: HKEY_CURRENT_USER\Software\Microsoft\Office\12.0\Outlook\PST
Nota: Si aparece " PST " no existe en la carpeta Outlook hay que crearla manualmente. Para ello:
a. Haga clic con el botón derecho del ratón en el Outlook y en el menú que aparece, elija: Nuevo > Llave.
b. Dar a la nueva clave el nombre: PST y pulse Entra.
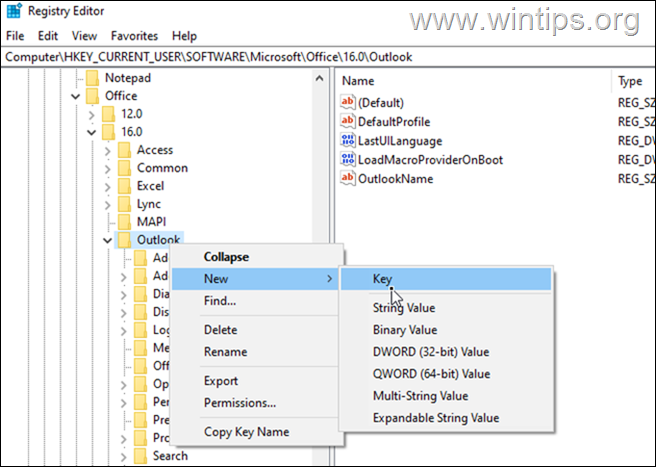
4a. Seleccione PST clave y haga clic con el botón derecho del ratón en en un espacio vacío del panel derecho.
4b. Haga clic en Nuevo > Valor DWORD (32 bits)

4c. Dar al nuevo valor el nombre:
- MaxLargeFileSize
5. Repita los pasos 4a & 4b, y cree un segundo valor DWORD con nombre:
- WarnLargeFileSize
6. Ahora, haga doble clic en en MaxLargeFileSize seleccione Decimal y en los datos de valor escriba el nuevo tamaño del archivo en Megabytes (MB). Haga clic en Ok cuando haya terminado. *
Nota: Para calcular el nuevo tamaño en MB ten en cuenta que 1GB = 1024MB. *
Por ejemplo: si desea aumentar el límite de tamaño del archivo de datos de Outlook de 50 GB a 70 GB (70 x 1024), escriba "71680" en el cuadro de datos Valor.
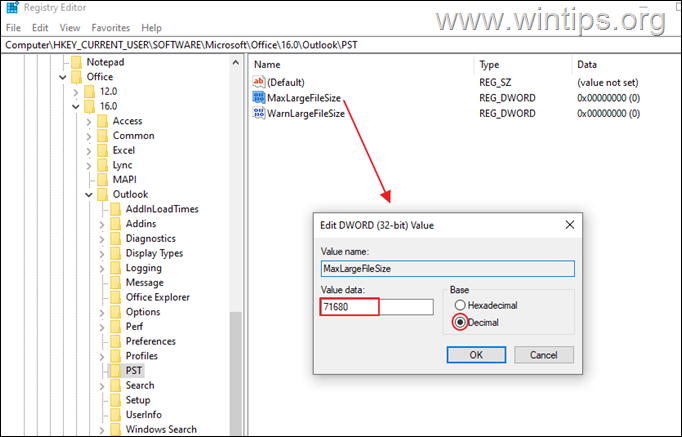
7. Entonces doble clic en WarnLargeFileSize seleccione Decimal y en los datos de valor, escriba el nuevo tamaño del archivo de advertencia en Megabytes (MB), teniendo en cuenta que el tamaño del archivo de advertencia debe ser el 95% de la MaxLargeFileSize que especificó anteriormente.
Por ejemplo: Si el valor de MaxLargeFileSize es 71680, entonces el valor de WarnLargeFileSize debe ser: 71680 x 95% = "68096".
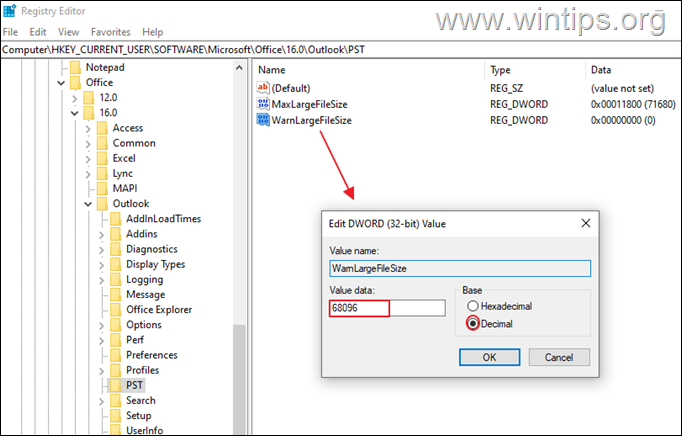
8. Cierre el Editor del Registro.
9. Abra Outlook y pulse Enviar/Recibir. El problema debería desaparecer.
Método 7. Borrar la caché de Outlook
Outlook guarda copias locales de los mensajes de correo electrónico en el equipo local para mejorar el rendimiento y, en ocasiones, estos archivos pueden ser la causa de que Outlook no pueda recibir mensajes de correo electrónico. Para eliminar la caché de Outlook:
Nota: La eliminación de la caché de Outlook no afecta a los datos de Outlook (por ejemplo, correos electrónicos, contactos, etc.) y Outlook volverá a crear automáticamente los archivos de la caché cuando lo abras.
Para eliminar la caché de Outlook:
1. Cerrar Perspectivas.
2. Pulse simultáneamente las teclas Windows  + R para abrir el cuadro de comandos de ejecución.
+ R para abrir el cuadro de comandos de ejecución.
3. Escriba lo siguiente y pulse DE ACUERDO.
- %localappdata%\Microsoft\Outlook
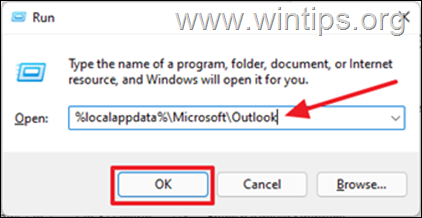
4. Abra el RoamCache carpeta.
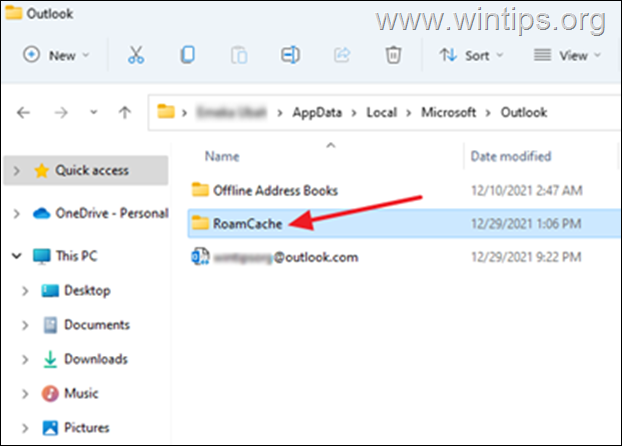
5. Seleccione todos los archivos en esta carpeta pulsando Ctrl + A y luego pulse el botón Borrar de tu teclado. *
Nota: Asegúrese también de eliminar estos archivos de la carpeta Papelera de reciclaje para ahorrar espacio.

6. Abre Outlook.
¡Eso es! ¿Qué método te ha funcionado?
Hazme saber si esta guía te ha ayudado dejando un comentario sobre tu experiencia. Por favor, dale a me gusta y comparte esta guía para ayudar a otros.

andy dawis
El blog de un administrador de sistemas sobre Windows





