Tartalomjegyzék
A OneDrive a Microsoft felhőalapú tárhelyszolgáltatása, amely lehetővé teszi a felhasználók számára, hogy bárhonnan könnyedén szerkesszenek, hozzanak létre és dolgozzanak együtt dokumentumokat. A szolgáltatás az évek során meglehetősen jó eredményeket ért el, de mint minden felhőalapú szolgáltatás, a OneDrive is hajlamos néha hibázni.
A legtöbb esetben a OneDrive elakad a fájlok szinkronizálása közben. A lassú válaszidő és a késleltetések időnként nagyon bosszantóak lehetnek, ezért érdemes lehet visszaállítani vagy újratelepíteni a OneDrive alkalmazást, hogy újra működőképes legyen.
Ebben a cikkben megmutatjuk, hogyan lehet néhány egyszerű lépéssel visszaállítani és eltávolítani/újratelepíteni a OneDrive-ot a számítógépen.
A OneDrive visszaállítása vagy újratelepítése Windows 10 alatt.
1. lépés: Állítsa vissza a OneDrive gyorsítótárát.
A OneDrive szinkronizálási problémák megoldásának gyakori módszere a OneDrive gyorsítótárának visszaállítása. A OneDrive visszaállítása előtt azonban fontos megjegyezni, hogy a OneDrive visszaállításakor az összes OneDrive-fájlt újra szinkronizálja. Emiatt a folyamat elég sokáig tarthat és elég sok sávszélességet fogyaszt.
A OneDrive alaphelyzetbe állítása:
1. Kattintson a OneDrive ikon a tálcán, és válassza a Súgó és beállítások Ezután kattintson a OneDrive bezárása az alkalmazásból való kilépéshez.

2. Tartsa lenyomva a Windows kulcs  és nyomja meg a R billentyűvel megnyithatja a Futtatás parancsdobozt.
és nyomja meg a R billentyűvel megnyithatja a Futtatás parancsdobozt.
3. Az ablakba írja be a következő parancsot, majd nyomja meg a Írja be a címet. : *
- %localappdata%\Microsoft\OneDrive\onedrive.exe /reset
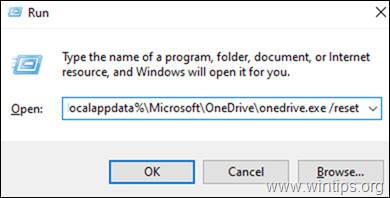
Megjegyzés: Ha a parancs végrehajtása után a "Windows nem találja..." hibát észleli, próbálja meg az alábbi parancsok végrehajtását,
Windows 32 bites gépek esetén:
- C:\Program Files\Microsoft OneDrive\onedrive.exe /reset
Windows 64 bites gép esetén:
- C:\Program Files (x86)\Microsoft OneDrive\onedrive.exe /reset
4. Ennyi. Ennek vissza kell állítania a OneDrive-ot a Windows 10-en. Most írja be a "OneDrive" szót a keresőmezőbe, és kattintson a Nyissa meg a címet. a OneDrive újbóli megnyitásához.
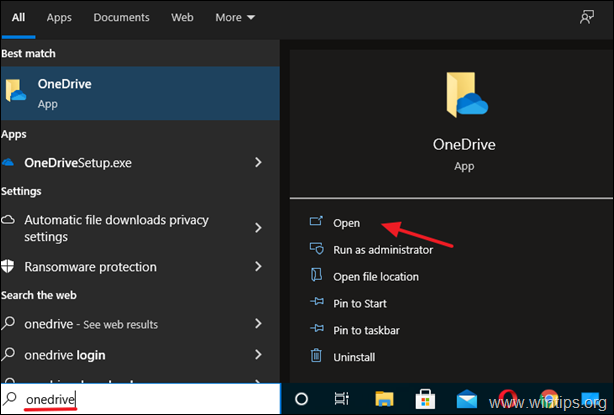
5. Ha továbbra is problémái vannak a OneDrive alkalmazással, folytassa az alábbi lépésekkel a OneDrive alkalmazás eltávolításához és újratelepítéséhez.
2. lépés: Távolítsa el a OneDrive-ot a Windows 10 rendszerből.
Ha még mindig problémái vannak a OneDrive-ban, vagy ha más felhőalapú tárolási platformra váltott, és már nincs szüksége rá, folytassa és távolítsa el a rendszeréből. Ehhez:
1. Típus Alkalmazások és funkciók a feladatsor keresési területén, és nyomja meg a Nyissa meg a címet. . (vagy menjen a Indítsa el a oldalt. > Beállítások > Alkalmazások > Alkalmazások és funkciók )

2. Az újonnan indított ablakban keresse meg (vagy keresse meg) a OneDrive alkalmazás a telepített alkalmazások listáján.
3. Kattintson a Eltávolítás gomb . (Ha megjelenik egy kérés, amely a hitelesítő adatok megadására kérdez, a folytatáshoz adja meg azokat).
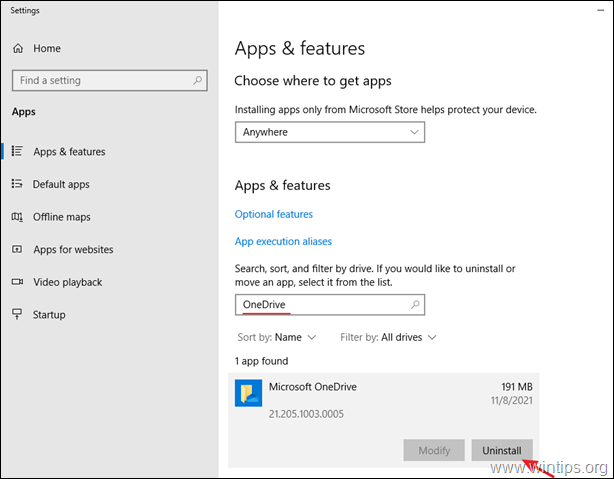
4. Most már sikeresen eltávolította a OneDrive-ot a Windows 10 rendszerből.
3. lépés: Telepítse újra a OneDrive-ot a Windows 10 rendszeren.
Ha a jövőben újra szeretné telepíteni a OneDrive-ot, kövesse az alábbi lépéseket, hogy ezt könnyen megtehesse:
1. OneDrive letöltése (Forrás: https://onedrive.live.com/about/en-hk/download/)
2. Nyissa meg a "OneDriveSetip.exe" programot, és kövesse a képernyőn megjelenő utasításokat a OneDrive telepítéséhez a számítógépére.
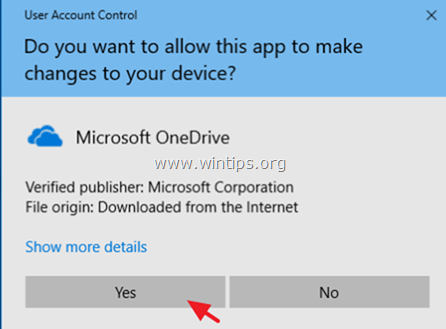
3. Ha a telepítés befejeződött, kattintson a OneDrive ikonra, és kattintson a Bejelentkezés a OneDrive (Microsoft) fiókjába való bejelentkezéshez.
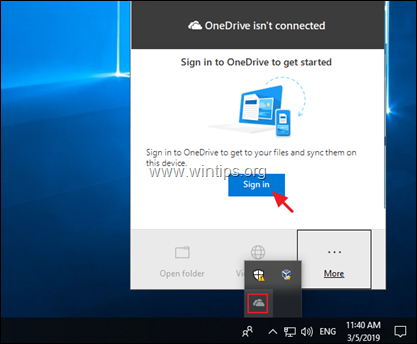
Ennyi! Tudasd velem, ha ez az útmutató segített neked, hagyj egy megjegyzést a tapasztalataidról. Kérlek, lájkold és oszd meg ezt az útmutatót, hogy másoknak is segíts.

Andy Davis
Rendszergazda blogja a Windowsról





