Daftar Isi
Jika Anda membeli komputer baru dan ingin terhubung ke jaringan nirkabel tetapi lupa kata sandi Wi-Fi, maka artikel ini akan membantu Anda menemukan kata sandi Wi-Fi dari PC Windows 10/11 lama Anda.
Jika Anda lupa kata sandi Wi-Fi Anda, Anda selalu dapat memeriksa di bagian belakang modem / router ADSL Anda untuk menemukan kata sandi Wi-Fi Default dan menggunakannya untuk terhubung ke jaringan Nirkabel Anda.
Tetapi, jika Anda telah mengubah kata sandi Wi-Fi Anda di masa lalu, satu-satunya cara untuk mendapatkan kembali akses ke jaringan nirkabel Anda adalah dengan mengatur ulang Modem ADSL Anda ke default, atau untuk menemukan kata sandi Wi-Fi dari komputer lama Anda, atau dari perangkat Windows 10 / 11 lainnya yang sudah terhubung ke jaringan Nirkabel.
Dalam tutorial ini Anda akan menemukan petunjuk terperinci tentang cara melihat Kata Sandi Wi-Fi Tersimpan dan Jaringan Nirkabel di Windows 10 atau di OS Windows 11.
Cara Menemukan Kata Sandi Wi-Fi Tersimpan di Windows 10/11.
- Lihat Kata Sandi Wi-Fi di Properti Koneksi Nirkabel Lihat Kata Sandi Nirkabel Tersimpan dari Command Prompt Dapatkan daftar semua Kata Sandi Wi-Fi Tersimpan menggunakan PowerShell Temukan Kata Sandi Wi-Fi Tersimpan dengan Password Revealer.
Metode 1: Cara Menemukan Kata Sandi Wi-Fi dari Koneksi Nirkabel Aktif.
Jika Anda ingin melihat kata sandi Wi-Fi untuk koneksi jaringan yang aktif saja.
Catatan: Gunakan metode ini jika Anda ingin menemukan kata sandi untuk jaringan nirkabel yang sudah tersambung dengan Anda. Jika Anda ingin melihat semua kata sandi yang tersimpan pada PC Windows 10/11, gunakan salah satu metode lainnya.
1. Tekan tombol Windows kunci + R untuk membuka Lari kotak dialog.
2. Jenis ncpa.cpl kotak dan tekan Masuk untuk membuka halaman Network Connections (Koneksi Jaringan).

3. Klik kanan pada adaptor Wi-fi Anda dan pilih Status dari opsi.
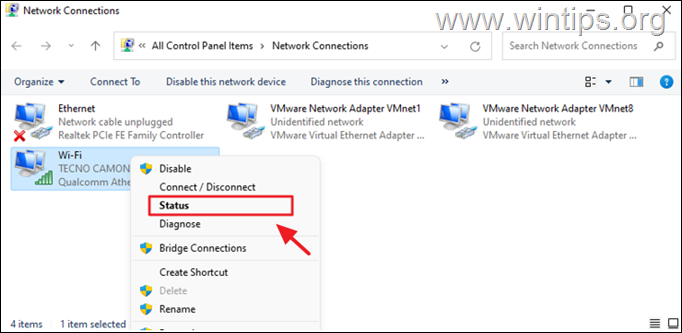
4. Pilih Properti Nirkabel.
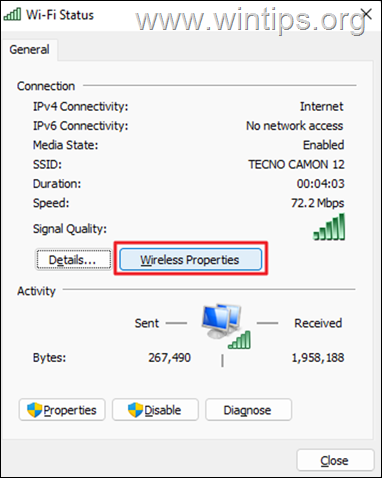
5. Dalam Keamanan tab, periksa kotak di samping Tampilkan karakter untuk melihat kata sandi Wi-Fi untuk jaringan Nirkabel yang tersambung dengan Anda.
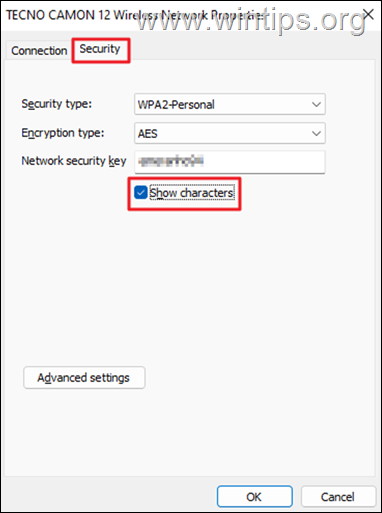
Metode 2: Cara Menggunakan Command Prompt untuk Melihat Kata Sandi Wi-fi Tersimpan.
Baris perintah dapat digunakan untuk melihat kata sandi Wi-Fi untuk semua jaringan nirkabel yang sebelumnya telah Anda hubungkan.
1. Jenis CMD pada kotak pencarian dan pilih Jalankan sebagai Administrator.
2. Ketik perintah di bawah ini dan tekan Masuk untuk melihat semua profil Nirkabel yang tersimpan.
netsh wlan menunjukkan profil
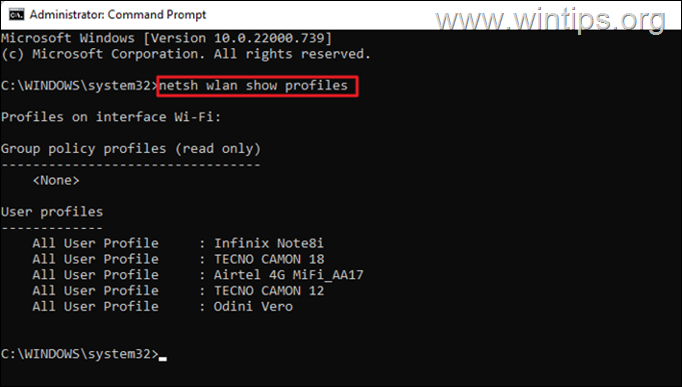
3. Setelah Anda menjalankan perintah di atas, Anda akan melihat semua jaringan nirkabel yang telah Anda hubungkan di masa lalu. Temukan jaringan nirkabel yang ingin Anda ungkapkan kata sandi Wi-Fi dan berikan perintah ini untuk melihat kata sandi: *
- netsh wlan show profile name="Wireless-Name" key=clear
Catatan: Ganti " Nama-Nirkabel " dengan nama jaringan Wi-Fi yang ingin Anda cari kata sandinya.
Contoh: Dalam contoh ini kita ingin mengungkapkan kata sandi jaringan Wireless "TECNO CANON 12". Jadi perintahnya adalah:
- netsh wlan show profile name="Tecno Canon 12" key=clear
4. Perintah yang disebutkan di atas akan menampilkan kata sandi Wi-Fi di samping Konten Utama di area 'Pengaturan keamanan'. *
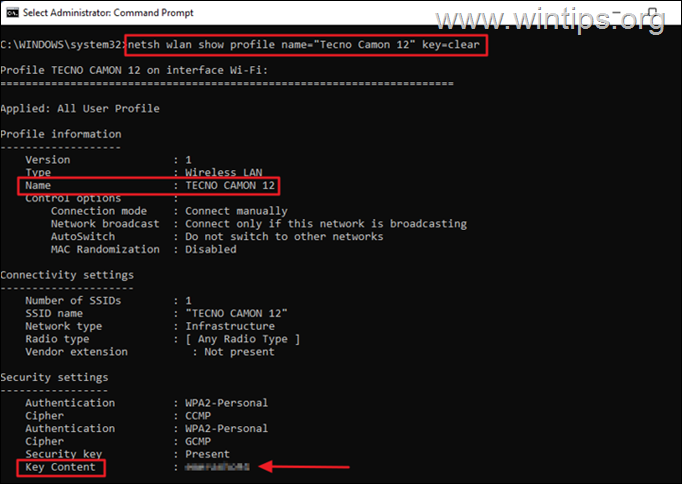
Catatan: Atau, Anda bisa menggunakan perintah di bawah ini jika Anda mengetahui nama jaringan Wi-Fi dan hanya ingin melihat kata sandinya.
- netsh wlan show profile name="network name" key=clear
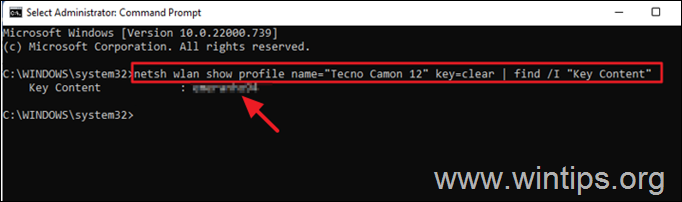
Metode 3: Lihat Kata Sandi Nirkabel Tersimpan dari PowerShell.
Jika Anda ingin melihat daftar semua jaringan nirkabel yang tersambung dengan kata sandinya, lakukan hal berikut:.
1. Terbuka PowerShell sebagai Administrator.
2. Berikan perintah berikut untuk menampilkan semua jaringan Wi-Fi dan kata sandinya
- (netsh wlan menunjukkan profil)
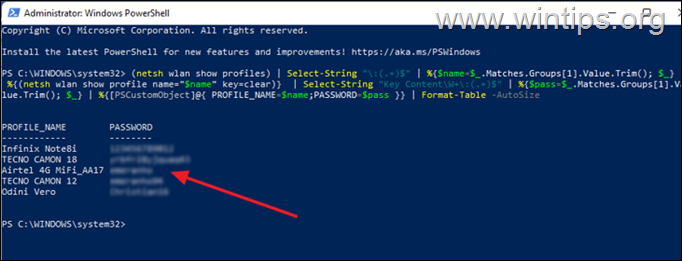
Metode 4: Lihat Kata Sandi WIFI Tersimpan menggunakan Password Revealer.
Metode lain untuk melihat semua kata sandi Wi-Fi yang tersimpan adalah dengan menggunakan program program freeware Pengungkap Kata Sandi WiFi oleh Magical Jelly Bean.
1. Unduh dan instal Pengungkap Kata Sandi WiFi dari Magical Jelly Bean
2. Setelah instalasi, buka program untuk melihat tabel dengan semua kata sandi WIFI untuk semua jaringan nirkabel yang telah Anda sambungkan.
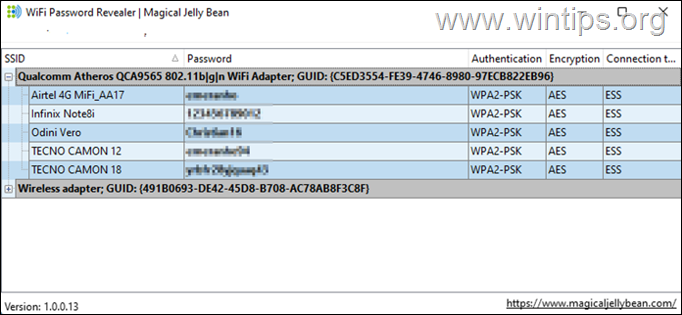
Itu saja! Metode mana yang berhasil untuk Anda?
Beri tahu saya jika panduan ini telah membantu Anda dengan meninggalkan komentar tentang pengalaman Anda. Silakan sukai dan bagikan panduan ini untuk membantu orang lain.

Andy Davis
Blog administrator sistem tentang Windows





