Indholdsfortegnelse
Hvis du har købt en ny computer og ønsker at oprette forbindelse til det trådløse netværk, men har glemt Wi-Fi-adgangskoden, kan denne artikel hjælpe dig med at finde Wi-Fi-adgangskoden fra din gamle Windows 10/11-pc.
Hvis du har glemt din Wi-Fi-adgangskode, kan du altid se på bagsiden af dit ADSL-modem/router for at finde standard-Wi-Fi-adgangskoden og bruge den til at oprette forbindelse til dit trådløse netværk.
Men hvis du tidligere har ændret din Wi-Fi-adgangskode, er de eneste måder at få adgang til dit trådløse netværk på igen enten at nulstille dit ADSL-modem til standardindstillingerne eller finde Wi-Fi-adgangskoden fra din gamle computer eller fra andre Windows 10 /11-enheder, der allerede er tilsluttet det trådløse netværk.
I denne vejledning finder du detaljerede instruktioner om, hvordan du kan se gemte Wi-Fi-adgangskoder og trådløse netværk i Windows 10 eller Windows 11 OS.
Sådan finder du gemte Wi-Fi-adgangskoder i Windows 10/11.
- Se Wi-Fi-adgangskode i Egenskaber for trådløs forbindelse.Se gemte trådløse adgangskoder fra kommandoprompt.Få en liste over alle gemte Wi-Fi-adgangskoder ved hjælp af PowerShell.Find gemte Wi-Fi-adgangskoder med Password Revealer.
Metode 1: Sådan finder du Wi-Fi-adgangskoden for den aktive trådløse forbindelse.
Hvis du kun vil se Wi-Fi-adgangskoden for den aktive netværksforbindelse. *
Bemærk: Brug denne metode, hvis du vil finde adgangskoden til et trådløst netværk, som du allerede har forbindelse til. Hvis du vil se alle de gemte adgangskoder på en Windows 10/11-pc, skal du bruge en af de øvrige metoder.
1. Tryk på Windows nøgle + R for at åbne den Kør dialogboksen.
2. Type ncpa.cpl feltet, og tryk på Indtast for at åbne siden Netværksforbindelser.

3. Højreklik på på din Wi-fi-adapter, og vælg Status fra indstillingerne.
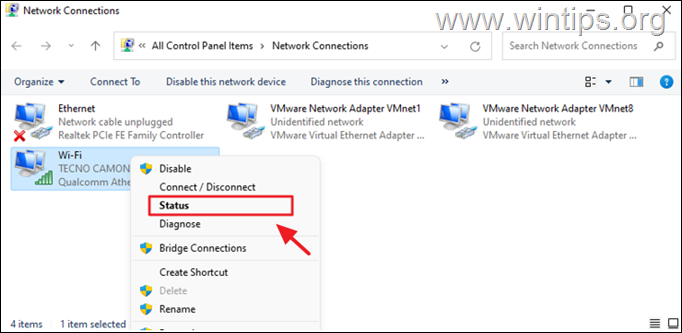
4. Vælg Trådløse egenskaber.
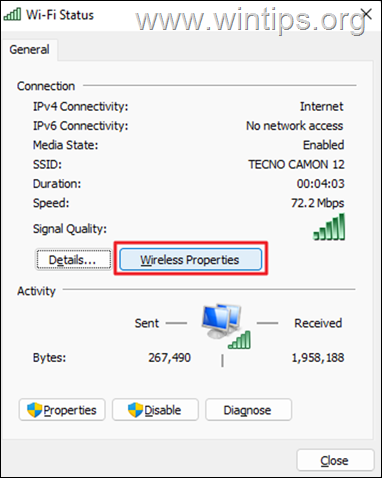
5. På Sikkerhed fanebladet, Tjek feltet ud for Vis tegn for at få vist Wi-Fi-adgangskoden for det trådløse netværk, du har oprettet forbindelse til.
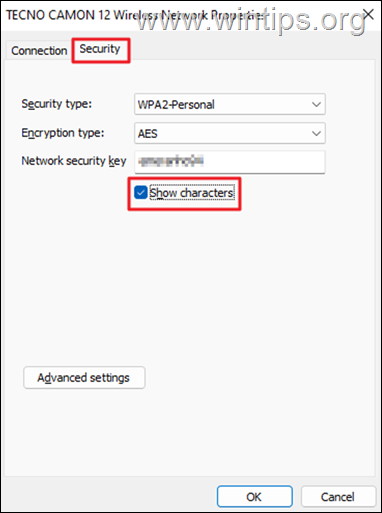
Metode 2: Sådan bruger du kommandoprompt til at se gemte Wi-fi-passwords.
Kommandolinjen kan bruges til at få vist Wi-Fi-adgangskoderne for alle de trådløse netværk, du tidligere har oprettet forbindelse til.
1. Type CMD i søgefeltet og vælg Kør som administrator.
2. Indtast nedenstående kommando, og tryk på Gå ind på for at få vist alle de gemte trådløse profiler.
netsh wlan show profiler
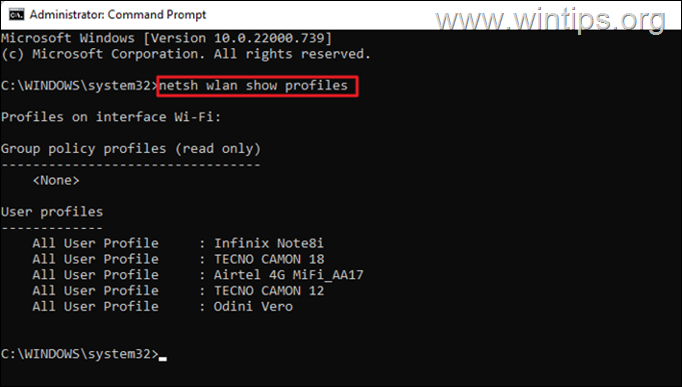
3. Når du har kørt ovenstående kommando, skal du se alle de trådløse netværk, du tidligere har oprettet forbindelse til. Find det trådløse netværk, som du vil have Wi-Fi-adgangskoden for, og giv denne kommando for at få adgangskoden vist: *
- netsh wlan show profile name="Wireless-Name" key=clear
Bemærk: Udskift " Wireless-navn " med navnet på det Wi-Fi-netværk, som du vil finde adgangskoden til.
f.eks. I dette eksempel ønsker vi at afsløre adgangskoden til det trådløse netværk "TECNO CANON 12". Kommandoen er derfor følgende:
- netsh wlan show profile name="Tecno Canon 12" key=clear
4. Ovennævnte kommando vil vise Wi-Fi-adgangskoden ved siden af Nøgleindhold i området "Sikkerhedsindstillinger". *
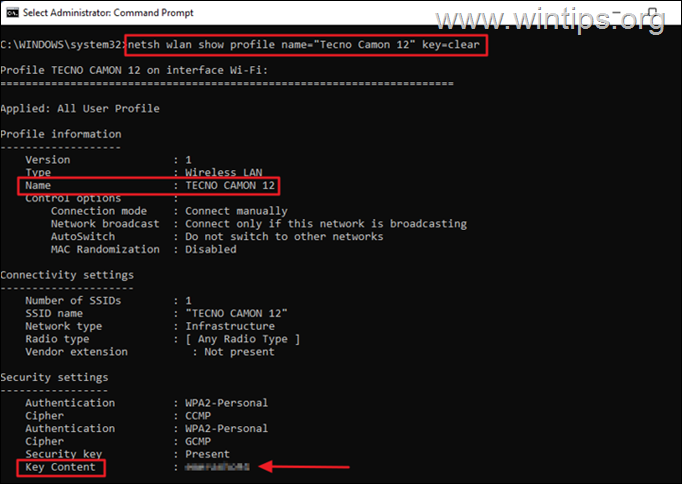
Bemærk: Du kan også bruge nedenstående kommando, hvis du kender navnet på Wi-Fi-netværket og kun vil se adgangskoden.
- netsh wlan show profile name="network name" key=clear
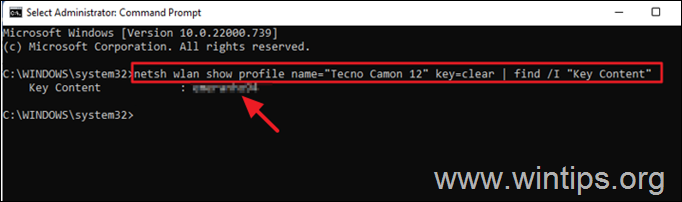
Metode 3: Vis gemte adgangskoder til trådløse enheder fra PowerShell.
Hvis du vil have vist en liste over alle de trådløse netværk, du har forbindelse til, sammen med deres adgangskoder, skal du gøre følgende:.
1. Åbn PowerShell som administrator.
2. Giv følgende kommando for at få vist alle Wi-Fi-netværk og deres adgangskoder
- (netsh wlan show profiles)
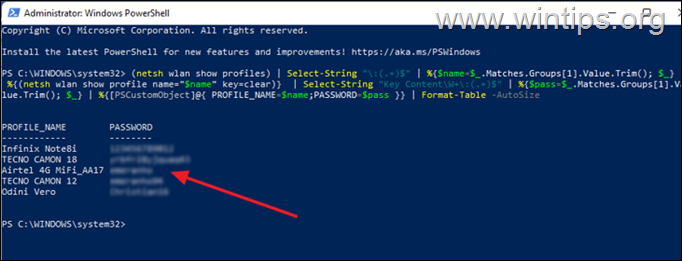
Metode 4: Se gemte WIFI-passwords ved hjælp af Password Revealer.
En anden metode til at se alle gemte Wi-Fi-adgangskoder er ved at bruge freeware-programmet program WiFi Password Revealer af Magical Jelly Bean.
1. Hent og installer WiFi Password Revealer fra Magical Jelly Bean
2. Efter installationen skal du åbne programmet for at se en tabel med alle WIFI-adgangskoderne for alle de trådløse netværk, du har oprettet forbindelse til.
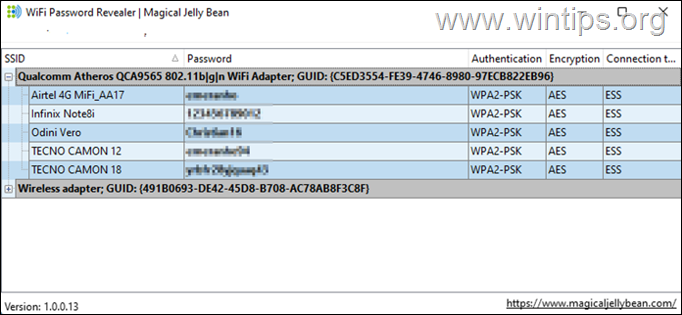
Hvilken metode virkede for dig?
Lad mig vide, om denne vejledning har hjulpet dig ved at skrive en kommentar om dine erfaringer. Synes godt om og del denne vejledning for at hjælpe andre.

Andy Davis
En systemadministrators blog om Windows




